یادداشت ویراستار: این مطلب در مهر ۹۹ توسط کارشناسان پرینتر و ماشینهای اداری فالنیک، بررسی و تایید شده است.
روز به روز بر شمار دستگاههایی که از فناوری Wi-Fi-Direct بهره میبرند، افزوده میشود. Wi-Fi-Direct این امکان را فراهم میکند تا دو دستگاه، بدون نیاز به Wireless Router، یک ارتباط مستقیم Peer-to-Peer Wi-Fi برقرار کنند. در این حالت، وایفای با کارکردی مشابه بلوتوث، اقدام به برقراری ارتباط به صورت بیسیم میکند.
Wi-Fi-Direct از نظر مفهومی به ad-hoc Wi-Fi شبیه است. هر چند باید گفت Wi-Fi- Direct بر خلاف اتصال ad-hoc Wi-Fi، راه آسانتری به منظور جستجو و یافتن خودکار دستگاههای اطراف و متعاقباً اتصال به آنها را پیش روی ما قرار میدهد.
حال با توجه به قابلیت وای فای دایرکت در این مقاله روش پرینت گرفتن بصورت مستقیم و بدون نیاز به اکسس پوینت یا مودم را برای شما آماده کردهایم.
پرینت گرفتن بصورت مستقیم با Wi-Fi-Direct
در نظر داشته باشید که این قابلیت فقط برای اتصال گوشی و تبلتهای هوشمند قابل انجام است و با لپ تاپ این روش قابل انجام نیست.
برای اینکار باید ابتدا پرینتر شما قابلیت وای فای دایرکت داشته باشد.
برای فعالسازی وای فای دایرکت در پرینترهای چندکاره اچ پی، ابتدا باید وارد قسمت تنظیمات شبکه شوید و در این قسمت گزینه Wi-Fi-Direct را انتخاب کنید.

در این قسمت گزینه Settings را لمس کنید و از صفحه باز شده گزینه اول On/Off را باز کنید و حالت را روی On قرار دهید تا فعال شود.


بعد از این کار در صفحه Settings وارد Wi-Fi-Direct Password شوید تا رمز اتصال را مشاهده کنید و یا در صورت تمایل آن را تغییر دهید.

جهت مشاوره و تماس با کارشناس فنی میتوانید از خط ثابت با شماره تلفن ۹۰۹۹۰۷۱۸۴۳ تماس بگیرید.
از ساعت ۸:۳۰ تا ۱۷:۳۰پاسخگوی شما هستیم.
بعد از انجام مراحل بالا اکنون باید در گوشی خود به پرینتر متصل شوید.
برای این کار وارد قسمت وای فای در گوشی شده و از قسمت جستجو پرینتر خود را انتخاب کرده و به آن متصل شوید.
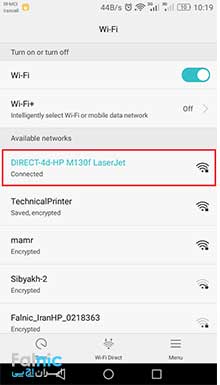
بعد از اینکه اتصال انجام شد فایل مورد نظر جهت پرینت را باز کنید.
در نظر داشته باشید برای پرینت با گوشی و یا تبلت باید برنامه Hp Print Service Plugin را در گوشی خود نصب کرده باشید.
برای دریافت و نحوه فعالسازی HP Print کلیک کنید
بعد از نصب و فعالسازی فایل خود را باز کنید و گزینه Share را بزنید و از لیست باز شده Hp Print service Plugin را انتخاب کنید.
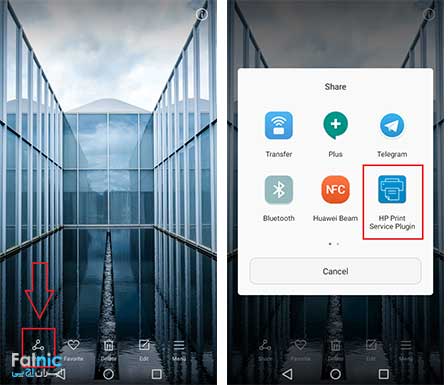
در این مرحله از کار در صفحه باز شده پرینتر خود را مشاهده میکنید. آن را انتخاب کرده و در صفحه بعدی شما میتوانید تنظیمات مربوط به چاپ از قبیل: سایز کاغذ – رنگی یا سیاه و سفید و تعداد آن را انتخاب کنید.
بعد از انجام تنظیمات با لمس کردن آیکون پرینت فایل شما برای پرینتر ارسال میشود و چاپ صورت میگیرد.
در نظر داشته باشید بالا یا پایین بودن سرعت پرینت، بستگی به نوع فایل، حجم فایل و تعداد صفحات آن دارد. پس تاخیر در پرینت عادی است، شکیبا باشید.
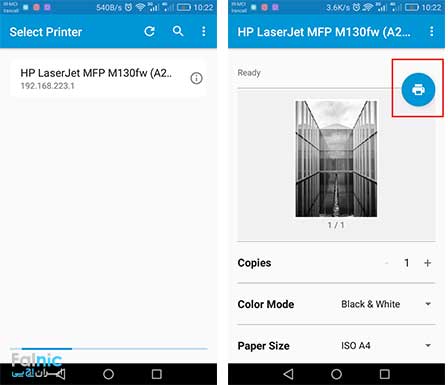
روش های دیگر اتصال موبایل به چاپگر hp
روشهای مختلفی برای اتصال گوشی به چاپگر اچ پی وجود دارد، Google Cloud Print یکی از این روشها است که در ادامه به آن اشاره خواهیم کرد. در اولین قدم باید، این برنامه را روی سیستم و چاپگر آماده کرده و تنظیمات لازم را انجام دهید. به یاد داشته باشید، برای انجام تمامی این مراحل، ابتدا با حساب گوگل خود وارد سیستم شوید.
- چاپگر خود را روشن کنید.
- در رایانه یا گوشی هوشمند خود، صفحه Chrome را باز کنید.
- در قسمت بالا سمت چپ، روی more کلیک کرده و به بخش settings بروید.
- سپس به پایین آمده و روی Advanced بزنید.
- در بخش Printing، روی عبارت Google Cloud Print بزنید.
- بعد از باز شدن این برنامه، عبارت Cloud Print devices را انتخاب کنید.
- اکنون چاپگرهایی که میخواهید به گوشی متصل شوند را، از روی لیستی که میبینید انتخاب کرده و سپس گزینه Add printer را بزنید.
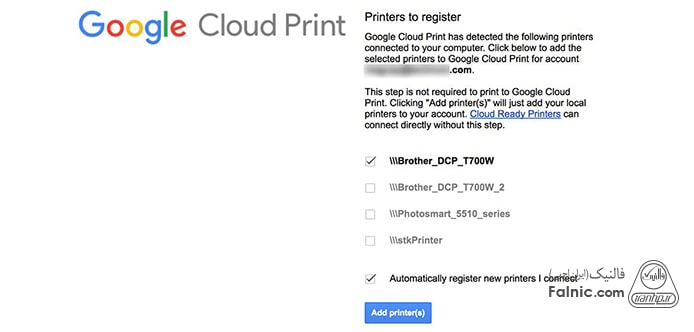
با انجام این پروسه، پرینتر شما به حساب گوگل مرتبط شده و اکنون نیز، به Google Cloud Print متصل است. شما میتوانید با هر دستگاهی وارد سیستم حساب گوگل خود شده و با برنامه Google Cloud Print از چاپگر خود استفاده کنید.
چگونه از Google Cloud Print استفاده کنیم؟
برای استفاده از Google Cloud Print، باید نسخه اندروید گوشی شما بالاتر از ۴.۴ باشد.
- در دستگاه اندروید خود، برنامه Chrome را باز کنید.
- صفحه، تصویر یا فایلی که قصد پرینت آن را دارید را باز کنید.
- در سمت راست نوار آدرس، روی more زده و سپس گزینه Share را بزنید.
- اکنون باید، Print را زده و سپس یک چاپگر را انتخاب کنید.
- در این قسمت شما میتوانید، برخی از تنظیمات مربوط به پرینتر را تغییر دهید.
- بعد از اعمال تنظیمات لازم، روی print بزنید تا فرایند پرینت انجام شود.
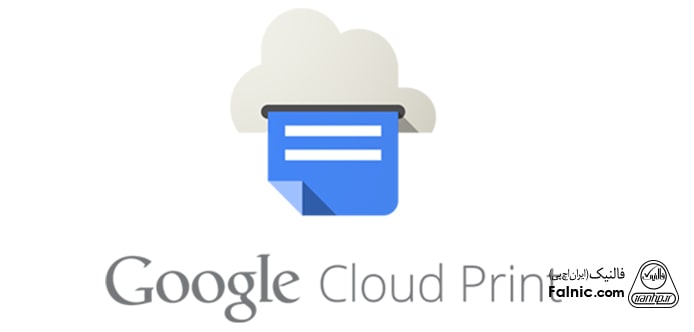
آشنایی با PrinterShare
روشهای دیگری هم، برای اتصال گوشی به پرینتر اچ پی وجود دارد. به عنوان مثال شما میتوانید با استفاده از کابل usb یا بلوتوث گوشی خود را به چاپگر متصل کنید. اما باید بدانید که تمامی پرینترها، از این قابلیت پشتیبانی نمیکنند. پس باید به دنبال روش دیگری برای اتصال گوشی به پرینتر باشید.
Google Cloud Print، تنها برنامهای نیست که میتواند گوشی هوشمند را به پرینتر متصل کند. برنامههای دیگری هم هستند که میتوانند، در این پروسه به شما کمک کنند. یکی از این برنامهها، PrinterShare است که به شما امکان میدهد، اسناد و فایلهای مختلفی مانند pdf، word، powerpoint، ایمیل و یا صفحات اینترنتی خود را به طور مستقیم از روی گوشی به پرینتر بفرستید. برای دانلود این برنامه میتوانید به google play و یا کافه بازار مراجعه کنید. برای استفاده از این برنامه، کافیست پرینتر شما از شبکه بیسیم پشتیبانی کند. اگر احساس میکنید، پرینتر نمیتواند از برنامههایی مانند printshare و یا Google Cloud Print پشتیبانی کند و یا در تنظیمات Wi-Fi- Direct به مشکل خوردهاید، بهتر است از یک متخصص در این زمینه کمک بگیرید تا مشکلات و خرابیهای مربوط به دستگاه را برطرف کرده و برای تعمیر پرینتر اقدام کند.
منبع: توسعه شبکه آداک(ایران اچ پی)
