این روزها پرینترهای وایرلس در بازار دستگاههای اداری، طرفداران زیادی پیدا کردهاند. این محبوبیت ریشه در تکنولوژی به کار رفته در این دستگاهها دارد. زیرا به وسیله روتر یا مودم وایرلس به شما، امکان اتصال وای فای به پرینتر را میدهد. اگر چاپگر، از برنامههایی مانند airprint و google cloud print پشتیبانی کند، شما قادر خواهید بود اسناد و عکسهای مورد نظر خود را از گوشی هوشمند خود به پرینتر فرستاده و در همان لحظه چاپ کنید.
تکنولوژی و قابلیت به کار رفته درون پرینتر وایرلس سبب میشود، شما بتوانید دستگاه خود را بین کاربران مختلف به اشتراک بگذارید. به عبارت دیگر به جای خرید چندین دستگاه پرینتر، شما تنها از یک پرینتر استفاده کرده و در بسیاری از هزینهها صرفه جویی خواهد کرد.
نصب پرینتر در کامپیوتر به صورت وایرلس نیز یکی از امکانات دیگر و کاربردی دیگری است که پرینترهای اچ پی از آن پشتیبانی میکند. در ادامه به آموزش این قابلیت در پرینترهای اچ پی P1102w و M12w میپردازیم. با ما همراه باشید:
- مراحل نصب پرینتر به صورت وایرلس
- روش نصب پرینتر از طریق WPS
- مراحل نصب درایور بصورت وایرلس
- مراحل نصب پرینتر بدون داشتن قابلیت Wps در مودم
مراحل نصب پرینتر به صورت وایرلس
- برای نصب پرینتر، ابتدا باید در محل نصب پرینتر یک دستگاه مودم و یا اکسس پوینت داشته باشید.
- بهتر است که مودم یا اکسس پوینت، دارای تکنولوژی Wps باشد.
جهت مشاوره و تماس با کارشناس فنی میتوانید از خط ثابت با شماره تلفن ۹۰۹۹۰۷۱۸۴۳ تماس بگیرید.
از ساعت ۸:۳۰ تا ۱۷:۳۰پاسخگوی شما هستیم.
روش نصب پرینتر از طریق WPS
۳- در ابتدای کار پرینتر را روشن کرده و منتظر بمانید تا چراغ سبز دستگاه ثابت شود.
۴- روی مودم دکمهای با عنوان WPS وجود دارد که با فشار دادن و یا نگه داشتن آن برای یک یا دو ثانیه، چراغ WPS روشن شده و شروع به چشمک زدن میکند.

۵- حال دکمه وایرلس را روی پرینتر انتخاب کنید تا چراغ وایرلس که به رنگ بنفش است، شروع به چشمک زدن کند.
۶- اگر ایرادی در مودم نباشد و یا تنظیم خاصی در مودم صورت نگرفته باشد (مک فیلتر)، بعد از گذشت یک دقیقه چراغ وایرلس پرینتر ثابت میشود و به مودم متصل میشود.

۷- حال در این مرحله، با نگه داشتن دکمه X روی پرینتر به مدت چند ثانیه، دستگاه شروع به کار کرده و دو برگه برای شما پرینت میگیرد که در اولین برگه، اطلاعات سختافزاری دستگاه وجود دارد. در سمت راست برگه اطلاعات مربوط به وایرلس وجود دارد که در قسمت بالا روبروی Status باید Connected نوشته شده باشد، همچنین در چند خط پایینتر، مقابل Ipv4Address باید آیپی پرینتر شما مطابق با رنج شبکه شما باشد.
اگر تمامی موارد گفته شده با برگه شما نیز مطابقت داشته باشد، اتصال صحیح است و باید به سراغ نصب درایور دستگاه بروید.
مراحل نصب درایور بصورت وایرلس
۱- ابتدا سیدی درایور را اجرا کنید و روی گزینه Wireless install کلیک کنید. گفتیست مراحل نصب این دو پرینتر به طور کامل یکسان هست و تنها تفاوت در ظاهر برنامه است. شما میتوانید درایور پرینتر اچ پی را، از سایت اصلی کمپانی و یا سایت توسعه شبکه آداکدانلود کنید.
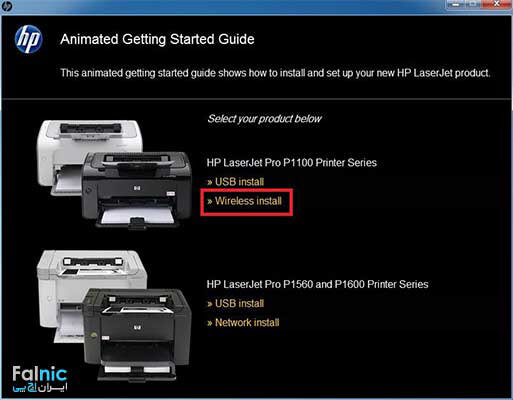
۲- سپس رو گزینه Install Printer Software کلیک کنید.
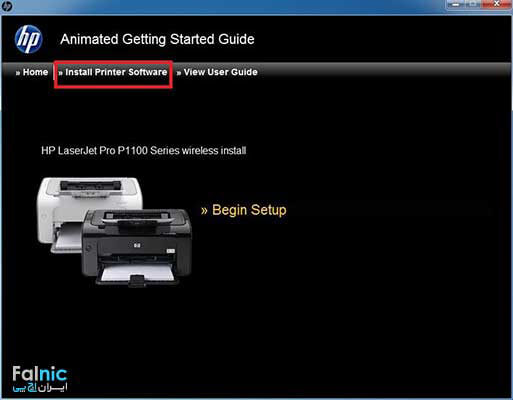
۳- حال در صفحه باز شده گزینه Easy Install را انتخاب کرده و بر روی Next کلیک کنید.
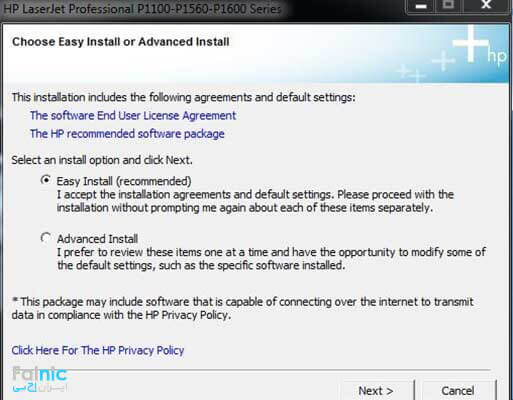
۴- در این مرحله باید مدل پرینتر خود را انتخاب کنید و Next را کلیک کنید.
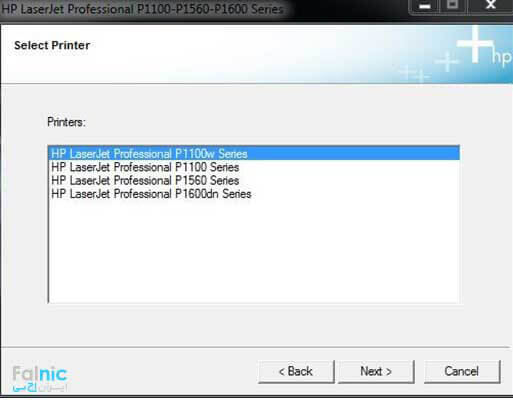
۵- در صفحه بعد گزینه سوم را انتخاب کنید و Next را کلیک کنید.
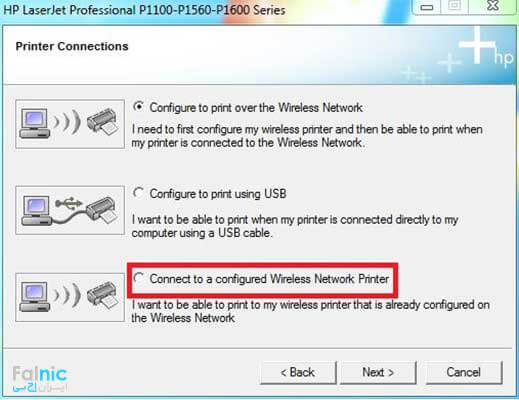
۶- در این مرحله، بعد از گذشت چند دقیقه پنجرهای باز میشود و از شما روش پیدا کردن پرینتر را سوال میکند که بهتر است همان گزینه اول و پیش فرض را انتخاب کرده و بر روی Next کلیک کنید.
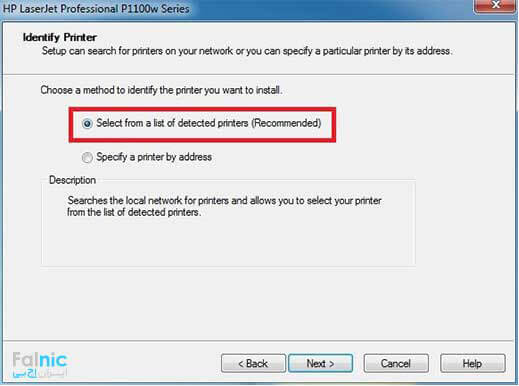
۷- در صورت درست بودن اتصال، در صفحه بعدی نام پرینتر شما همراه با اطلاعات شبکه نمایش داده میشود. حال بر روی گزینه Next کلیک کنید.
۸- در این مرحله پنجرهای باز میشود با عنوان Direct Print که شما میتوانید قابلیت پرینت مستقیم از طریق موبایل را در آن فعال کنید. برای این کار گزینه Enable Direct Print را انتخاب کرده و بر روی Next کلیک کنید و در آخر گزینه Finish را انتخاب کنید.
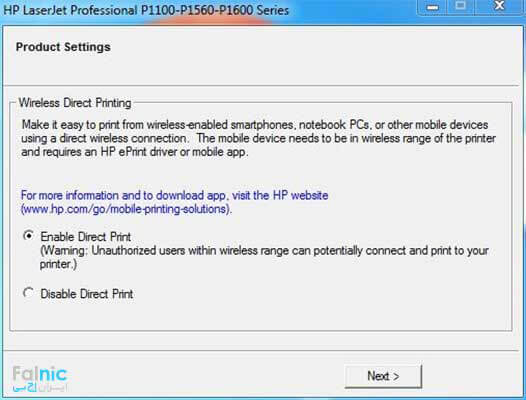
مراحل نصب پرینتر بدون داشتن قابلیت Wps در مودم
۱- برای این کار، به طور مجدد مراحل ۱ تا ۴ را انجام داده و در مرحله پنجم گزینه اول را انتخاب کنید.
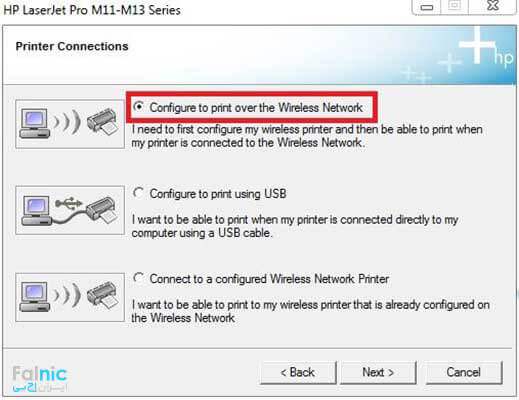
۲- بعد از چند دقیقه از شما درخواست کابل USB میشود، که باید آن را نصب کرده و دستگاه را روشن کنید.
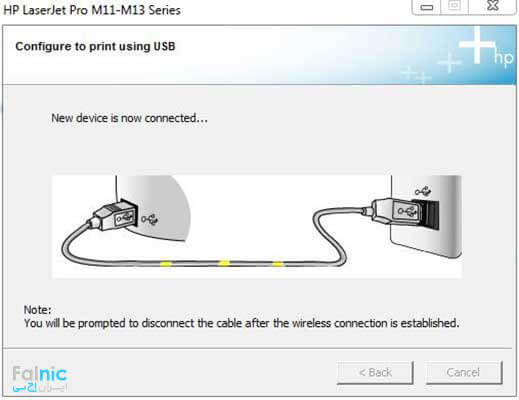
۳- سپس کابل را متصل کرده و منتظر بمانید تا پبام زیر ظاهر شود.
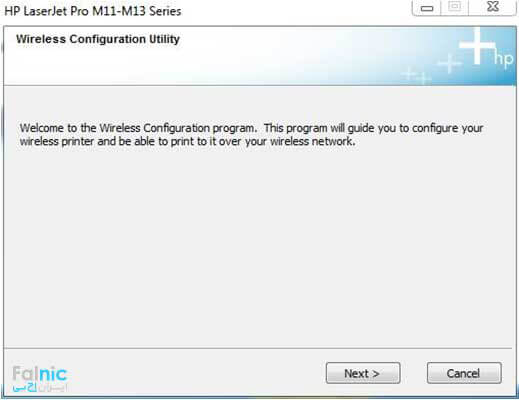
۴- حال در این مرحله، بر روی گزینه Next کلیک کنید و در پنجره بعدی Automatic را انتخاب کرده و مجدد Next را انتخاب کنید.
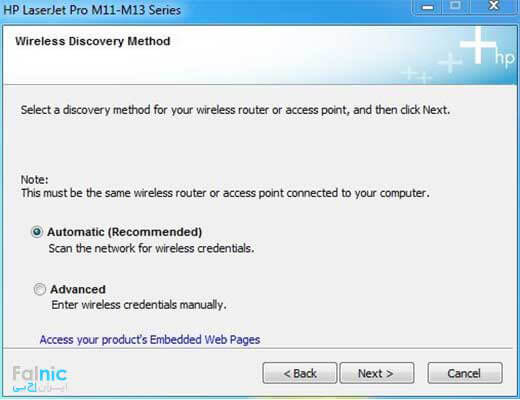
۵- حال پنجرهای باز میشود و صحت مودم انتخاب شده را تایید میکند. در صورت درست بودن مودم انتخاب شده توسط برنامه، بر روی Next کلیک کنید و در آخر گزینه Finish را انتخاب کنید.
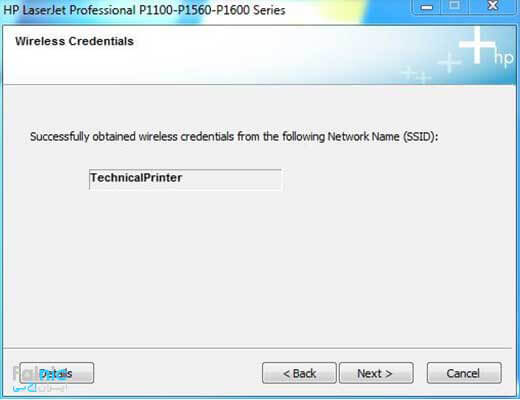
هم اکنون پرینتر شما به کامپیوتر وصل شده و به راحتی میتوانید از آن استفاده و اسناد خود را با کیفیت بالا چاپ کنید.
