در این آموزش میخواهیم چگونگی پارتیشن بندی هارد در ویندوز ۱۰ را قدم به قدم ارایه دهیم. انجام پارتیشن بندی هارد در ویندوز ۷ و ۸ و ۱۰ مشابه هم است پس اگر یکی را یاد بگیرید روی بقیه نسخههای ویندوزی هم میتوانید استفاده کنید. در این آموزش از هارد استفاده شده اما پارتیشن بندی هارد ssd در ویندوز ۱۰ همانند پارتیشن بندی هارد درایو در ویندوز ۱۰ است. آنچه در این آموزش میخوانید به ترتیب زیر است:
- پارتیشن بندی هارد چیست؟
- مزایای پارتیشن بندی هارد
- بهترین اندازه پارتیشن برای هارد ۱ ترابایتی
- آموزش پارتیشن بندی هنگام نصب ویندوز
- آموزش پارتیشن بندی ویندوز بعد از نصب
- پارتیشن بندی ویندوز ۱۰ بدون حذف اطلاعات
- آموزش اختصاص فضای خالی یک درایو به درایو دیگر
پارتیشن بندی هارد چیست؟
اگر هارد جدیدی خریدهاید باید قبل از استفاده، آن را پارتیشن بندی کنید. پروسه پارتیشن بندی در هارد جدید و هاردی که قبلا استفاده شده به یک شکل است. هر هارد و SSD ای باید به یک یا چند پارتیشن فرمت شود. برخی سیستم عامل ها، چندین پارتیشن را ساپورت میکنند مثل ویندوز و لینوکس و برخی دیگر مثل macOS فقط به یک درایو نیاز دارند. ویندوز، فایلهای سیستمی را در System Partition ذخیره میکند و فایلهای اطلاعاتی کاربر را در پارتیشن های دیتا. برخی ویندوزها Recovery Partition دارند که فایلهایی که Windows Recovery Environment (WinRE) استفاده میکند را ذخیره میکند. این پارتیشن برای رفع مشکلات بوت نشدن سیستم عامل استفاده میشود.
فرض کنید هارد ۲ ترابایتی دارید و آن را به سه پارتیشن ۳۰۰ گیگ بایت و ۷۰۰ گیگ بایت و ۱ ترابایت فرمت کردهاید. هر یک از این پارتیشنها به صورت Volume جداگانه روی کامپیوتر نمایش داده میشوند حتی اگر روی یک هارد فیزیکی باشند. میتوانید هر یک از این پارتیشنها را Mount یا Unmount کنید.
مزایای پارتیشن بندی هارد
پارتیشن بندی هارد، روش بسیار مفیدی برای سازماندهی کردن فایلها و فولدرها و برنامهها در چندین درایو مجازی است. داشتن چندین درایو فیزیکی، مزایای خودش را دارد اما پارتیشن بندی یک درایو، به سیستم، چندین درایو با فضای خالی زیاد میدهد در نتیجه هزینه اضافی برای درایو ثانویه پرداخت نمیکنید.
ایجاد پارتیشنهای جداگانه برای فایلهای سیستمی تان از دیتای سیستمی شما محافظت میکند چون هر پارتیشن، فایل سیستم خودش را دارد.
روی هر درایو میتوانید یک نوع سیستم عامل نصب کنید.
پارتیشن بندی هارد باعث افزایش سرعت و کارایی و کاهش minimum sector size میشود. البته با file system های مدرن و SSD ها و HDD های سریعتر، ایجاد چندین پارتیشن دیگر چنین مزایای ندارد.
در سیستم عاملهای قدیمی کار پارتیشن بندی فقط در پروسه formatting یا reformatting انجام میشود یعنی باید هارد را reformat کنید (و تمام اطلاعات را پاک کنید) تا پارتیشن بندی تغییر کند. اما سیستم عاملهای مدرن و disk utility ها امکان resize کردن پارتیشنها و ایجاد ولومها و پارتیشنهای جدید را به راحتی فراهم میکنند. مثلا اپل با فایل سیستم APFS از resize کردن پارتیشنها و ایجاد ولومهای جدید بدون فرمت کردن و پاک کردن اطلاعات پشتیبانی میکند.
بهترین اندازه پارتیشن برای هارد ۱ ترابایتی
روی هارد یک ترابایت میتوان بین ۲ تا ۵ پارتیشن ایجاد کرد. اما بهترین گزینه ۴ پارتیشن است:
C drive: برای سیستم عامل و فایل سیستمهای مربوط به آن با فضای بین ۱۰۰GB تا ۲۰۰GB. این فایلها معمولا حدود ۷۰GB فضا لازم دارند.
D drive: برای Program File و برنامه ها. اگر برنامههای زیادی روی درایو c نصب کنید، سرعت و کارایی سیستم عامل به شدت کم میشود. بهتر است برای برنامهها درایو جداگانهای با اندازه ۱۰۰GB در نظر بگیرید.
E drive: برای اطلاعات شخصی مثل فایلهای کاری، درسی، ویدئوها و عکسها با اندازه بین ۵۰GB و ۱۰۰GB.
F drive: برای سرگرمیها مثل فیلمها و موزیکها با اندازه بین ۶۰۰GB و ۷۰۰GB.
آموزش پارتیشن بندی هنگام نصب ویندوز
آموزش پارتیشن بندی هنگام نصب ویندوز به ترتیب زیر است:
در صفحه نصب ویندوز وقتی به انتخاب پارتیشن برای نصب ویندوز میرسیم مراحل زیر را انجام میدهیم. مطلب “آموزش کامل نصب ویندوز ۱۰” را بخوانید تا به راحتی بتوانید ویندوز ۱۰ خود را نصب کنید. اگر هم مشکلی با کامپیوتر و لپ تاپ خود دارید میتوانید از خدمات و تعمیر لپ تاپ در توسعه شبکه آداکاستفاده کنید.
۱- پارتیشنی که میخواهید ویندوز روی آن نصب شود را انتخاب کنید و دکمه Delete را بزنید. این پارتیشن باید همان پارتیشنی باشد که ویندوز قبلی روی آن نصب است. این پارتیشن معمولا Drive 0 است. اگر چند Drive 0 میبینید، یکی یکی آنها را انتخاب کنید و دکمه Delete و سپس گزینه Yes را بزنید تا کل درایو برای نصب جدید آماده شود. توجه کنید که لازم نیست پارتیشن های درایوهای secondary را Delete کنید. با Delete کردن کل درایوها یک هارد خام با Drive 0 Unallocated Space داریم که باید برای نصب ویندوز پارتیشن بندی شود.
۲- Drive 0 Unallocated Space را انتخاب کنید و دکمه New را بزنید.
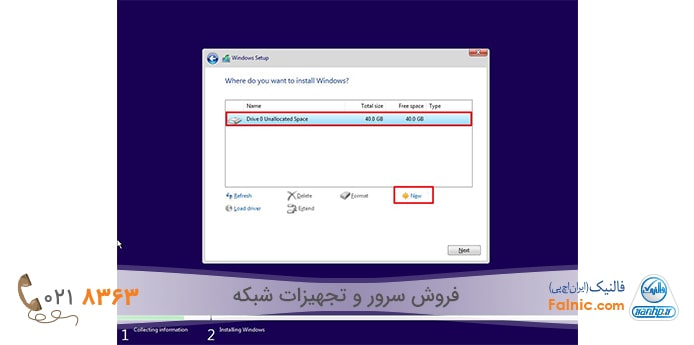
۳- مقدار فضای موردنظرتان را برای نصب ویندوز و برنامهها به مگابایت وارد کنید. سیستم عامل حداقل ۲۰ گیگابایت لازم دارد اما باید آیندهنر باشید و فضای لازم برای آپدیتها و برنامهها در نظر بگیرد پس بین ۶۰GB تا ۱۰۰GB مقدار مناسبی است. سپس Apply و Ok را بزنید.
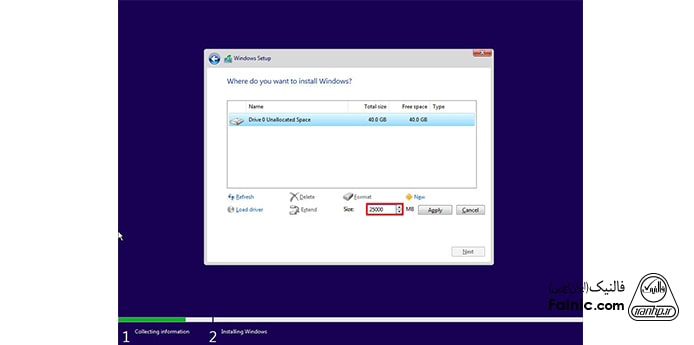
۴- دوباره Drive 0 Unallocated Space را انتخاب کنید و دکمه New را بزنید تا پارتیشن دیگری اضافه کنید. البته این کار را بعد از نصب ویندوز هم میتوانید انجام دهید. این کار را تا تمام شدن فضای هارد ادامه دهید.
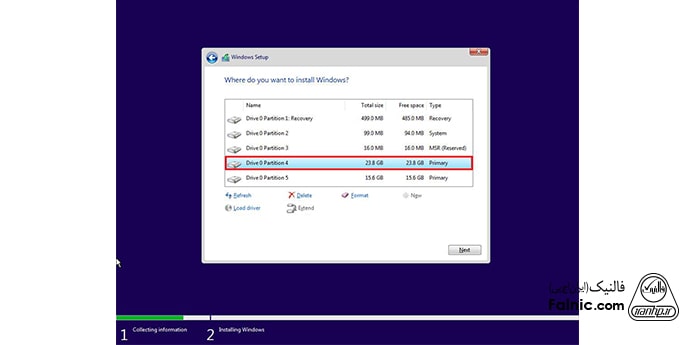
۵- حالا میتوانید یکی از درایوهای Primary را برای نصب انتخاب کنید و بقیه مراحل نصب ویندوز را ادامه دهید. مثلا اینجا درایو Drive 0 Partition 4 انتخاب شده است.
آموزش پارتیشن بندی ویندوز بعد از نصب
برای پارتیشن بندی هارد در ویندوز ۱۰ میتوانید از نرم افزار پارتیشن بندی ویندوز ۱۰ استفاده کنید اما خود ویندوز ۱۰ برای پارتیشن بندی، ابزاری به نام Disk Management Tool دارد. برای پارتیشن بندی ویندوز ۱۰ بعد از نصب با این ابزار به ترتیب زیر عمل کنید:
۱- در منوی استارت، عبارت Disk Management را تایپ کنید و از لیست نتایج گزینه Create and Format Hard Disk Partitions را انتخاب کنید. همچنین میتوانید با فشردن همزمان دو کلید Windows key و X منوی Power User را باز کنید و از این منو گزینه Disk Management را انتخاب کنید. راه سوم برای این کار این است که دو کلید Windows key و R را همزمان بزنید و دستور diskmgmt.msc را در پنجره Run تایپ و اینتر کنید تا پنجره Disk Management باز شود.
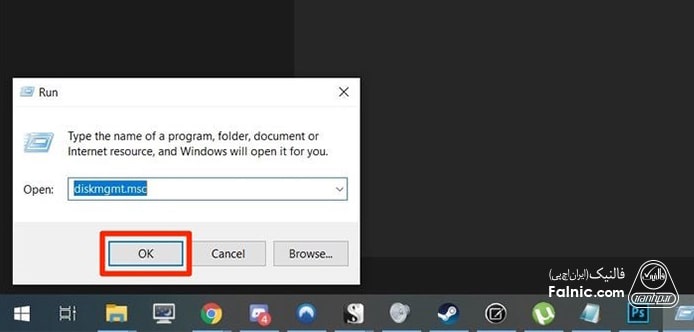
۲- لیستی از هارد درایوهای نصب روی سیسمتان را میبینید. اگر درایو جدیدی را میخواهید پارتیشن بندی کنید یعنی پارتیشن بندی هارد خام، این مرحله را رد کنید و مرحله ۴ را ادامه دهید. اگر میخواهید هارد درایو موجود که حاوی فایلها و سیستم عامل نصب شده تان است را پارتیشن بندی کنید، باید قبل از پارتیشن بندی، فضای غیر تخصیص داده شدهای ایجاد کنید. روی هارد موردنظر راست کلیک و گزینه Shrink Volume را انتخاب کنید.
در این مرحله پارتیشنی به نام System Reserved را میبینید که نباید تغییری در آن ایجاد کنید.
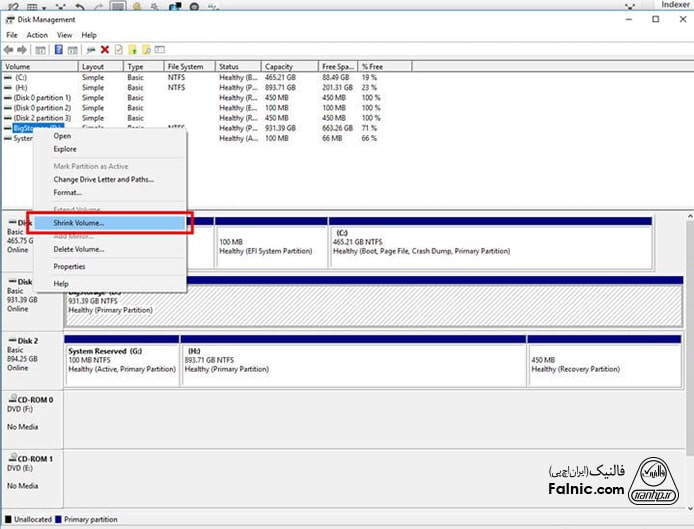
۳- کامپیوترتان مقدار فضایی که میتوانید به پارتیشن جدید اختصاص دهید را محاسبه میکند. پس از پایان محاسبه از شما میپرسد چه مقدار از این فضا را میخواهید استفاده کنید. اگر میخواهید همه آن را استفاده کنید روی گزینه Shrink بزنید. اما اگر میخواهید مقداری از آن را بردارید باید این مقدار را بر حسب مگابایت در قسمت مربوط به آن وارد کنید سپس کلید Shrink را بزنید.
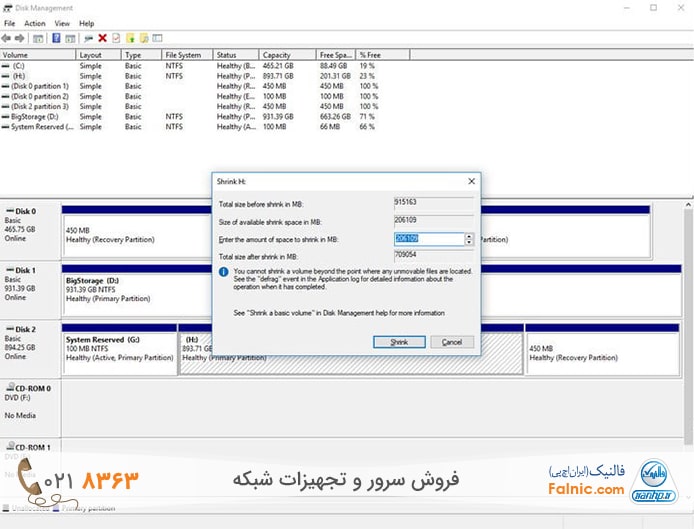
این پروسه بسته به سرعت هارد، چند دقیقهای طول میکشد. پس از پایان، دقیقا در کنار درایو فیزیکی، فضای اختصاص داده نشده – Unallocated partition جدیدی را میبینید که در نیمه دوم پنجره Disk Management قرار دارد.
۴- روی Unallocated Partition راست کلیک و گزینه New Sample Volume را انتخاب کنید. بدین ترتیب پنجره New Simple Volume wizard باز میشود.
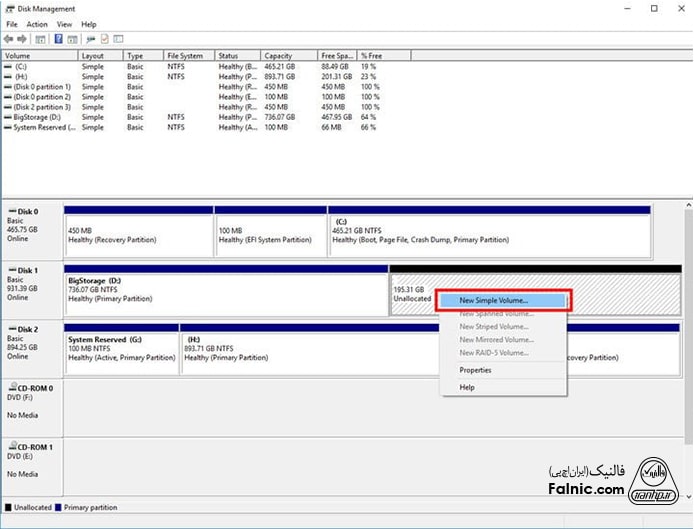
۵- در پنجره New Simple Volume wizard مواردی مانند اندازه پارتیشن و حرفی که میخواهید به عنوان نام پارتیشن قرار گیرد را مشخص کنید.
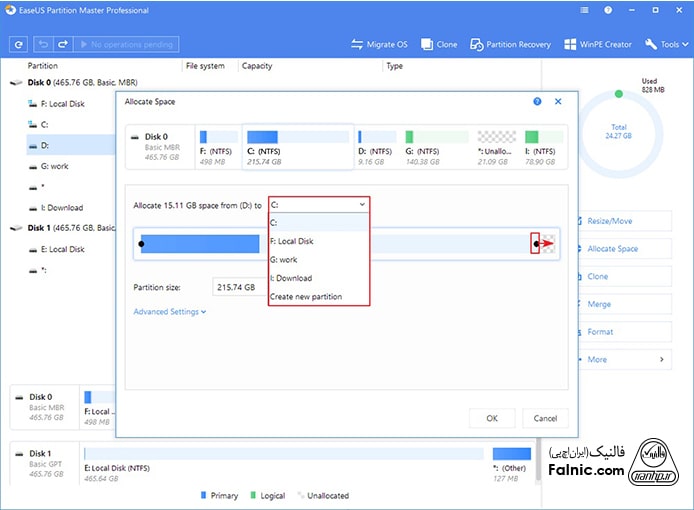
۶- فرمت پارتیشن را مشخص کنید. معمولا NTFS انتخاب میشود اما اگر روی فلش USB و دیگر دستگاههای پورتابل در حال ساخت پارتیشن هستید میتوانید FAST32 یا ExFAT را انتخاب کنید. مقدار allocation unit size را به صورت پیش فرض نگه دارید. میتوانید گزینه Quick Format را تیک بزنید. به ندرت نیاز به فول فرمت پیدا میکنید.
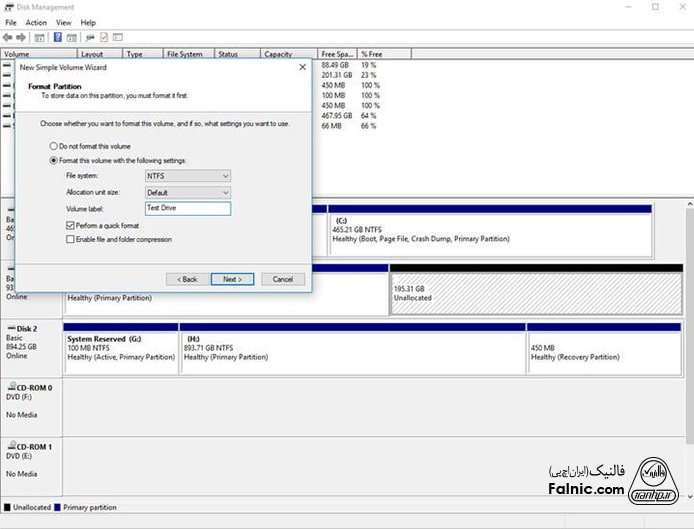
۷- گزینه های Next را بزنید تا به Finish برسید. حالا دیگر هارد درایوتان پارتیشن جدیدی دارد و میتوانید اطلاعات آن را در صفحه Disk Management ببینید.
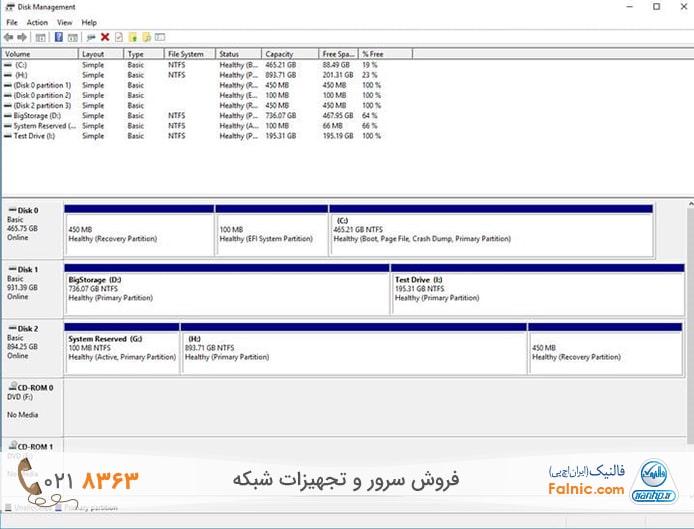
پارتیشن بندی ویندوز ۱۰ بدون حذف اطلاعات
استفاده از نرم افزار پارتیشن بندی ویندوز ۱۰ برای Shrink و ایجاد و Extend کردن پارتیشن روش راحتی است. برخی از این برنامهها عبارتند از Mini Tool Partition Wizard Free و EaseUS Partition Master Free و AOMEI و GParted.
یکی از بهترین نرم افزارها در این زمینه نرم افزار EaseUS Partition Master است. این برنامه برای ویندوزهای XP و ویستا و ۷ و ۸ و ۸.۱ و ۱۰ موجود است و تواناییهای زیر را بدون فرمت کردن و پاک کردن اطلاعات دارد:
- ایجاد و فرمت و پاک کردن پارتیشنها
- ادغام پارتیشنها
- حذف پارتیشنها
- تقسیم پارتیشنها
- Resize کردن هارد
- Resize کردن Dynamic Disk
- مهاجرت سیستم عامل
- تبدیل MBR به GPT و تبدیل GPT به MBR هنگام نصب ویندوز
برای دانلود نرم افزار EaseUS Partition Master و دانلود نرم افزار Mini Tool Partition Wizard روی لینک بزنید.
با استفاده از برنامه EaseUS Partition Master به ترتیب زیر میتوانید بدون فرمت هارد، پارتیشن جدید اضافه کنید.
قسمت unallocated را انتخاب کرده و راست کلیک کنید. سپس گزینه Create partition را بزنید و در نهایت Apply کنید.
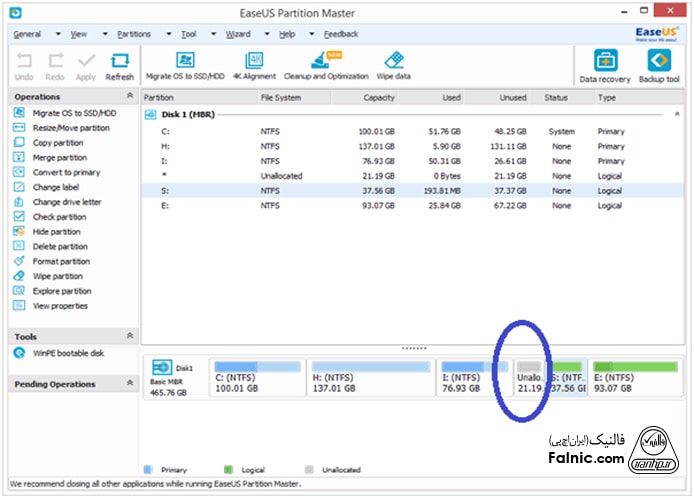
آموزش اختصاص فضای خالی یک درایو به درایو دیگر
با استفاده از نرم افزار EaseUS میخواهیم فضای خالی یک درایو را به درایو دیگری منتقل کنیم. مثلا اگر بخواهید فضای خالی درایو D را به درایو C اضافه کنید به صورت زیر عمل کنید:
۱- روی درایو D که فضای خالی کافی دارد راست کلیک کنید و گزینه Allocate Space را بزنید تا این فضا به درایوی که در مرحله دوم انتخاب میکنید اختصاص یابد.
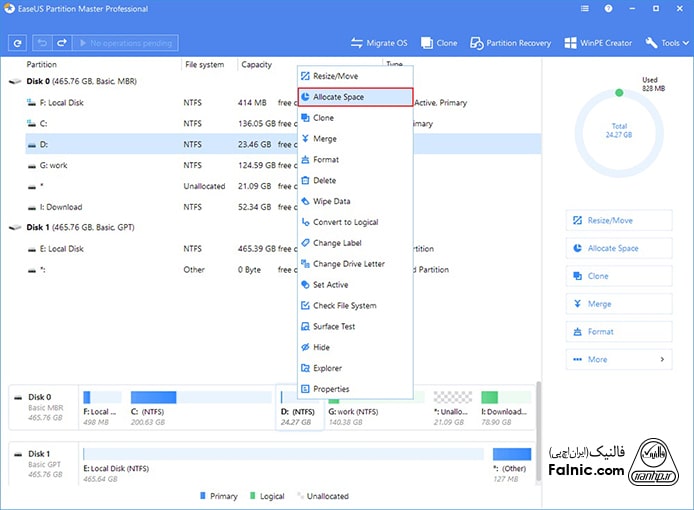
۲- پارتیشن مقصد را که میخواهید Extend شود را انتخاب کنید. اینجا ما درایو C را انتخاب میکنیم. پنل پارتیشن را به سمت راست بکشید تا فضای allocated از پارتیشن مبدا به پارتیشن مقصد اضافه شود. سپس Ok را بزنید.
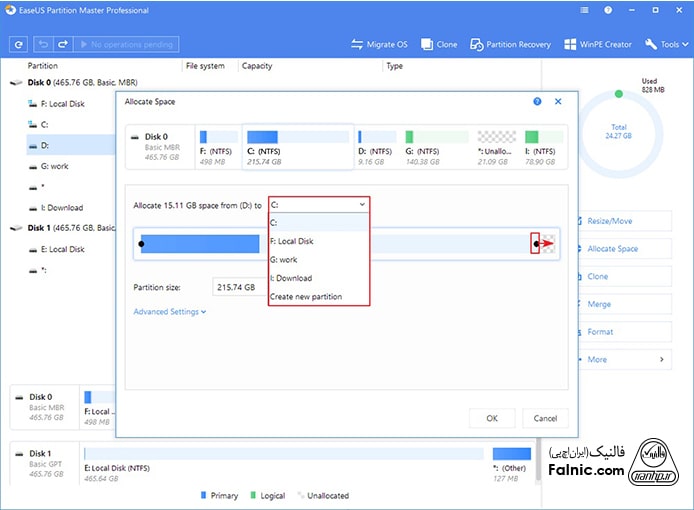
۳- روی دکمه Execute Operation کلیک کنید و سپس Apply را بزنید تا فرآیند انتقال فضای خالی از درایو D به درایو C شروع شود.
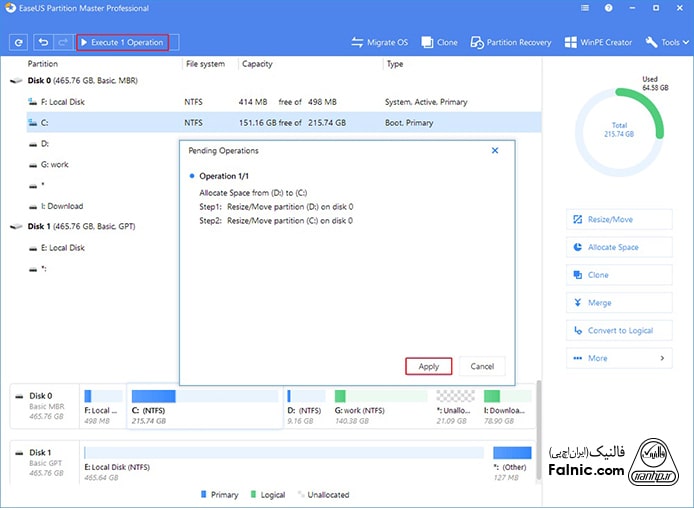
C drive: برای سیستم عامل و فایل سیستمهای مربوط به آن با فضای بین ۱۰۰GB تا ۲۰۰GB. این فایلها معمولا حدود ۷۰GB فضا لازم دارند.
D drive: برای Program File و برنامه ها. اگر برنامههای زیادی روی درایو c نصب کنید، سرعت و کارایی سیستم عامل به شدت کم میشود. بهتر است برای برنامهها درایو جداگانهای با اندازه ۱۰۰GB در نظر بگیرید.”
}
},{
“@type”: “Question”,
“name”: “آموزش پارتیشن بندی هنگام نصب ویندوز”,
“acceptedAnswer”: {
“@type”: “Answer”,
“text”: “آموزش پارتیشن بندی هنگام نصب ویندوز به ترتیب زیر است:
در صفحه نصب ویندوز وقتی به انتخاب پارتیشن برای نصب ویندوز میرسیم مراحل زیر را انجام میدهیم. مطلب “آموزش کامل نصب ویندوز ۱۰” را بخوانید تا به راحتی بتوانید ویندوز ۱۰ خود را نصب کنید. اگر هم مشکلی با کامپیوتر و لپ تاپ خود دارید میتوانید از خدمات و تعمیر لپ تاپ در توسعه شبکه آداکاستفاده کنید.
۱- پارتیشنی که میخواهید ویندوز روی آن نصب شود را انتخاب کنید و دکمه Delete را بزنید. این پارتیشن باید همان پارتیشنی باشد که ویندوز قبلی روی آن نصب است. این پارتیشن معمولا Drive 0 است. اگر چند Drive 0 میبینید، یکی یکی آنها را انتخاب کنید و دکمه Delete و سپس گزینه Yes را بزنید تا کل درایو برای نصب جدید آماده شود. توجه کنید که لازم نیست پارتیشن های درایوهای secondary را Delete کنید. با Delete کردن کل درایوها یک هارد خام با Drive 0 Unallocated Space داریم که باید برای نصب ویندوز پارتیشن بندی شود.”
}
},{
“@type”: “Question”,
“name”: “آموزش پارتیشن بندی ویندوز بعد از نصب”,
“acceptedAnswer”: {
“@type”: “Answer”,
“text”: “برای پارتیشن بندی هارد در ویندوز ۱۰ میتوانید از نرم افزار پارتیشن بندی ویندوز ۱۰ استفاده کنید اما خود ویندوز ۱۰ برای پارتیشن بندی، ابزاری به نام Disk Management Tool دارد. برای پارتیشن بندی ویندوز ۱۰ بعد از نصب با این ابزار به ترتیب زیر عمل کنید:”
}
},{
“@type”: “Question”,
“name”: “پارتیشن بندی ویندوز ۱۰ بدون حذف اطلاعات”,
“acceptedAnswer”: {
“@type”: “Answer”,
“text”: “استفاده از نرم افزار پارتیشن بندی ویندوز ۱۰ برای Shrink و ایجاد و Extend کردن پارتیشن روش راحتی است. برخی از این برنامهها عبارتند از Mini Tool Partition Wizard Free و EaseUS Partition Master Free و AOMEI و GParted.
یکی از بهترین نرم افزارها در این زمینه نرم افزار EaseUS Partition Master است. این برنامه برای ویندوزهای XP و ویستا و ۷ و ۸ و ۸.۱ و ۱۰ موجود است و تواناییهای زیر را بدون فرمت کردن و پاک کردن اطلاعات دارد:”
}
},{
“@type”: “Question”,
“name”: “آموزش اختصاص فضای خالی یک درایو به درایو دیگر”,
“acceptedAnswer”: {
“@type”: “Answer”,
“text”: “با استفاده از نرم افزار EaseUS میخواهیم فضای خالی یک درایو را به درایو دیگری منتقل کنیم. مثلا اگر بخواهید فضای خالی درایو D را به درایو C اضافه کنید به صورت زیر عمل کنید:
۱- روی درایو D که فضای خالی کافی دارد راست کلیک کنید و گزینه Allocate Space را بزنید تا این فضا به درایوی که در مرحله دوم انتخاب میکنید اختصاص یابد.”
}
}]
}
