یادداشت ویراستار: این مطلب در اردیبهشت ۱۴۰۰ توسط کارشناسان پرینتر و ماشینهای اداری فالنیک، بررسی و تایید شده است.
چه عکاس آماتور باشید چه حرفهای، همواره به دنبال روشی برای بالا بردن کیفیت عکس برای چاپ خواهید بود. در این مقاله قصد داریم، به تمام نکاتی که باعث پرینت با کیفیت از عکس میشود اشاره کنیم و همچنین میخواهیم به پرسش چگونه از عکس پرینت رنگی بگیریم هم پاسخ دهیم.
آنچه در این مقاله خواهید خواند:
- آموزش پرینت گرفتن عکس رنگی در ویندوز
- طریقه پرینت رنگی گرفتن در فتوشاپ
- آموزش پرینت گرفتن عکس با یک نکته ساده!
- تنظیمات چاپگر برای چاپ عکس در پرینتر لیزری و جوهری
آموزش پرینت گرفتن عکس رنگی در ویندوز
در ابتدای مقاله قصد داریم به، آموزش پرینت گرفتن عکس رنگی در ویندوز بپردازیم پس روشی که در ادامه خواهیم گفت را مرحله به مرحله دنبال کنید.
- ابتدا باید روی عکسی که میخواهید چاپ کنید، کلیک راست کرده و از روی لیست باز شده گزینه print را بزنید.
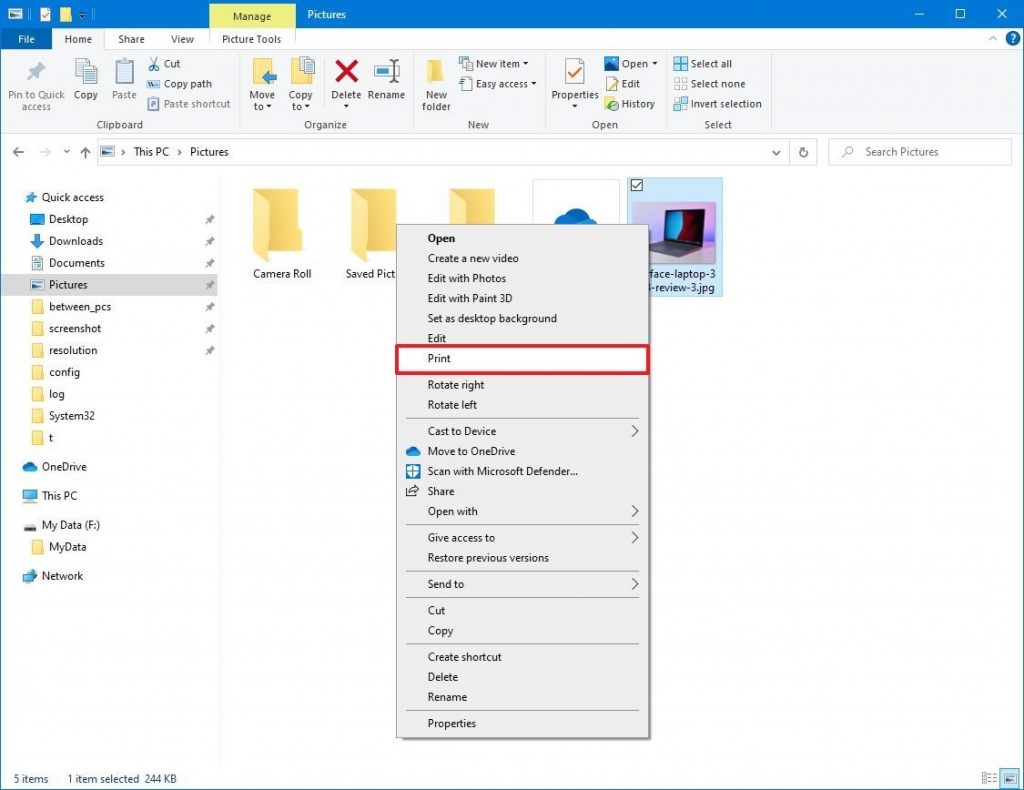
- حالا پنجره print pictures برای شما باز خواهد شد، در این قسمت شما میتوانید تنظیمات چاپ را به روش مورد نظر خود تغییر دهید.
- در قسمت printer و با کلیک روی فلش کنار آن، میتوانید از روی لیست باز شده نام پرینتر مورد نظر خود را انتخاب کنید.
- در قسمت paper size نیز، میتوانید اندازه دلخواه کاغذ برای چاپ را مشخص کنید.
- اما در Quality میتوانید دقت و میزان کیفیت پرینت را معین کنید. پس روی فلش کنار آن کلیک کرده تا لیست کشویی برای شما باز شود و بتوانید گزینه مورد نظر خود را برای کیفیت پرینت فایل انتخاب کنید.
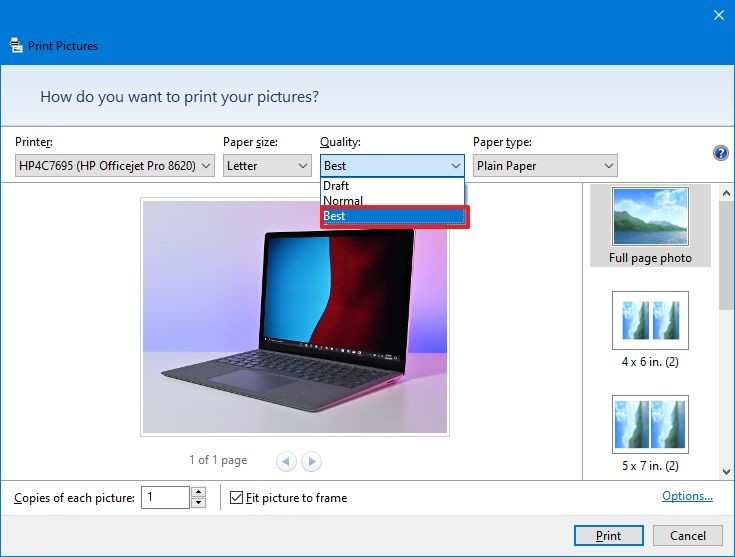
- در بخش Paper type، نوع کاغذی که میخواهید عکس را روی آن چاپ کنید را مشخص میکنید.
- میتوانید گزینه Copies of each picture را مشاهده کنید، با کلیک روی فلشهای کنار این گزینه تعداد فایلها برای پرینت را مشخص خواهید کرد.
- بهتر است برای چاپ بهتر، تیک گزینه fit picture to frame را بردارید.
برای پرینت با کیفیت از عکس، میتوانید یکسری ریزه کاریها و ترفندهایی را نیز به کار بگیرید. در همین پنجره گزینهای به نام options را مشاهده میکنید، روی آن بزنید. با زدن این دکمه به پنجره printer properties رفته و میتوانید تغییرات بیشتری را روی فایل مورد نظر اعمال کنید. لازم به ذکر است که آیتمهای پیشنهادی این پنجره، بسته به نوع پرینتر شما متفاوت خواهد بود.
طریقه پرینت رنگی گرفتن در فتوشاپ
در اولین گام برای طریقه پرینت رنگی گرفتن در فتوشاپ، باید سایز و اندازه عکس را مشخص کنید. پس از روی نوار ابزار روی گزینه image کلیک کرده و از روی لیستی که برای شما باز خواهد شد، گزینه image size را انتخاب کنید.
- اکنون باید از طریق منو file، گزینه print را انتخاب کنید. میتوانید از طریق فشردن دکمههای ترکیبی ctrl+p نیز به بخش print بروید.
- با فشردن دکمه print، پنجره photoshop print settings برای شما باز خواهد شد. در قسمت printer شما میتوانید، نام پرینتر مورد نظر خود را پیدا و انتخاب کنید. در قسمت copies نیز میتوانید، تعداد نسخههایی که میخواهید پرینت بگیرید را مشخص کنید.
با کلیک روی دکمه Print Settings میتوانید گزینههای متعددی برای تنظیمات کیفیت پرینت را بسته به نوع پرینترتان مشاهده کنید. دکمه Print Settingsروبروی گزینه copies قرار دارد.
با کلیک روی این دکمه میتوانید نوع فونت، میزان رزولوشن و سایز کاغذ و…را تغییر دهید.
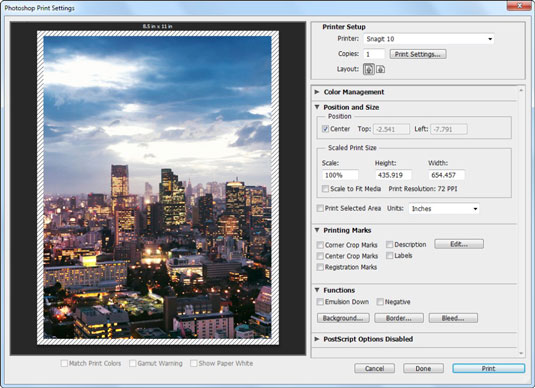
- در پنجره photoshop print settings باقی بمانید. حالا به بخش color management نگاه کرده و روی فلش گزینه color handling بزنید. اکنون لیستی برای شما باز خواهد شد باید گزینه، photoshop manages color را زده تا تمامی تغییرات و ادیتهای لازم اعمال شود.
- اگر در پنجره photoshop print settings، کمی به پایین بیائید میتوانید rendering intent را مشاهده کنید. روی منوی کشویی کنار آن کلیک کنید، تا لیستی از تغییراتی که میتوانید روی رنگها اعمال کنید را مشاهده کنید. اگر perceptual را بزنید، بخشهای تیره و سایه در عکس روشن میشوند. با انتخاب saturation نیز، رنگها زنده تر و تیرهتر به نظر میرسند. Relative Colorimetric نیز، رنگ عکسها را به صورت نسبی تغییر و در نهایت بهترین حالت را انتخاب میکند. با حالت Absolute Colorimetric، تغییر اندکی در رنگ عکسها ایجاد خواهد شد.
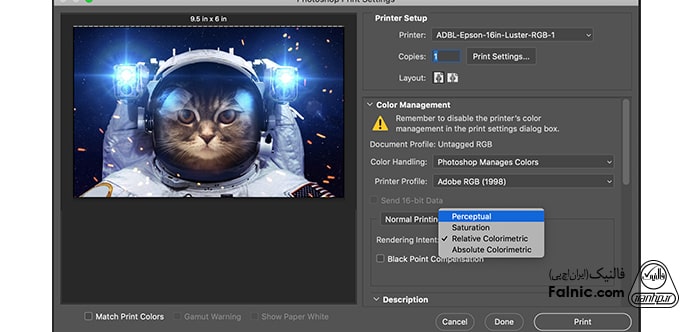
- فلش کوچکی در کنار color management مشاهده خواهید کرد، روی آن کلیک کنید تا به قسمت position and size بروید. در این قسمت میتوانید مشخص کنید که، عکس در کدام قسمت از کاغذ قرار بگیرد.
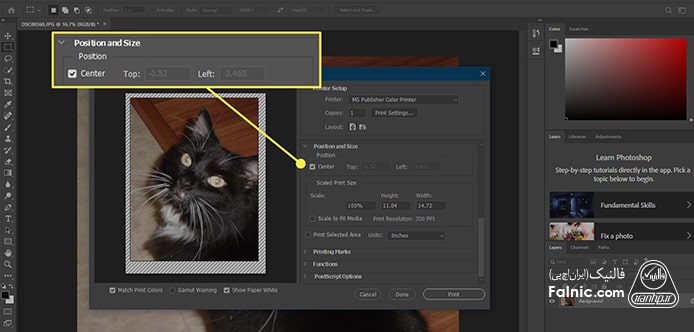
- در بخش Scaled Print Size، هم میتوانید ابعاد و اندازه عکس را مشخص کنید.
- با زدن تیک scale to fit mediaنیز، عکس را به اندازه کل ابعاد کاغذ چاپ خواهید کرد.
آموزش پرینت گرفتن عکس با یک نکته ساده!
مهمترین نکتهای که اغلب، در هنگام چاپ عکس به آن بی توجهی میشود نوع کاغذ و اندازه آن است. اگر کاغذ درست انتخاب نشده و اندازه آن متناسب با عکس نباشد، کیفیت پرینت افت محسوسی خواهد داشت. در ادامه جدول سایز استاندارد کاغذ برای پرینت گرفتن عکس آورده شده است.
| اینچ | سانتی متر | میلی متر |
|---|---|---|
| ۸*۱۰ | ۲۰.۳*۲۵.۴ | ۲۰۳*۲۵۴ |
| ۱۰*۱۲ | ۲۵.۴*۳۰.۵ | ۲۵۴*۳۰۵ |
| ۱۱*۱۴ | ۲۷.۹*۳۵.۶ | ۲۷۹*۳۵۶ |
| ۱۲*۱۶ | ۳۰.۵*۴۰.۶ | ۳۰۵*۴۰۶ |
| ۱۶*۲۰ | ۴۰.۶*۵۰.۸ | ۵۰۸*۴۰۶ |
| ۲۰*۲۴ | ۵۰.۸*۶۱.۰ | ۶۱۰*۵۰۸ |
| ۲۰*۳۰ | ۵۰.۸*۷۶.۲ | ۲۰*۳۰ |
تنظیمات چاپگر برای چاپ عکس در پرینتر لیزری و جوهری
با اینکه پرینترهای لیزری برای چاپ با سرعت متون و پرینترهای جوهری برای پرینت با کیفیت عکس شناخته میشوند، اما با ترفندهایی یکسان، میتوان کیفیت پرینت رنگی گرفتن در هر دو چاپگر را بالا برد. در ادامه مقاله قصد داریم به معرفی تنظیمات چاپگر برای چاپ عکس در پرینتر لیزری و جوهری بپردازیم.
اولین ترفند، سرعت چاپ را بالا ببرید
به طور کلی میانگین استاندارد برای سرعت چاپ در هر دقیقه، بین ۵ الی ۲۰ برگ است. سرعت چاپ در پرینترهای لیزری بسیار بالا است، اما در پرینترهای جوهری به دلیل زمانبر بودن پروسه ترکیب کارتریجهای رنگی با یکدیگر، عملیات پرینت کمی کند انجام میشود
باید بدانید که تغییر سرعت چاپ در پرینتر، نقش بسیار مهمی در کیفیت پرینت نیز دارد. با افزایش سرعت چاپ پرینتر، شاید اسناد و عکسها در زمان کمتری چاپ شوند و بسیار سریع به دست شما برسند، اما کیفیت آنها نیز به شدت کاهش یافته و حالتی پیشنویس پیدا میکنند. در عین حال اگر سرعت چاپ پرینت را کاهش دهید، تصاویر با شفافیت بیشتری چاپ خواهند شد.

رزولوشن فراموش نشود
رزولوشن پرینتر، بسته به مشخصات فنی دستگاه دارد و میتوان آن را از ۷۲ تا ۲۴۰۰ dpi تغییر داد. به عبارت دیگر رزولوشن پرینتر که با عبارت dpi شناخته میشود، تعداد نقطه در هر اینچ است. هرچه میزان رزولوشن بالاتر باشد، وضوح و کیفیت تصویر نیز بالاتر است. شما میتوانید با تغییر تنظیمات پیشفرض پرینتر، میزان رزولوشن را نیز تغییر دهید.
مکان مناسب را انتخاب کنید
شاید سادهترین عامل، برای پرینت با کیفیت از عکس مکان قرارگیری پرینتر باشد. هرگز پرینتر را در کنار وسایل گرمازا قرار ندهید، این دستگاه در حین کار گرمای زیادی تولید میکند. پس حرارت بیش از حد میتواند روی قطعات آن تاثیر منفی بگذارد.
از قرار دادن پرینتر زیر پنجره پرهیز کنید، نباید تابش نور خورشید و قطرات باران و رطوبت را فراموش کنید. پرینتر را در مکانی خشک و سطحی هموار قرار دهید.
تمیز کردن پرینتر را در برنامه بگذارید
پرینتر در حین کار گرد و غبار زیادی را به خود جذب میکند، پس بهتر است از نظافت آن غافل نشده و هر چند روز یکبار آن را با دقت تمیز کنید. اغلب کاربران پرینتر، نمیتوانند قطعات داخلی آن را مانند سطوح بیرونی تمیز کنند، در نتیجه پس از مدتی پرینتر در کارکرد خود دچار اختلال میشود. برای جلوگیری از این مشکل، باید سرویس پرینتر را در برنامه خود بگذارید. در سرویس پرینتر متخصص با استفاده از وسایل مخصوص و تجربهای که دارد، قطعات داخلی دستگاه را تمیز و نقصهای کوچک آن را نیز برطرف خواهد کرد. با برطرف کردن نقصهای کوچک، از ایرادات و مشکلات بزرگی که ممکن است در آینده، به تعمیر پرینتر منجر شود خبری نخواهد بود.

ملزومات مناسب را تهیه کنید
چه عکس باشد چه متن، خروجی با کیفیت از پرینتر بدون ملزومات با کیفیت حاصل نمیشود. در انتخاب کاغذ دقت کنید، اگر برای پرینتر جوهری و برای چاپ عکس دنبال کاغذ هستید، باید به دفترچه راهنما دستگاه مراجعه کرده و کاغذهایی که خود کمپانی مناسب پرینتر میداند را انتخاب کنید.
از خرید کاغذهای دست دوم و بسیار ارزان بپرهیزید، شاید ابتدا در بسیاری از هزینهها صرفه جویی کنید اما کاغذ بی کیفیت در نهایت به خرابی غلتک پرینتر میانجامد.
قبل از قرار دادن کاغذ در سینی، آنها را مرتب کرده و کاغذهای خیس و تا خورده را از دسته جدا کنید.
نباید کارتریج را فراموش کرد، از کارتریجهای اصل و با کیفیت استفاده کنید. اگر به دلیل قیمت بالا کارتریجهای طرح را ترجیح میدهید، پس باید از فروشگاههای معتبر خرید کنید. اگر پرینتر لیزری دارید و هر از گاهی کارتریج آن را شارژ میکنید، باید بدانید که در این پروسه علاوه بر تونر باید چیپست و درام نیز تعویض شود. اگر با تعویض قطعات گفته شده، در پروسه شارژ کارتریج در محل مخالفت کنید، میبینید که کیفیت پرینت به شدت کاهش یافته و یا حتی در مواردی پرینتر دیگر پرینت نخواهد گرفت.
بروزرسانی را انجام دهید
هرگز بروزرسانی درایور و فریمور پرینتر را عقب نیاندازید. استفاده از نسخههای منسوخ شده و قدیمی، در کار پرینتر مشکل ایجاد میکند. برای دریافت آخرین نسخه از درایور و نرم افزارهای مورد استفاده از پرینتر، کافیست به سایت کمپانی سازنده دستگاه مراجعه کرده و آخرین ورژن را متناسب با سیستم عامل خود دریافت کنید.
