یادداشت ویراستار: این مطلب در آبان ۱۴۰۰ توسط کارشناسان لپ تاپ و کامپیوتر فالنیک، بررسی و تایید شده است.
- ایجاد پوشه مشترک در شبکه
- اشتراک گذاری پوشه در شبکه ویندوز ۱۰
- خطای دسترسی در اشتراگ کذاری پوشه در ویندوز ۱۰
فرآیند تبادل اطلاعات بین کاربران اهمیت بالایی دارد، برای سهولت انجام این فرآیند، بهتر است سیستمهای که قرار است با یکدیگر تبادل اطلاعات داشته باشند، درون یک شبکه قرار بگیرند. یکی از روشهای تبادل اطلاعات، اشتراک گذاری است. میتوانید یک پوشه را به اشتراک بگذارید و اطلاعات مورد مبادله را درون آن قرار دهید، تا سایر کاربران از آن استفاده کنند. در این روش امکان مشخص کردن سطح دسترسی برای هر کاربر وجود دارد. مقاله “ساخت شبکه وایرلس در ویندوز ۱۰ و ۸ و ۷” راهنمای کاملی برای ساخت شبکه خانگی وایرلس در ویندوز در اختیار شما قرار میدهد.
ایجاد پوشه مشترک در شبکه
برای ایجاد پوشه مشترک (Share) در شبکه و اشتراک گذاری روی سیستمی که سیستم عامل آن ویندوز ۷ یا ۸ است، روش زیر را انجام دهید:
۱- فایلهای که میخواهید آنها را به اشتراک بگذارید درون یک پوشه کپی کنید.
۲- روی پوشه راست کلیک کنید و گزینه Properties را انتخاب کنید.
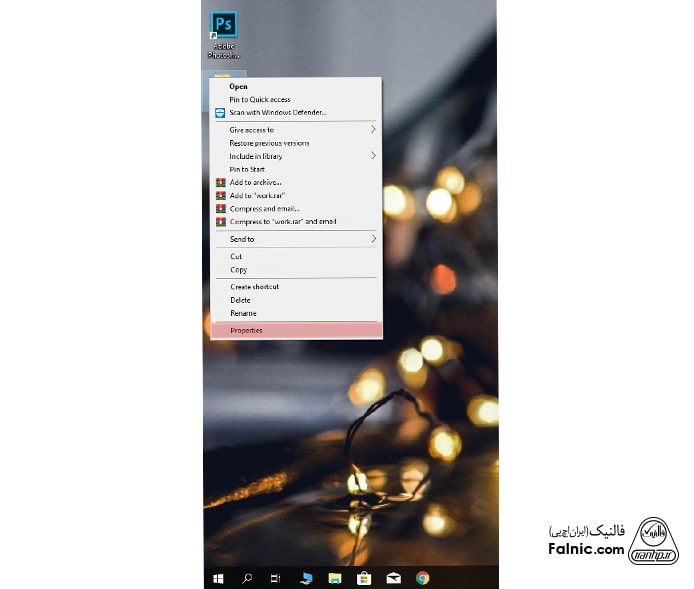
۳- پنجره باز میشود، سربرگ Sharing را انتخاب کنید.
۴- روی دکمه Advanced sharing کلیک کنید.

۵- گزینه Share this Folder را تیک بزنید.
۶- برای انجام تنظیمات پیشرفتهتر روی دکمه Permissions کلیک کنید. در این قسمت میتوانید سطح دسترسی برای کاربران تعریف کنید.
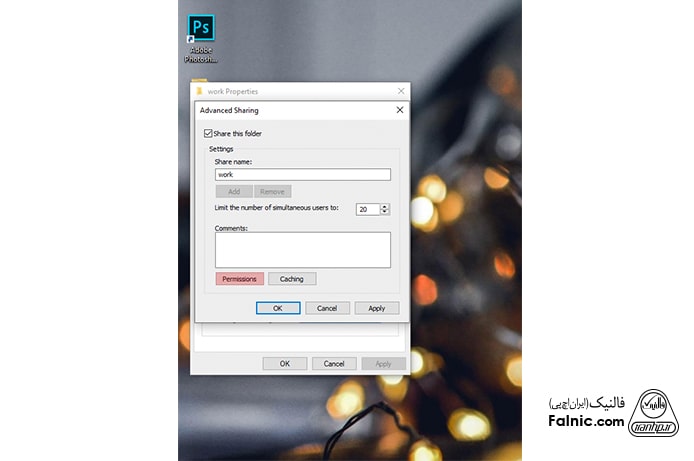
۷- در پنجره جدیدی که باز میشود، کادر Everyone گزینه Full Control را تیک بزنید، هر کاربر میتواند محتویات پوشه را تغییر دهد.
۸- اگر دسترسی را روی read قرار دهید، کاربران فقط امکان مشاهده محتویات پوشه را دارند.
۹- روی ok بزنید تا تنظیمات ثبت شود.
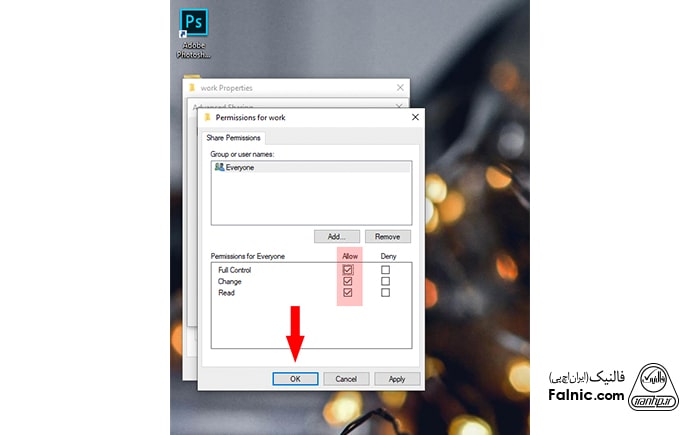
۱۰- برای دسترسی هر کاربر به پوشش Share نیاز به نام کاربری و رمز عبور سیستمی که پوشه را ایجاد کرده دارد.
۱۱- برای تغییر تنظیمات، در پنجره Properties روی گزینه Network and Sharing Setting کلیک کنید.
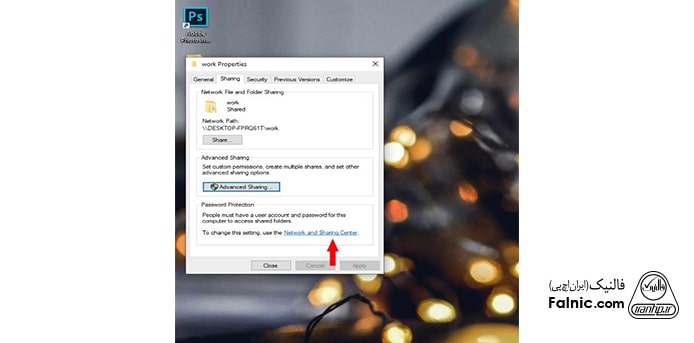
۱۲- در پنجرهای که ظاهر میشود گزینه Turn off Password Protected Sharing را فعال کنید.
۱۳- برای دسترسی به پوشه مشترک دیگر نیازی به نام کاربری و رمز عبور ندارید.
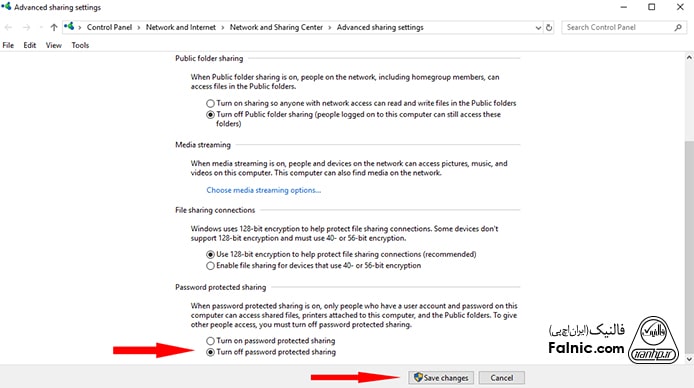
۱۴- بعد از انجام تغییرات دکمه Save Changes را بزنید.
۱۵- برای اشتراکگذاری پوشه، در قسمت properties روی گزینه share کلیک کنید.
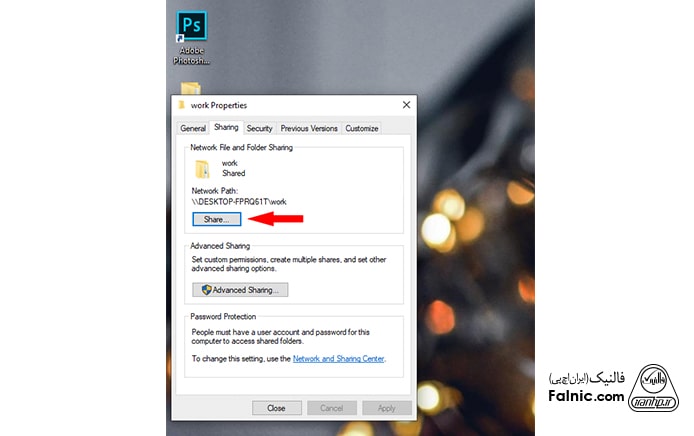
۱۶- در صفحه بعد، گیرندههایتان را انتخاب کنید.
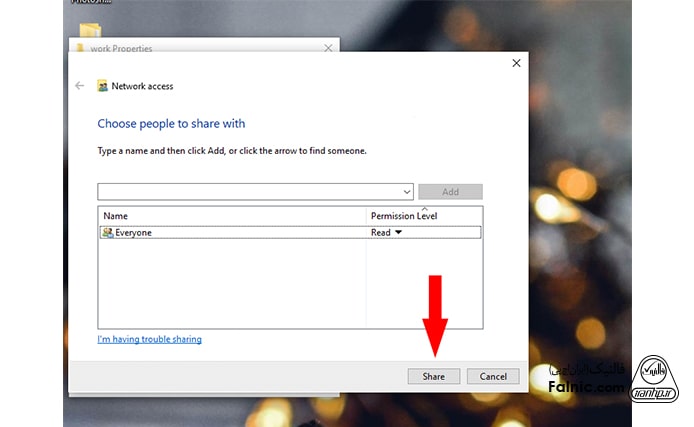
۱۷- در این قسمت پس از انتخاب کردن گروه مورد نظر روی share بزنید تا پوشه share ارسال شود. در پایان همانند تصویر پایین لینک فایل مورد نظر را کپی و برای افراد مورد نظر ارسال کنید تا به پوشه شما متصل شوند.
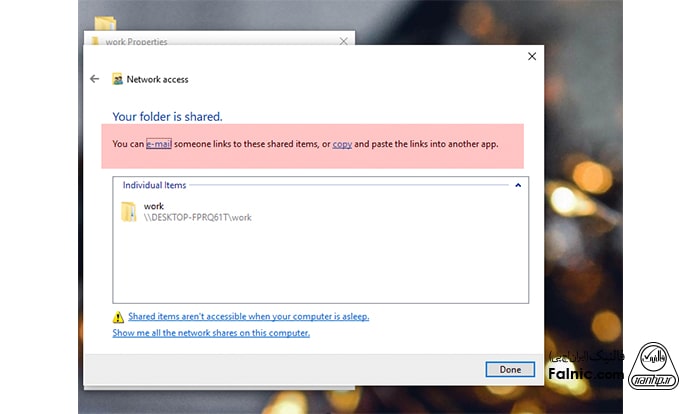
۱۸- همانند تصویر مشخص شده دو راه برای ارسال لینک دارید یکی ایمیل به افراد و دوم کپی لینک و ارسال به دیگران از روشهای دیگر.
اشتراک گذاری پوشه در شبکه ویندوز ۱۰
اشتراک گذاری پوشه در شبکه ویندوز ۱۰ نسبت به سیستم عاملهای قبلی آسانتر شده است. برای اینکار در اکسپلور ویندوز سربرگ Share قرار گرفته است، که با استفاده از آن میتوانید فایل و پوشههای مورد نظرتان را به اشتراک بگذارید یا از طریق ایمیل برای دیگران ارسال کنید.
برای راه اندازی فایل شیرینگ در ویندوز ۱۰ طبق روش زیر عمل کنید:
۱- وارد This Pc شوید، روی فایلی که قرار است به اشتراک بگذارید کلیک کنید.
۲- بالای صفحه گزینه Share را انتخاب کنید.
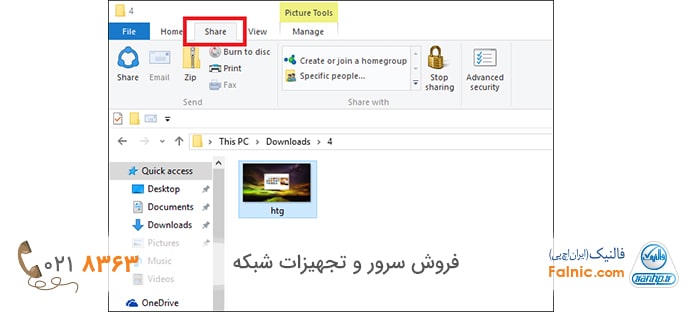
۳- کلیک روی علامت سه نقطه، میتوانید فایل مورد نظرتان را از طریق ایمیل یا فیسبوک به اشتراک بگذارید.

۴- اگر بیشتر از یک فایل انتخاب کنید، گزینه Share غیرفعال میشود، و گزینه های مثل ZIP یا ایمیل فعال میشوند.
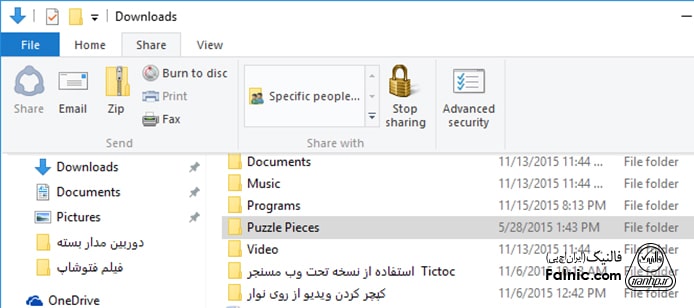
۵- برای به اشتراک گذاری یک پوشه یا فایل، آن را انتخاب کنید.
۶- از بالای صفحه گزینه Share را کلیک کنید.
۷- سپس گزینه Specific People را بزنید.
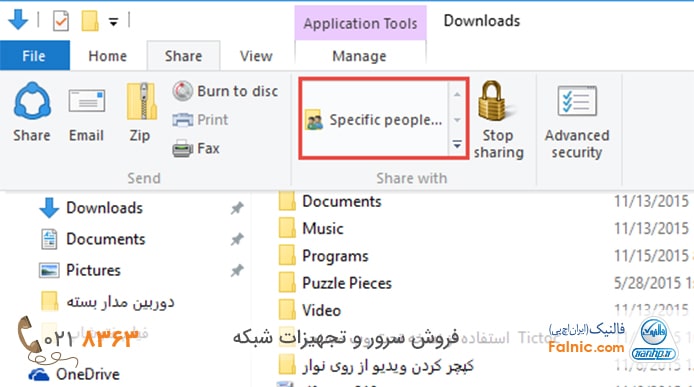
۸- پنجره اشتراک گذاری ظاهر میشود، از گزینه ADD برای انتخاب اکانتی که میخواهید با آن اطلاعات Share کنید، استفاده کنید.
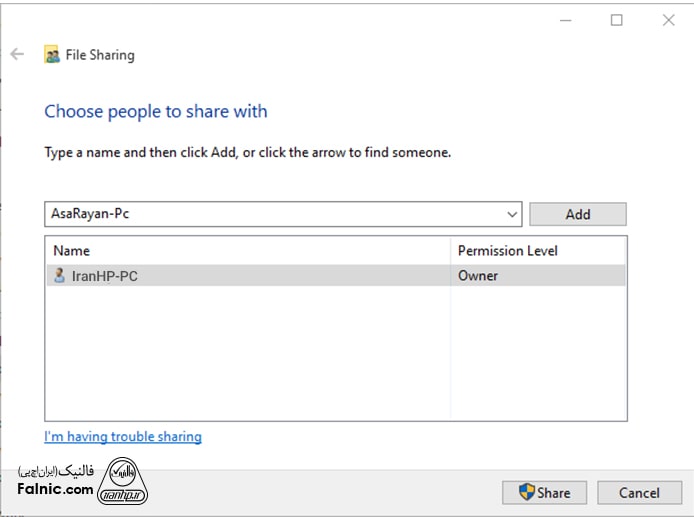
۹- از دیگر امکانات سربرگ Share امکان فشرده کردن و ایمیل کردن و فاکس یا رایت فایلها را میتوان نام برد.
۱۰- بدون هیچ تنظیمات خاصی میتوانید فایل مورد نظرتان را از طریق یک ایمیل مایکروسافت ارسال نمایید.
۱۱- برای فشرده سازی، فایل را انتخاب و سپس گزینه Zip را انتخاب کنید.
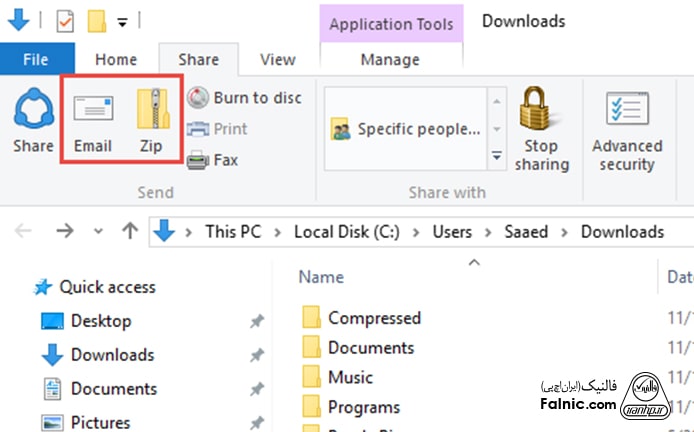
۱۲- در همین صفحه با استفاده از گزینه Advanced Security میتوانید تنظیمات پیشرفته ای را انجام دهید.
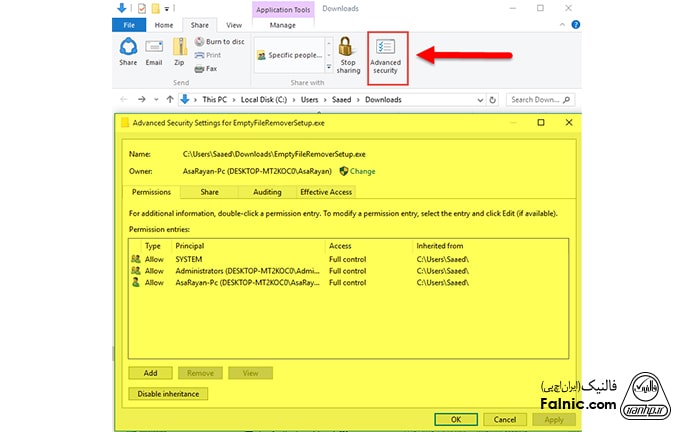
۱۳- در پنجره تنظیمات گزینه Add کلیک کنید، پنجره دیگری ظاهر میشود.
۱۴- گزینه Select a Principal را انتخاب کنید.
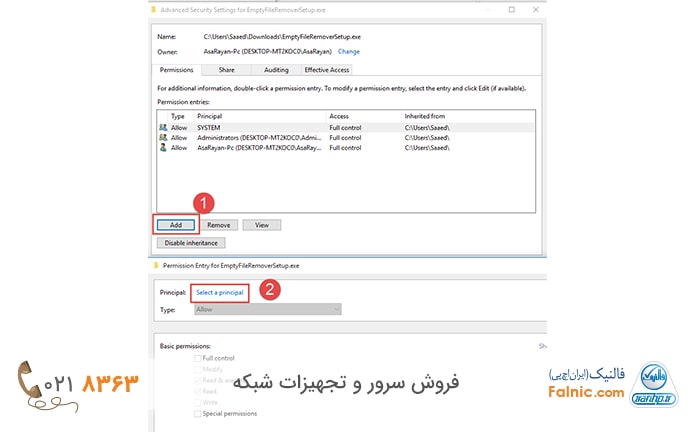
۱۵- در پنجرهی جدیدی که باز میشود روی گزینه Advanced کلیک کنید، سپس گزینه Find Now را کلیک کنید.
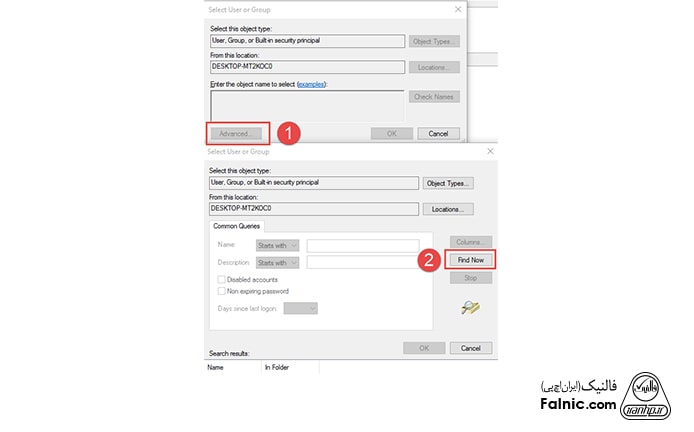
۱۶- کاربری که قصد دارید به آن دسترسی به پوشه مشترک را بدهید، نام آن را انتخاب کنید و روی کلید OK کلیک کنید.
۱۷- به کاربران دسترسیهای مختلفی میتوان داد، مثلا دسترسی کامل که بتوانند تغییرات اعمال کنند و یا دسترسی فقط خواندنی.
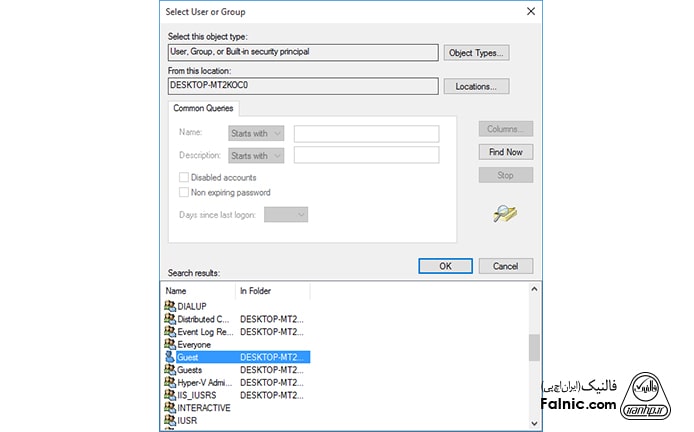
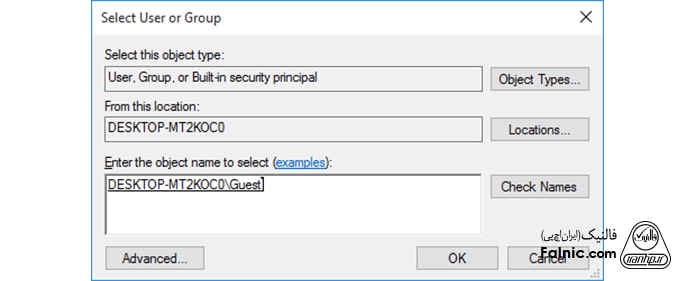
۱۸- اگر گزینه Full Control را تیک بزنید. سطح دسترسی کاملی به کاربر داده میشود. هر چه چک باکسهای بیشتری فعال شود، سطح دسترسی کاربر بیشتر خواهد شد.
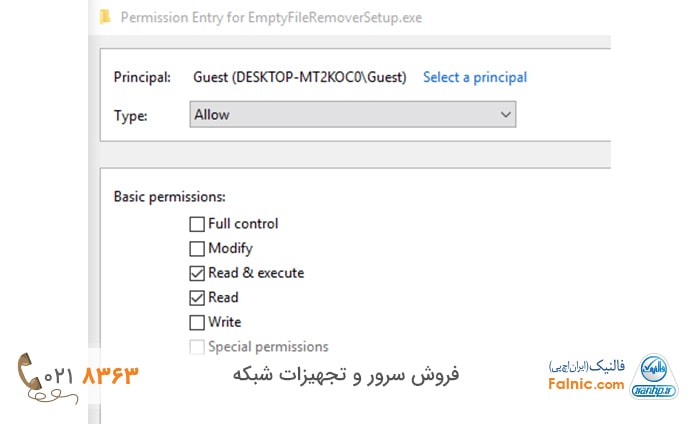
برای دسترسی به فایل Share شده در ویندوز ۱۰ از مسیر زیر استفاده کنید:
This PC – سپس منوی سمت چپ _ Network را انتخاب کنید. تمام پوشه های اشتراک گذاری شده در ویندوز ۱۰ قابل دسترسی هستند.
خطای دسترسی در اشتراگ کذاری پوشه در ویندوز ۱۰
ویندوز ۱۰ دارای یک ویژگی امنیتی است، که ممکن است هنگامی که میخواهید پوشهای را به اشتراک بگذارید به شما خطا بدهد.
در سیستمهای که سیستم عامل ویندوز ۱۰ دارند، دسترسی به بعضی از پوشهها توسط local group policy بسته شده است.
اگر در زمان اشتراک گذاری یک پوشه با خطای زیر مواجهه شدید، با انجام مراحلی که در ادامه گفته شده است. خطا را رفع کنید.
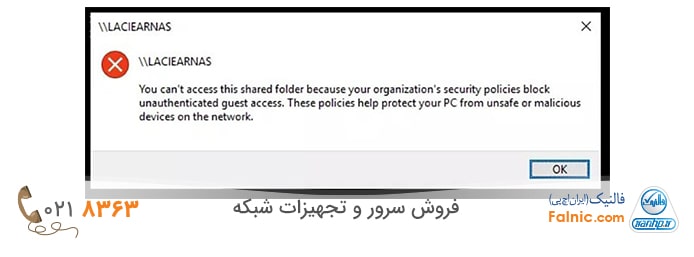
۱- دکمه Win+R را بزنید، پنجرهی Run باز میشود، تایپ کنید msc سپس روی OK کلیک کنید.
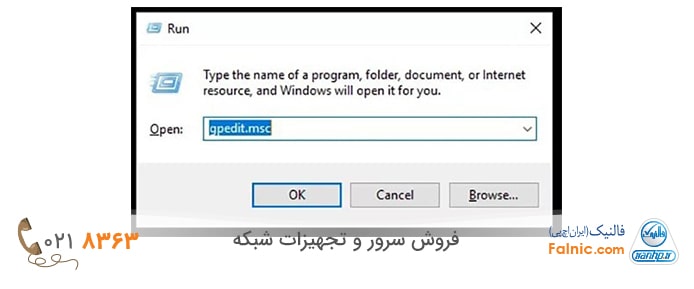
۲- صفحه local group policy باز میشود. در این پنجره مسیر زیر را طی کنید:
Computer Configuration -> Administrative Templates -> Network -> Lanman Workstation
۳- روی Enable insecure guest logon کلیک کنید. آن را Enable کنید.
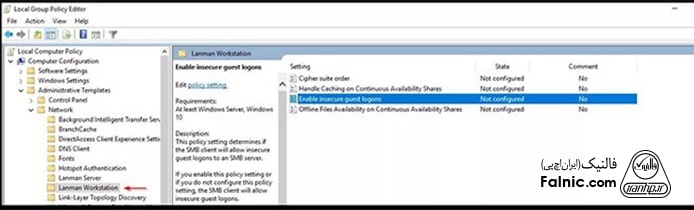
با فعال کردن گزینه بالا، خطای دسترسی رفع خواهد شد.
برای اشتراک گذاری روی سیستمی که سیستم عامل آن ویندوز ۷ یا ۸ است.
۱- فایلهای که میخواهید آنها را به اشتراک بگذارید درون یک پوشه کپی کنید.
۲- روی پوشه راست کلیک کنید و گزینه Properties را انتخاب کنید.
۳- پنجره باز میشود، سربرگ Sharing را انتخاب کنید.
۴- روی دکمه Advanced sharing کلیک کنید.
۵- گزینه Share this Folder را تیک بزنید.
۶- برای انجام تنظیمات پیشرفتهتر روی دکمه Permissions کلیک کنید. در این قسمت میتوانید سطح دسترسی برای کاربران تعریف کنید.
۷- در پنجره جدیدی که باز میشود، کادر Everyone گزینه Full Control را تیک بزنید، هر کاربر میتواند محتویات پوشه را تغییر دهد.
۸- اگر دسترسی را روی read قرار دهید، کاربران فقط امکان مشاهده محتویات پوشه را دارند.
۹- روی ok بزنید تا تنظیمات ثبت شود.
۱۰- برای دسترسی هر کاربر به پوشش Share نیاز به نام کاربری و رمز عبور سیستمی که پوشه را ایجاد کرده دارد.
۱۱- برای تغییر تنظیمات، در پنجره Peropertes روی گزینه Network and Sharing Setting کلیک کنید.
۱۲- در پنجرهای که ظاهر میشود اگر گزینه Turn off Password Protected Sharing را فعال کنید.
۱۳- برای دسترسی به پوشه مشترک دیگر نیازی به نام کاربری و رمز عبور ندارید.
۱۴- بعد از انجام تغییرات دکمه Save Changes را بزنید.
۱۵- برای اشتراکگذاری پوشه، در قسمت properties روی گزینه share کلیک کنید.
۱۶- در صفحه بعد، گیرندههایتان را انتخاب کنید.
۱۷- در این قسمت پس از انتخاب کردن گروه مورد نظر روی share بزنید تا پوشه share ارسال شود. در پایان همانند تصویر پایین لینک فایل مورد نظر را کپی و برای افراد مورد نظر ارسال کنید تا به پوشه شما متصل شوند.”
}
},{
“@type”: “Question”,
“name”: “خطای دسترسی در اشتراگ کذاری پوشه در ویندوز ۱۰”,
“acceptedAnswer”: {
“@type”: “Answer”,
“text”: “ویندوز ۱۰ دارای یک ویژگی امنیتی است، که ممکن است هنگامی که میخواهید پوشهای را به اشتراک بگذارید به شما خطا بدهد.
در سیستمهای که سیستم عامل ویندوز ۱۰ دارند، دسترسی به بعضی از پوشهها توسط local group policy بسته شده است.
اگر در زمان اشتراک گذاری یک پوشه با خطای زیر مواجهه شدید، با انجام مراحلی که در ادامه گفته شده است. خطا را رفع کنید.
دکمه Win+R را بزنید، پنجرهی Run باز میشود، تایپ کنید msc سپس روی OK کلیک کنید.
صفحه local group policy باز میشود.
در پنجرهای که باز میشود، مسیر زیر را طی کنید:
Computer Configuration -> Administrative Templates -> Network -> Lanman Workstation
روی Enable insecure guest logon کلیک کنید. آن را Enable کنید.”
}
}]
}
