یادداشت ویراستار: اصل این مطلب در شهریور ۹۶ نوشته شده بود و در اردیبهشت ۰۰ دوباره بررسی و بهروز شده است.
اگر میخواهید لپ تاپ یا کامپیوتر خود را بفروشید یا ببخشید، باید حتما تمام اطلاعات خود را از آن به طور کامل پاک کنید. منظور از پاک کردن هارد کامپیوتر فقط پاک کردن با دکمه Delete و حتی shift+delete نیست بلکه به گونهای باید پاک شوند که قابل بازیابی و استفاده نباشند. در سطح سازمانی و شرکتها هم وضع به همین ترتیب است. اگر اطلاعات کاری خود را به درستی از سیستمهای قدیمی پاک نکنید طعمه خوبی برای هکرها خواهید بود. در ادامه نحوه پاک کردن تمام اطلاعات کامپیوتر را آموزش میدهیم.
- نکات مهم قبل از حذف کامل اطلاعات از روی هارد
- نحوه تهیه System Image Backup در ویندوز ۷ و ۸ و ۱۰
- نحوه پاک کردن تمام اطلاعات کامپیوتر در ویندوز ۱۰
- نحوه پاک کردن تمام اطلاعات کامپیوتر در ویندوز ۸ و ۸.۱
- نحوه پاک کردن تمام اطلاعات کامپیوتر در ویندوز ۷
- نحوه پاک کردن تمام اطلاعات کامپیوتر در لینوکس
- نحوه پاک کردن تمام اطلاعات کامپیوتر Mac
نکات مهم قبل از حذف کامل اطلاعات از روی هارد
اگر فایلی را از کامپیوتر حذف کنید، آن فایل از کامپیوتر به طور کامل پاک نمیشود و به راحتی هم قابل بازیابی است و اگر کاربری اطلاعات کافی درباره ریکاوری داشته باشد، با دسترسی به کامپیوتر و هارد شما، به راحتی میتواند آنها را بازیابی کند. بدین ترتیب دیگر نگران اطلاعات شخصی خود که روزی روی لپ تاپ یا کامپیوترتان بوده نیستید. اگر به درستی این کار را انجام ندهید اطلاعاتتان تا چند سال در معرض دسترسی خواهد بود.
حتی اگر ریست فکتوری انجام دهید، ممکن است هکرها از نرم افزارهای قوی بازیابی و ریکاوری اطلاعات استفاده کنند و بدین ترتیب قدیمیترین فایلهای شما را بیرون بکشند.
برخی کلا هارد لپ تاپ و کامپیوتر خود را قبل از فروش یا بخشیدن درمیآورند. اما اگر بخواهید خیالتان کاملا راحت شود و یا وقت کافی برای Wipe کردن هارد ندارید، باید با سوزن و چکش، هاردتان را معدوم کنید و در چند سطل زباله قرار دهید.
قبل از انجام هر کاری (فکتوری ریست یا حتی معدوم کردن هارد) حتما اقدامات زیر را انجام دهید:
- از تمام فایلهایتان بکاپ تهیه کنید.
- شماره سریال نرم افزارهایتان را ذخیره کنید.
- System Image Backup تهیه کنید.
در مرحله از کل سیستم و فایلها بکاپ کاملی گرفته میشود و بعد از چند دقیقه که بکاپگیری کامل شد، دستگاه آماده پاک کردن اطلاعات است.
اگر در زمینه تعمیر و پاک کردن اطلاعات لپ تاپ و کامپیوتر خود به دنبال مرکزی معتبر و مطمئن هستید روی لینک تعمیر لپ تاپ بزنید تا از خدمات توسعه شبکه آداکاستفاده کنید.
نحوه تهیه System Image Backup
در بکاپگیری به روش System Image Backup، از تمام فایلهای ویندوزی و سیستمی، ایمیج گرفته میشود. برای انجام آن ابتدا باید به System and Security دسترسی پیدا کنیم. در ادامه نحوه انجام این کار را در ویندوز ۱۰ و ۸ و ۷ آموزش میدهیم.
در ویندوز ۱۰:
۱- ابتدا، Control Panel را باز کنید، روی System and Security کلیک کنید، روی Backup and Restore کلیک کنید. همچنین میتوانید در سرچ باکس ویندوز کلمه Backup را تایپ کنید و از لیست گزینه Backup and Restore را انتخاب کنید.
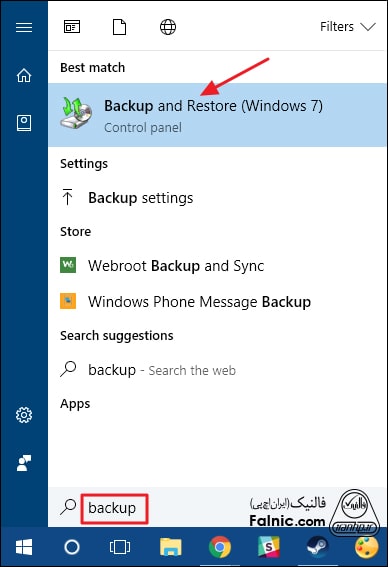
۲- از سمت راست، روی لینک Create a system image بزنید.
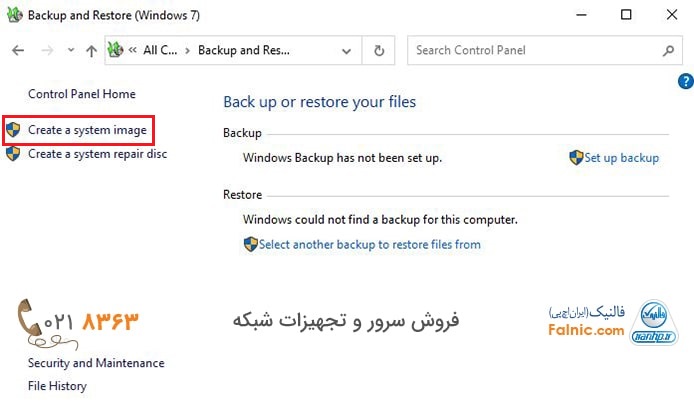
در ویندوز ۸:
۱- ابتدا، Control Panel را باز کنید , روی File History کلیک کنید. همچنین میتوانید در سرچ باکس ویندوز کلمه Backup را تایپ کنید و از لیست گزینه File History را انتخاب کنید.
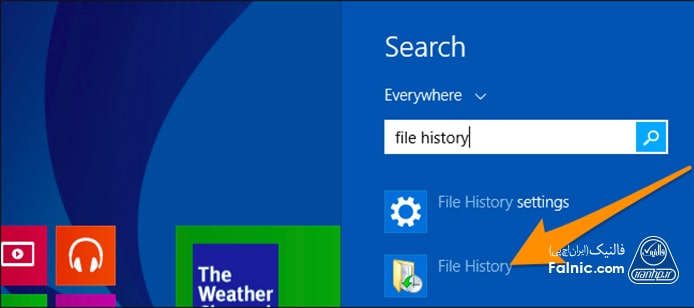
۲- از سمت راست پایین، روی لینک Create a system image بزنید.
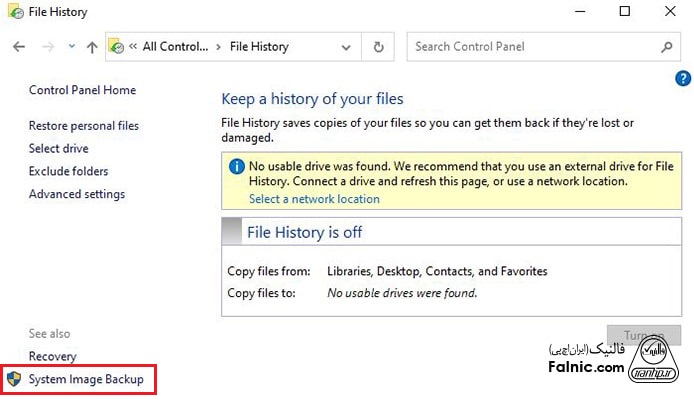
در ویندوز ۷:
۱- ابتدا، Control Panel را باز کنید , روی File History کلیک کنید. همچنین میتوانید در سرچ باکس ویندوز کلمه Backup را تایپ کنید و از لیست گزینه File History را انتخاب کنید.
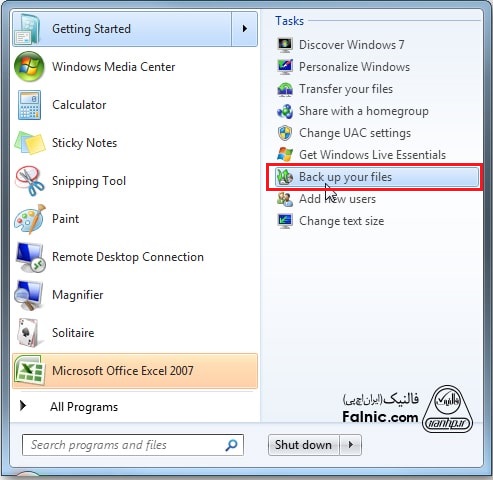
۲- از سمت راست، روی لینک Create a system image بزنید.
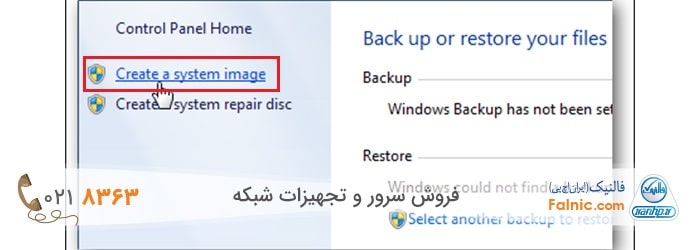
از اینجا به بعد در تمام نسخههای ویندوز یکسان است:
وقتی از شما پرسید “Where do you want to save the backup” گزینه On a hard disk را انتخاب کنید.
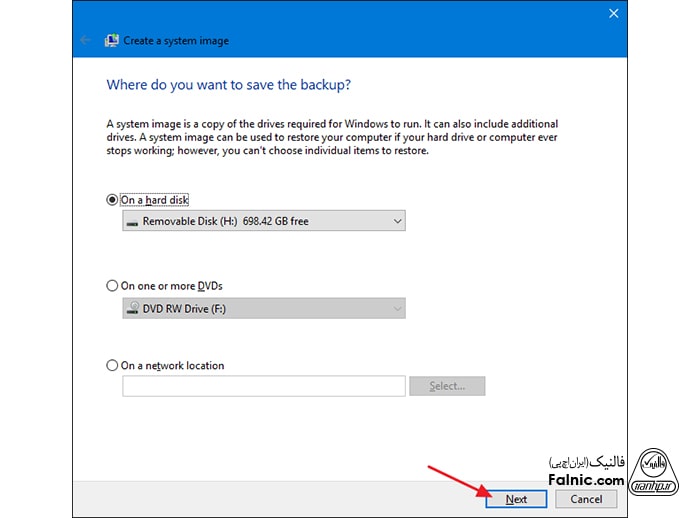
اگر درایوهای دیگری دارید که میخواهید بکاپ گرفته شوند، آنها انتخاب کنید. در نهایت next بزنید.
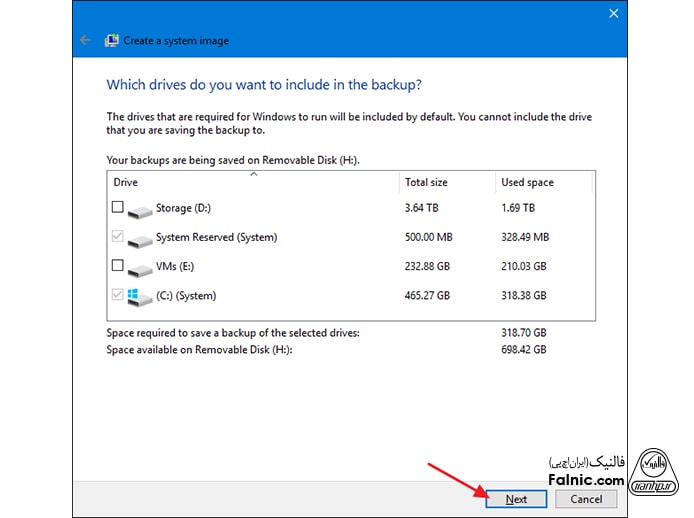
روی Start backup کلیک کنید.
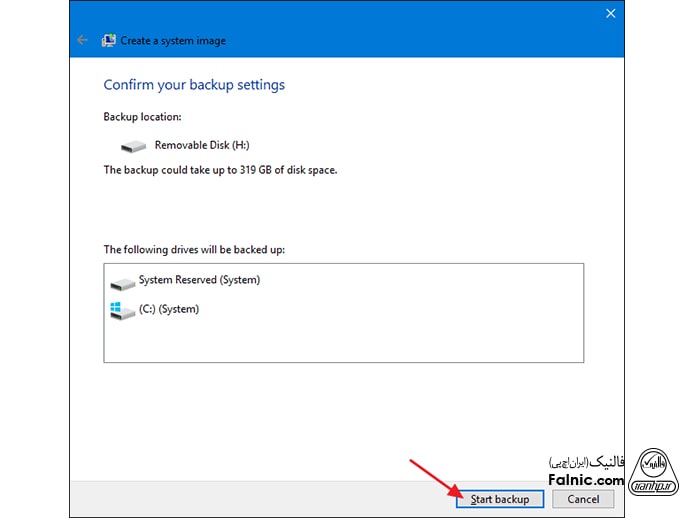
بکاپگیری از درایوهایتان شروع میشود.
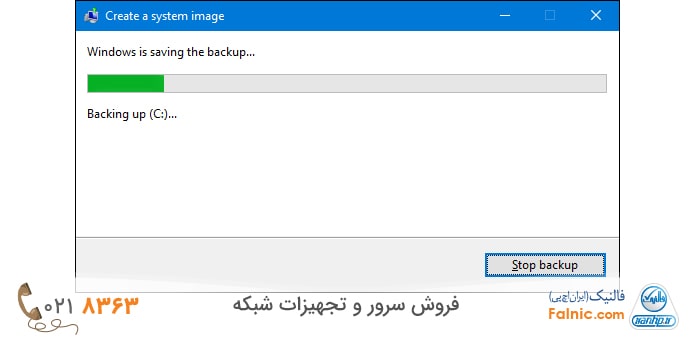
جهت مشاوره و تماس با کارشناس فنی میتوانید از خط ثابت با شماره تلفن ۹۰۹۹۰۷۱۸۴۳ تماس بگیرید.
از ساعت ۸:۳۰ تا ۱۷:۳۰پاسخگوی شما هستیم.
چگونه تمام اطلاعات لپ تاپ را پاک کنیم؟
حالا دستگاه آماده پاک کردن اطلاعات است. این که چگونه هارد را غیر قابل ریکاوری کنیم در نسخههای مختلف ویندوز و سیستم عاملهای مختلف، متفاوت است که در ادامه بررسی همه آنها میپردازیم.
نحوه پاک کردن تمام اطلاعات کامپیوتر در ویندوز ۱۰
برای حذف غیرقابل بازیابی اطلاعات لپ تاپ در ویندوز ۱۰ به ترتیب زیر عمل کنید:
۱- Start Menu را باز کنید و گزینه Settings را بزنید.
۲- گزینه Update and Security راانتخاب کنید.
۳- از سمت چپ، گزینه Recovery را بزنید.
۴- در سمت راست در قسمت Reset This PC روی گزینه Get Started بزنید تا وارد پروسه ریست فکتوری شوید.
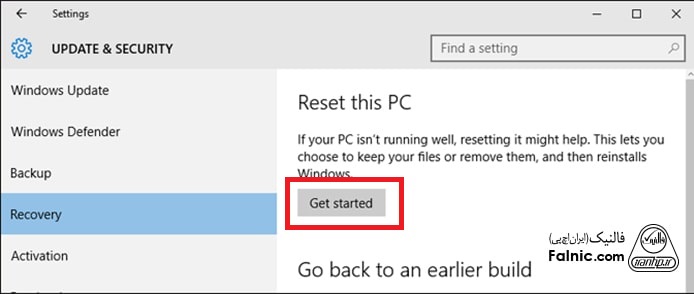
۵- با دو گزینه Keep My Files و Remove Everything روبرو میشوید. برای حذف دائمی فایل ها در کامپیوتر، گزینه Remove Everything را انتخاب کنید تا تمام اطلاعات لپ تاپ و کامپیوتر پاک شود و همه چیز به حالت پیش فرض برگردد. بدین ترتیب سیستم را آماده فروش و یا بازیافت میکنید. با انتخاب گزینه Keep My Files، فایلهای شما را نگه میدارد و فقط برنامهها و تنظیمات را پاک میکند که قطعا نباید انتخاب شود.
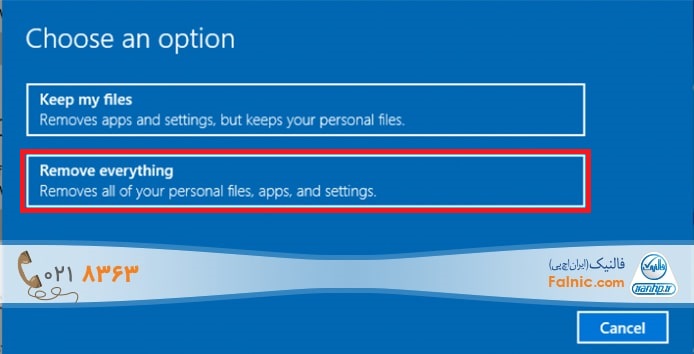
۶- در ادامه با دو گزینه روبرو میشوید که اولی فرآیند پاک کردن را سریع انجام میدهد اما دومی کاملا اطلاعات را پاک میکند و زمان بیشتری میبرد. با انتخاب گزینه دوم، امنیت را بیشتر خواهید کرد و امکان ریکاوری اطلاعات خیلی هم میشود.
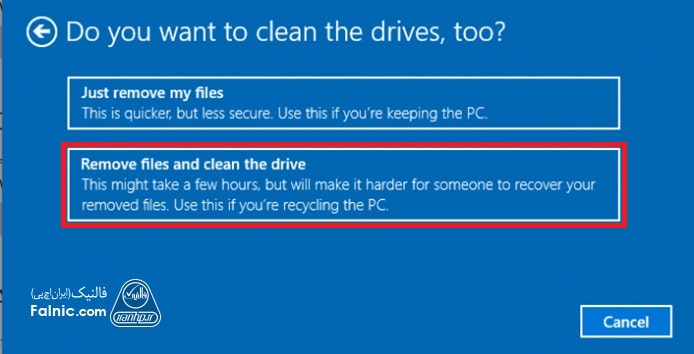
۶- در قسمت Change settings گزینه Data Erasure را روی On قرار دهید و Confirm بزنید.
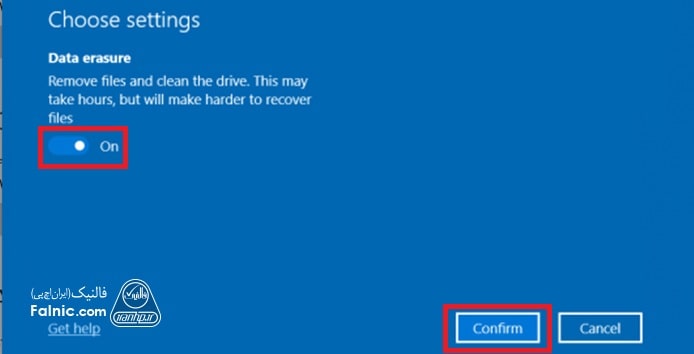
۹- Next بزنید.
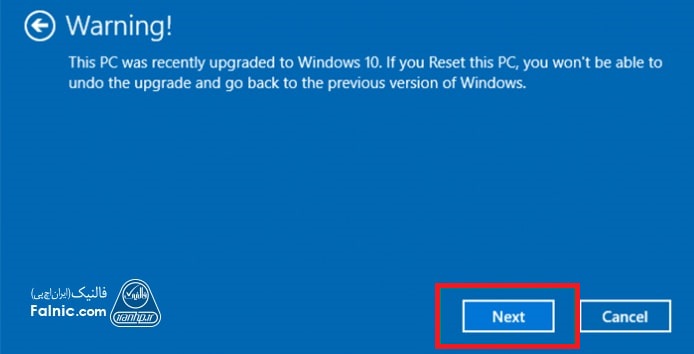
۱۰- دکمه Reset را بزنید تا با این روش فرمت کردن کامل کامپیوتر، تمام اکانتهای کاربری، فایلهای شخصی، تغییراتی که در تنظیمات داده بودید، برنامهها و بازیها پاک شوند.
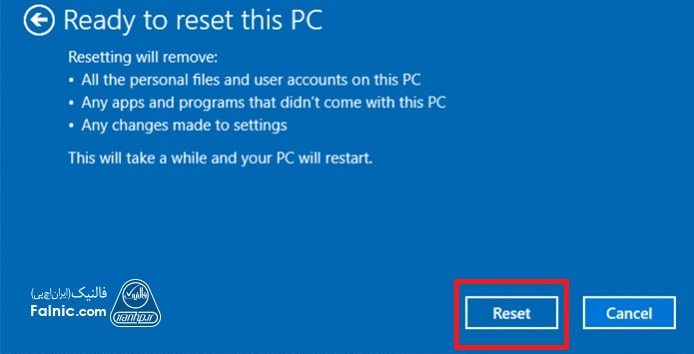
۱۱- حالا دیگر حذف اطلاعات لپ تاپ بدون امکان بازگشت شروع شده و ممکن از چند ساعتی زمان ببرد. روی گزینه Continue بزنید.
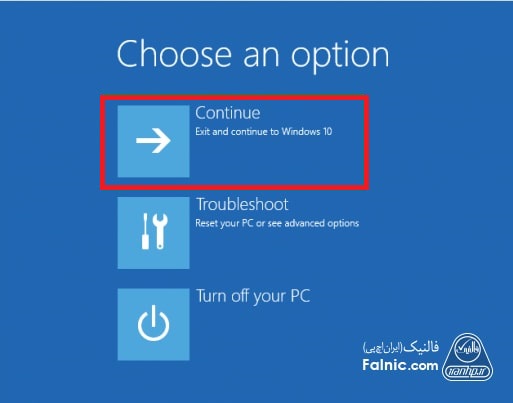
نحوه پاک کردن تمام اطلاعات کامپیوتر در ویندوز ۸ و ۸.۱
در ویندوز ۸ و ۸.۱ چگونه هارد را فرمت کنیم که ریکاوری نشود؟ در ویندوز ۸ و ۸.۱ مراحل قبل را انجام میدهیم و تفاوت آن با ویندوز ۱۰ در پیدا کردن گزینه Recovery است.
- به صفحه Start بروید، Charms bar را پیدا کنید و گزینه Change PC settings را انتخاب کنید.
- گزینه Update and recovery و سپس Recovery را انتخاب کنید.
- در قسمت Remove everything and reinstall Windows گزینه Get Started را بزنید.
- باقی مراحل شبیه به کار با ویندوز ۱۰ است که در قسمت قبل آموزش دادیم.
نحوه پاک کردن تمام اطلاعات کامپیوتر در ویندوز ۷
حذف کامل اطلاعات از روی هارد در ویندوز ۷ و ویستا و XP سختتر است چون از رده خارج شدهاند. همچنین این ویندوزها توانایی ویندوز ۸ و ۱۰ در پاک کردن کامل هارد ندارند و حتی با نصب دوباره ویندوز، امکان بازیابی اطلاعات هارد وجود دارد. اگر بخواهید ویندوز ۷ را ریست فکتوری کنید مسیر زیر را بروید:
Start -> Control Panel -> System and Security -> Backup and Restore -> Recover system settings or your computer -> Advanced recovery methods -> Return Your Computer to Factory Condition-> Skip -> Restart
برای حذف دائمی فایل ها در کامپیوتر ویندوز ۷ میتوانید از نرم افزارهایی مثل DBAN استفاده کنید. DBAN برای اجرا نیازی به هیچ سیستم عاملی ندارد و علاوه بر ویندوز میتواند برای سیستمهای لینوکسی هم استفاده شود. DBAN برای سیستمهای خانگی مناسب است و برای سیستمهای سازمانی و کاری، نرم افزار Blancco Drive Eraser پیشنهاد میشود.
برای حذف کامل اطلاعات از روی هارد در ویندوز ۷ با نرم افزار DBAN به صورت زیر عمل کنید:
۱- نرمافزار DBAN را دانلود کنید.
۲- یک سیدی خامی داخل درایور قرار دهید. اگر از ویندوز ۷ یا ۸ استفاده میکنید، روی File و سپس روی گزینه Burn disc image کلیک کنید. اگر ویندوز شما XP یا Vista است، از CD BurnerXP استفاده کنید. اگر سیستم عامل شما Mac OS X است دیسک Utility را اجرا کنید.
۳- کامپیوتر خود را مجدد راهاندازی (Restart) کنید و از صفحه بوت، CD ROM را بهعنوان درایو بوت کامپیوتر انتخاب کنید تا بوت از روی CD را انجام شود. در ادامه به جای ویندوز، برنامه DBAN بوت میشود.
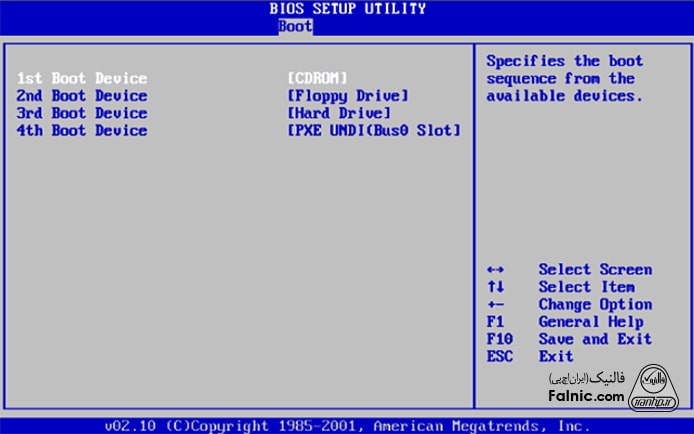
۴- حال که نرمافزار DBAN در صفحه بوت ویندوز ظاهر شد، Enter بزنید. توصیه نمیشود گزینه autonuke را انتخاب کنید چون به صورت خودکار تمام درایوهای کامپیوتر را پاک میکند. بهتر است درایو را به صورت دستی انتخاب کنید.
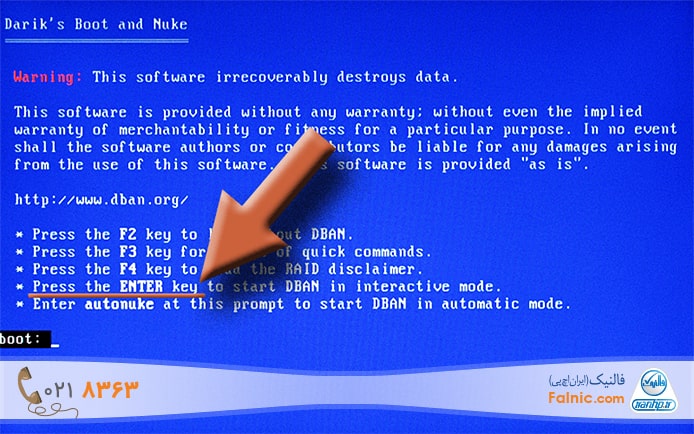
۵- هارد درایو مورد نظر خود را با دکمههای چپ و راست از لیست انتخاب کنید و Space بزنید تا انتخاب شود و کلمه Wipe را ببینید. اگر بیش از یک درایو در لیست میبینید کامپیوتر را خاموش کنید و هارد اکسترنال و فلشهای متصل را جدا کنید سپس کار را از مرحله ۳ شروع کنید. اگر هم مطمئن هستید که از بین درایوها کدام را باید انتخاب کنید، با زدن Space آن را انتخاب کنید.
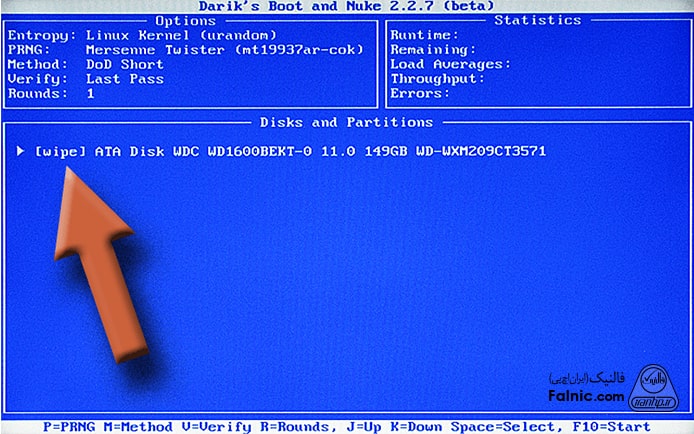
۶- با زدن دکمه F10 کار پاک کردن درایو شروع میشود. مدت زمان آن بستگی به حجم هارد دارد و میتوانید مدت تقریبی آن را در بالا سمت راست و درصد پیشرفت کار را سمت چپ میبینید.
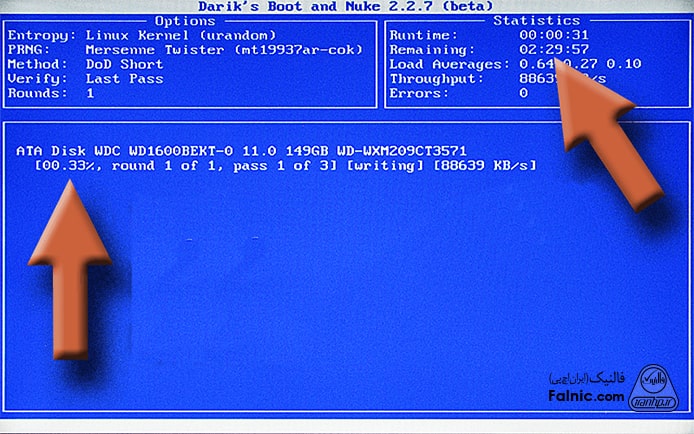
۷- پس از اتمام کار، صفحه زیر را میبینید که با رنگ سبز نوشته شده Pass. حالا میتوانید CD را خارج کنید و کامپیوترتان را خاموش کنید و یا سیستم عامل (ویندوز، لینوکس و …) را نصب کنید. اگر Error به رنگ قرمز دیدید یعنی مشکلی در پاک کردن هارد به وجود آمده است. کار را دوباره تکرار کنید و اگر موفق نشدید ممکن است DBAN نتواند کار رابرایتان انجام دهد. در نتیجه از چکش استفاده کنید!
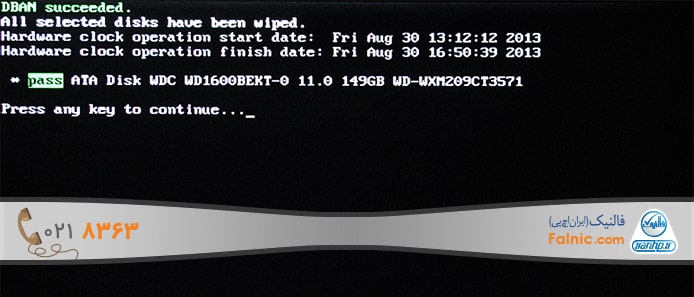
نحوه پاک کردن تمام اطلاعات کامپیوتر در لینوکس
برای پاک کردن اطلاعات لپ تاپ و کامپیوتر لینوکسی چه هارد داخلی باشد و چه اکسترنال، از دستور sudo fdisk -l استفاده میشود. با این دستور لیست تمام درایوهایی که به سیستم وصل است را میبینیم. مسیر درایوی که میخواهید Wipe کنید را مشخص کنید. حالا با دستور sudo dd if=/dev/zero of=/dev/sdb bs=1M که /dev/sdb همان مسیر درایو است تمام اطلاعات با صفر جایگزین میشوند. بدین ترتیب به راحتی و به سرعت هارد درایوتان پاک شد.
نحوه پاک کردن تمام اطلاعات کامپیوتر Mac
برای ریست فکتوری کردن Mac های اینتلی، دکمههای Shift + Option + Command + R را نگه دارید و وقتی لوگوی اپل ظاهر شد سیستم عامل دوباره نصب میشود. همچنین با فشردن همزمان Command + R آخرین MacOS نصب شده روی Mac نصب میشود. با فشردن Option + Command + R آخرین ورژن سازگار با کامپیوترتان نصب میشود.
وقتی پنجره Utilities باز شد، Disk Utility را باز کنید و هارد را پاک کنید. توجه کنید که هارد را انتخاب کنید نه نام ولوم را. فرمت MacOS Extended را انتخاب کنید و پس از پایان فرآیند، Disk Utility را ببندید.
برای تکمیل ریست سیستم، در پنجره Utilities گزینه Reinstall MacOS را انتخاب کنید تا سیستم عامل اورجینال دوباره نصب شود.
پس از نصب دوباره، پروسه تنظیمات شروع میشود. اگر میخواهید کامپیوترتان را بفروشید میتوانید با زدن Command + Q این مرحله را Skip کنید تا صاحب جدید این کار را انجام دهد.
برای ریست فکتوری کردن Mac هایM1، دقت کنید که ابتدا باید آخرین ورژن MacOS را نصب کنید. برای این کار در منوی اپل در گوشه چپ بالا، گزینه System Preferences را بزنید. حالا گزینه Software Update را بزنید. پس از پایان آپدیت، Mac را خاموش کنید و سپس دوباره با نگه داشتن دکمه Power آن را روشن کنید. صفحه سیاهی با دو گزینه ظاهر میشود: هارد درایو (اگر نامش را تغییر نداده باشید با عنوان Macintosh HD) و Options. روی Option بزنید.
ممکن است از شما نام کاربری و پسورد بخواهد. پس از وارد کردن آنها، مسیر زیر را طی کنید:
Disk Utility > hard drive (Macintosh HD) in the left sidebar > Erase
نام جدیدی وارد کنید (مثلا Macintosh HD برای سادگی کار) و فرمت (APFS) کنید.
حالا روی Erase Volume Group کلیک کنید و Apple ID خود را وارد کنید. سپس روی Erase Mac کلیک کنید و در نهایت Restart را بزنید.
طبق دستورالعملها مواردی مانند زبان و پسورد وای فای را وارد کنید.
