یادداشت ویراستار: این مطلب در مهر ۱۴۰۰ توسط کارشناسان پرینتر و ماشینهای اداری فالنیک، بررسی و تایید شده است.
چاپگرها یکی از ابزارهای ضروری و پرکاربرد در دفاتر و مراکز اداری هستند که پس از نصب و راه اندازی، در دسترس کاربران قرار میگیرند. طریقه نصب پرینتر در گذشته شامل مراحل طولانی و بسیار پیچیده بود. حتی پرینترهای برندهای مختلف، با روشها و مراحل خاصی نصب میشدند. اما امروزه اکثر چاپگرها به صورت خودکار نصب و راه اندازی میشوند و تنها برخی مراحل افزودن چاپگر به یک شبکه یا به اشتراک گذاری یک چاپگر با چند کامپیوتر همچنان برای کاربران چالش برانگیز است. شما نیز با دانستن چند نکته، میتوانید پرینتر خود را نصب و راه اندازی کرده و دستورات چاپ خود را به آن ارسال کنید. پس با ما در ادامه مقاله همراه باشید تا با نحوه نصب و راه اندازی پرینتر را به زبان ساده آشنا شوید.
- چگونه پرینتر را راه اندازی کنیم؟
- نحوه اتصال چاپگر به کامپیوتر با کابل
- چگونه چاپگر را نصب کنیم؟
- نحوه تست و راه اندازی پرینتر
- نحوه اتصال یک چاپگر به دو کامپیوتر
- نحوه نصب چاپگر با کابل شبکه
- نحوه اتصال چاپگر به لپ تاپ در ویندوز ۱۰
- چگونه چاپگر را به گوشی وصل کنیم؟
چگونه پرینتر را راه اندازی کنیم؟
پیش از راه اندازی پرینتر و ارسال دستورات چاپ به آن، باید آن را به درستی روی کامپیوتر خود نصب کنید. به عبارت بهتر، تا زمانی که درایورها و نرم افزارهای لازم برای ارتباط رایانه با پرینتر را نصب نکنید، چاپگر شما کار نخواهد کرد.
در جعبه اغلب پرینترها یک CD قرار دارد که این ملزومات آن از جمله درایور را برای شما نصب میکند. اما حتی اگر CD چاپگر خود را گم کرده باشید، میتوانید درایورهای چاپگر خود را از اینترنت دانلود و روی کامپیوتر نصب کنید.
اما آیا روال برای همه چاپگرها یکسان است؟ طبیعی است که چاپگرهای مختلف، روال نصب گوناگونی دارند اما ما در ادامه این مطلب، روش نصب پرینتر برای دستگاههایی از برندهای گوناگون و حتی مدلهای گوناگون را مورد بررسی قرار میدهیم.
نحوه اتصال چاپگر به کامپیوتر با کابل
سادهترین روش اتصال پرینتر به کامپیوتر، اتصال چاپگر به لپ تاپ یا کامیپوتر با کابل USB است. برای این کار کافیست کابل یو اس بی را به کامیپوتر وصل کنید و کابل برق را به پریز برق بزنید. امروزه اغلب چاپگرهای رایانه (به خصوص چاپگرهای خانگی و رومیزی) از کابل USB استفاده میکنند. اگر میخواهید چاپگر خود را در یک شبکه قرار دهید، باید آن را به یک شبکه بی سیم یا اتصال RJ-45 وصل کنید.

لپ تاپها مانند کامپیوترهای رومیزی بوده و از اتصالات فوق پشتیبانی میکنند. با این حال ممکن است برای استفاده از برخی درگاهها و اتصالات به کابل تبدیل نیاز داشته باشید. پس از اتصال چاپگر به لپ تاپ، آن را با استفاده از دکمه روشن/خاموش (روی چاپگر) روشن کنید. در این مرحله، اغلب درایورها و نرم افزارهای مورد نیاز چاپگر به طور خودکار نصب میشوند ولی در صورتی که فایلها نصب نشوند باید آنها را دستی روی کامپیوتری بریزید. سپس از پرینتر برای چاپ فایلها استفاده کنید.
چگونه چاپگر را نصب کنیم؟
پس از اتصال چاپگر به لپ تاپ یا کامپیوتر و روشن کردن آن، باید نرم افزار و درایورهای چاپگر را نصب کنید. هر چاپگر باید دارای نرم افزاری باشد که برای نصب چاپگر در ویندوز یا دیگر سیستم عاملها به کار رود.
مراحل نصب یک چاپگر در سیستم عامل ویندوز به شرح زیر است:
- لپ تاپ یا کامپیوتر خود را روشن کنید.
- بسته به اینکه ملزومات نصب را از روی CD چاپگر نصب کنید یا درایورهای پرینتر خود را (با توجه به مارک و مدل آن) دانلود کردهاید، یکی از گامهای زیر را دنبال کنید:
روش اول:
- CD پرینتر (که به همراه پرینتر در جعبه آن وجود دارد) را وارد کنید. این CD اغلب به طور خودکار شروع به کار کرده و ملزومات نصب پرینتر را اجرا میکند.
- اگر CD شروع به اجرا نکرد، My Computer را باز کنید.
- روی درایو CD دوبار کلیک کرده و در پوشه داخلی، روی فایل Setup یا Install کلیک کنید.
روش دوم:
- اگر درایورها را دانلود کردهاید، فایل بارگیری شده را باز کنید و منتظر بمانید تا فرآیند نصب آن انجام شود.
- پس از نصب درایورها، در منوی Start، عبارت Control Panel را تایپ کرده، وارد آن شوید.
- در نمای Small icons، گزینه Devices and Printers را انتخاب کنید.
- حال دستگاههای مختلف را بررسی کنید تا ببینید که دستگاه به درستی شناخته شده است یا خیر.
- چاپگر را تست کنید تا مطمئن شوید که به درستی کار میکند.

نحوه تست و راه اندازی پرینتر
اگر از سیستم عامل ویندوز استفاده میکنید، برای تست پرینتری که به تازگی نصب کردهاید کافی است اقدامات زیر را انجام دهید:
- در منوی Start، عبارت Control Panel را تایپ کرده، وارد آن شوید.
- در نمای Small icons، گزینه Devices and Printers را انتخاب و وارد آن شوید.
- روی چاپگری که میخواهید آن را تست کنید، راست کلیک کرده و گزینه Properties را انتخاب کنید. در این مرحله اگر چاپگر خود را نبینید، یعنی پرینتر شما نصب نشده است.
- در پنجره Printers Properties، روی دکمه Print Test Page کلیک کنید. اگر چاپگر بتواند یک صفحه آزمایشی را چاپ کند، چاپگر شما به درستی نصب و راه اندازی شده است. با این حال، اگر نتوانید در برنامههای دیگر فرمان چاپ را به پرینتر ارسال کنید، یعنی آن برنامه دچار مشکل است. اگر چاپگر بتواند یک صفحه آزمایشی را چاپ کند، چاپگر شما نصب شده و کار میکند.
- حال شما میتوانید با باز کردن نرم افزار چاپگر یا بخش Printers & scanners در Windows، سایر تنظیمات چاپگر را پیکربندی کنید.
اگر CD چاپگر خود را گم کرده باشید، میتوانید درایورهای چاپگر خود را از اینترنت دانلود و روی کامپیوتر نصب کنید.
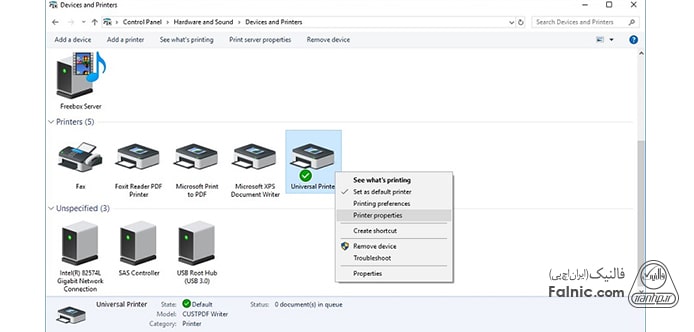
نحوه اتصال یک چاپگر به دو کامپیوتر
برای به اشتراک گذاشتن چاپگر بین دو رایانه، هر دو رایانه باید به یک شبکه متصل شوند. شبکهها اغلب با استفاده از روتر شبکه ایجاد میشوند. اما شما میتوانید با استفاده از دو رایانه و یک کابل شبکه نیز شبکههای کوچکی ایجاد کنید. ما پیشتر در مقالهای با عنوان «اشتراک گذاری چاپگر در شبکه وایرلس چگونه است؟» به بررسی این موضوع پرداختهایم و شما میتوانید برای دریافت جزئیات بیشتر، به مطالعه این مقاله بپردازید.
نحوه نصب چاپگر با کابل شبکه
اگر در دفتر کار خود چاپگری دارید که به شبکه متصل است، هرکسی میتواند از آن استفاده کند. اما برای اطمینان از اینکه به چاپگر دسترسی دارید یا خیر، میتوانید با همان کابل اترنت که برای اتصال دستگاه به روتر یا سوئیچ استفاده میکنید، پرینتر را به رایانه متصل کنید.
برای این منظور کافی است تا:
- یک سر کابل اترنت را به پورت اترنت در پشت چاپگر و انتهای دیگر را به یک پورت اترنت در رایانه خود وصل کنید.
- از منوی Start وارد Control Panel شوید، در آنجا روی گزینه Hardware and Sound کلیک کرده، در پنجره جدیدی که باز میشود، روی گزینه Add a printer کلیک کرده و گزینه Add a local printer را انتخاب کنید.
- برای استفاده از درگاه پیش فرض LPT1، روی گزینه Next کلیک کنید.
- برند چاپگر خود را در بخش Manufacturer و مدل آن را در قسمت Printers انتخاب کنید.
- اگر CD چاپگر خود را در اختیار دارید، آن را در سیستم قرار دهید و با انتخاب گزینه Have Disk، درایو آن را انتخاب کنید. حال ابتدا روی OK و سپس روی Next کلیک کنید.
- برای چاپگر خود یک نام در کادر Printer Name تایپ کرده و روی Next کلیک کنید تا درایورهای آن نصب شود.
- اگر نمی خواهید چاپگر را در شبکه به اشتراک بگذارید، روی دکمه Do not share کلیک کنید. اما اگر میخواهید آن را به اشتراک بگذارید، در کادر Share name یک نام، در کادر Location یک موقعیت و در کادر Comment، توضیحاتی درباره این دستگاه درج کنید.
- در پایان روی دکمه Print a test page کلیک کنید تا عملکرد چاپگر تست شود یا گزینه Finish را برای اتمام کار انتخاب کنید.
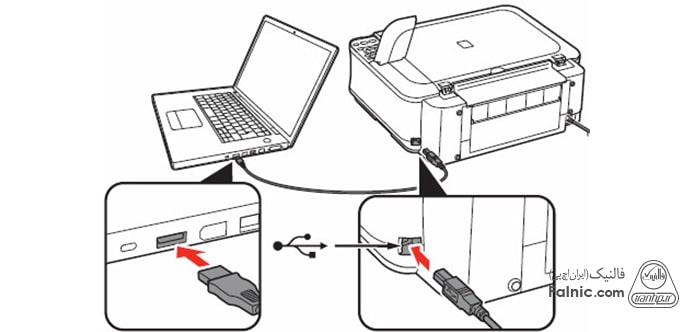
نحوه اتصال چاپگر به لپ تاپ در ویندوز ۱۰
برای اتصال چاپگر به لپ تاپ در ویندوز ۱۰، میتوانید از اتصال بی سیم یا USB سیمی استفاده کنید. در اتصال سیمی پرینتر به دستگاه، کافی است چاپگر را به لپ تاپ یا کامپیوتر ویندوز ۱۰ خود متصل کنید. شما در این حالت، بر خلاف نسخههای قبلی ویندوز، به هیچ تنظیماتی نیاز ندارید و به محض اتصال دستگاه، چاپگر به طور خودکار در ویندوز راه اندازی میشود.
چگونه چاپگر را به گوشی وصل کنیم؟
اگر قصد دارید فایلی را از روی تلفن همراه هوشمند خود به پرینتر ارسال کنید، باید پیش از هر چیز، چاپگر را به گوشی وصل کنید. اگر تلفن همراه شما، یکی از مدلهای تلفن همراه شرکت اپل (iPhone) باشد، در آن یک ویژگی داخلی برای اتصال به پرینتر وجود خواهد داشت. بنابراین بسته به اینکه در کدام برنامه هستید، با انتخاب دکمه اشتراک گذاری در سند یا فایل مورد نظر خود، میتوانید به آن دسترسی پیدا کنید.

اکثر تلفنهای هوشمند اندرویدی نیز دارای قابلیت چاپ فایل و اتصال به پرینتر هستند. اما اگر تلفن شما این امکان را نداشته باشد، باید برنامه Google Cloud Print را دانلود، نصب و از آن برای اتصال به پرینتر استفاده کنید. در این مقاله سعی کردیم نحوه نصب کردن پرینتر برندهای مختلف را به شما آموزش دهیم. اگر با وجود آموزشهای ارائه شده پرینتر شما روی کامپیوتر نصب نمیشود یا پرینت نمیگیرد ممکن است دچار نقص فنی شده باشد. میتوانید در قسمت تعمیر پرینتر سفارشتان را ثبت کنید تا تعمیرکاران ما مشکل را در کوتاهترین زمان ممکن برطرف کنند.
در جعبه اغلب پرینترها یک CD قرار دارد که این ملزومات آن از جمله درایور را برای شما نصب میکند. اما حتی اگر CD چاپگر خود را گم کرده باشید، میتوانید درایورهای چاپگر خود را از اینترنت دانلود و روی کامپیوتر نصب کنید.
اما آیا روال برای همه چاپگرها یکسان است؟ طبیعی است که چاپگرهای مختلف، روال نصب گوناگونی دارند اما ما در ادامه این مطلب، روش نصب پرینتر برای دستگاههایی از برندهای گوناگون و حتی مدلهای گوناگون را مورد بررسی قرار میدهیم.”
}
},{
“@type”: “Question”,
“name”: “نحوه اتصال چاپگر به کامپیوتر با کابل”,
“acceptedAnswer”: {
“@type”: “Answer”,
“text”: “سادهترین روش اتصال پرینتر به کامپیوتر، اتصال چاپگر به لپ تاپ یا کامیپوتر با کابل USB است. برای این کار کافیست کابل یو اس بی را به کامیپوتر وصل کنید و کابل برق را به پریز برق بزنید. امروزه اغلب چاپگرهای رایانه (به خصوص چاپگرهای خانگی و رومیزی) از کابل USB استفاده میکنند. اگر میخواهید چاپگر خود را در یک شبکه قرار دهید، باید آن را به یک شبکه بی سیم یا اتصال RJ-45 وصل کنید.
لپ تاپها مانند کامپیوترهای رومیزی بوده و از اتصالات فوق پشتیبانی میکنند. با این حال ممکن است برای استفاده از برخی درگاهها و اتصالات به کابل تبدیل نیاز داشته باشید. پس از اتصال چاپگر به لپ تاپ، آن را با استفاده از دکمه روشن/خاموش (روی چاپگر) روشن کنید. در این مرحله، اغلب درایورها و نرم افزارهای مورد نیاز چاپگر به طور خودکار نصب میشوند ولی در صورتی که فایلها نصب نشوند باید آنها را دستی روی کامپیوتری بریزید. سپس از پرینتر برای چاپ فایلها استفاده کنید.”
}
},{
“@type”: “Question”,
“name”: “چگونه چاپگر را نصب کنیم؟”,
“acceptedAnswer”: {
“@type”: “Answer”,
“text”: “پس از اتصال چاپگر به لپ تاپ یا کامپیوتر و روشن کردن آن، باید نرم افزار و درایورهای چاپگر را نصب کنید. هر چاپگر باید دارای نرم افزاری باشد که برای نصب چاپگر در ویندوز یا دیگر سیستم عاملها به کار رود.
مراحل نصب یک چاپگر در سیستم عامل ویندوز به شرح زیر است:
لپ تاپ یا کامپیوتر خود را روشن کنید.
بسته به اینکه ملزومات نصب را از روی CD چاپگر نصب کنید یا درایورهای پرینتر خود را (با توجه به مارک و مدل آن) دانلود کردهاید، یکی از گامهای زیر را دنبال کنید:
روش اول:
CD پرینتر (که به همراه پرینتر در جعبه آن وجود دارد) را وارد کنید. این CD اغلب به طور خودکار شروع به کار کرده و ملزومات نصب پرینتر را اجرا میکند.
اگر CD شروع به اجرا نکرد، My Computer را باز کنید.
روی درایو CD دوبار کلیک کرده و در پوشه داخلی، روی فایل Setup یا Install کلیک کنید.
روش دوم:
اگر درایورها را دانلود کردهاید، فایل بارگیری شده را باز کنید و منتظر بمانید تا فرآیند نصب آن انجام شود.
پس از نصب درایورها، در منوی Start، عبارت Control Panel را تایپ کرده، وارد آن شوید.
در نمای Small icons، گزینه Devices and Printers را انتخاب کنید.
حال دستگاههای مختلف را بررسی کنید تا ببینید که دستگاه به درستی شناخته شده است یا خیر.
چاپگر را تست کنید تا مطمئن شوید که به درستی کار میکند.”
}
},{
“@type”: “Question”,
“name”: “نحوه تست و راه اندازی پرینتر”,
“acceptedAnswer”: {
“@type”: “Answer”,
“text”: “اگر از سیستم عامل ویندوز استفاده میکنید، برای تست پرینتری که به تازگی نصب کردهاید کافی است اقدامات زیر را انجام دهید:
در منوی Start، عبارت Control Panel را تایپ کرده، وارد آن شوید.
در نمای Small icons، گزینه Devices and Printers را انتخاب و وارد آن شوید.
روی چاپگری که میخواهید آن را تست کنید، راست کلیک کرده و گزینه Properties را انتخاب کنید. در این مرحله اگر چاپگر خود را نبینید، یعنی پرینتر شما نصب نشده است.
در پنجره Printers Properties، روی دکمه Print Test Page کلیک کنید. اگر چاپگر بتواند یک صفحه آزمایشی را چاپ کند، چاپگر شما به درستی نصب و راه اندازی شده است. با این حال، اگر نتوانید در برنامههای دیگر فرمان چاپ را به پرینتر ارسال کنید، یعنی آن برنامه دچار مشکل است. اگر چاپگر بتواند یک صفحه آزمایشی را چاپ کند، چاپگر شما نصب شده و کار میکند.
حال شما میتوانید با باز کردن نرم افزار چاپگر یا بخش Printers & scanners در Windows، سایر تنظیمات چاپگر را پیکربندی کنید.”
}
}]
}
