آموزش تصویری نصب VMware ESXi 6.7
در این مقاله قصد داریم نحوه نصب VMware ESXi 6.7 را به صورت تصویری آموزش دهیم اما به عنوان مقدمه ابتدا به معرفی ESX میپردازیم و توضیح مختصری از آن ارایه میدهیم.
ESX چیست؟
ESX مخفف Elastic Sky X است. VMware پس از انتشار و عرضه نسخه ۴.۱ در سال ۲۰۱۰، نام ESX را ابتدا به VMVisor و سپس به ESXi تغییر داد. i بیانگر Integrated است یعنی اینکه این نرم افزار با مولفه های اصلی سیستم عامل مانند کرنل، یکپارچه است. مولفه های اصلی ESX و ESXi با هم فرقی ندارد.
ESX هایپروایزر نوع یک است که توسط VMware ارایه شده و برای پیاده سازی مجازی سازی استفاده میشود. همانند دیگر هایپروایزرهای نوع یک، نرم افزاری نیست که روی سیستم عامل نصب شود بلکه با اجزای سیستم عامل یکپارچه است.
هایپروایزر نوع یک یا Bare Metal Hypervisor مستقیما روی سرور فیزیکی نصب میشود و کنترل منابع را در دست میگیرد.
ESX پیشرو در صنعت و بسیار بهینه است و در صف مقدم کارایی و قابلیت اطمینان قرار دارد. در ادامه مبحث به آموزش نصب VMware ESXi 6.7 میپردازیم.
آموزش قدم به قدم نصب VMware ESXi 6.7
VMware ESXi 6.7 هم مانند نسخههای قبلی به راحتی نصب میشود و مثل همیشه یک محصول عالی از غول مجازی سازی VMware است. در ادامه با آموزش تصویری و ویدیویی نصب VMware ESXi 6.7 با توسعه شبکه آداکهمراه باشید:
- ابتدا سی دی نرم افزار را درون سرور قرار داده، آن را ریستارت کنید تا ESXi 6.7 به صورت اتوماتیک بوت شده و صفحه زیر را نشان دهد.
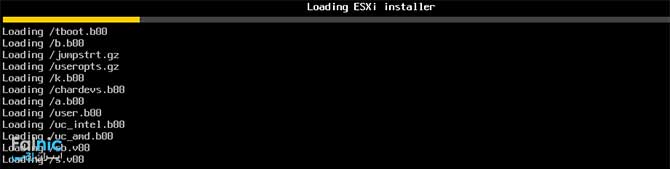
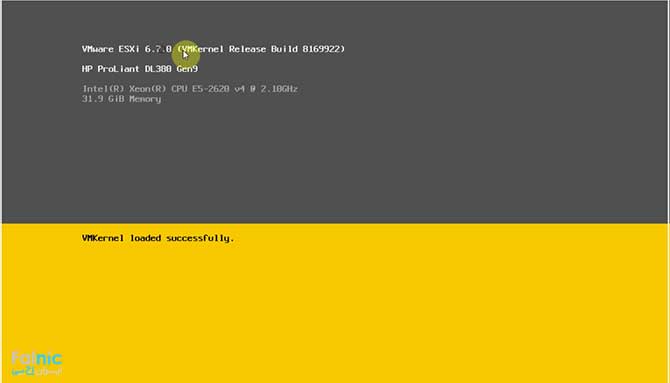
۲. برای ادامه کار، گزینه Enter یا Continue را انتخاب کنید.
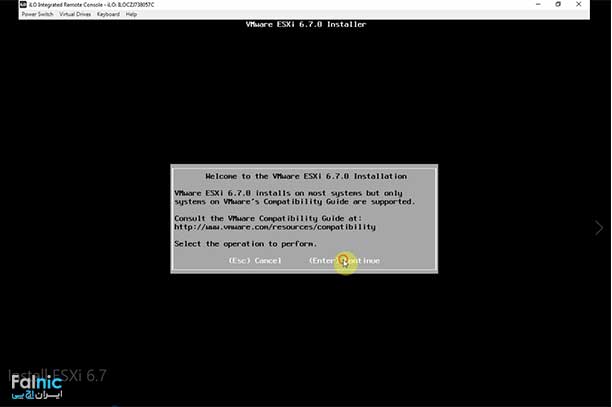
۳. برای اینکه بتوانید VMware ESXi 6.7 را نصب کنید باید توافق نامه این شرکت را قبول کرده و F11 را انتخاب کنید.
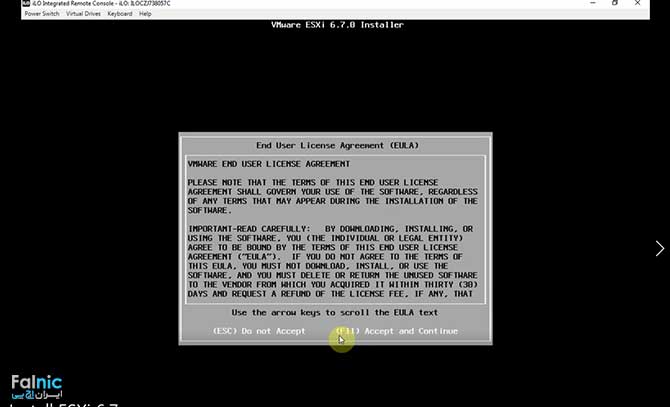
۴. در این مرحله باید Storage Device که قرار است ESXi 6.7 بر روی آن نصب شود را انتخاب کنید.
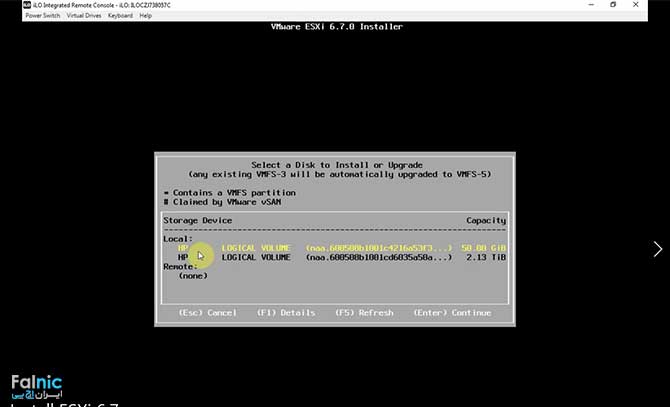
۵. در مرحله بعد، زبان مورد نظر خود را انتخاب کرده و بر روی Enter کلیک کنید. ( زبان را همان حالت Default (انگلیسی) انتخاب کنید)
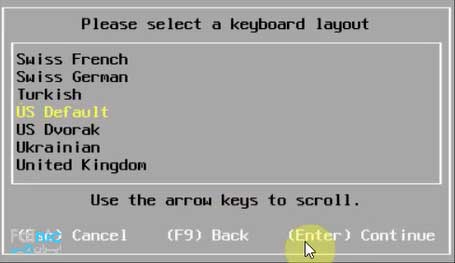
۶. در این مرحله پسورد ESXi 6.7 خود را انتخاب کنید و سپس Enter بزنید. این پسورد، پسورد کاربر Root روی VMware است. کاربر Root معادل Administrator در ویندوز است و بالاترین سطح دسترسی را دارد. پسورد ESXi 6.7 باید حتما Complex باشد.
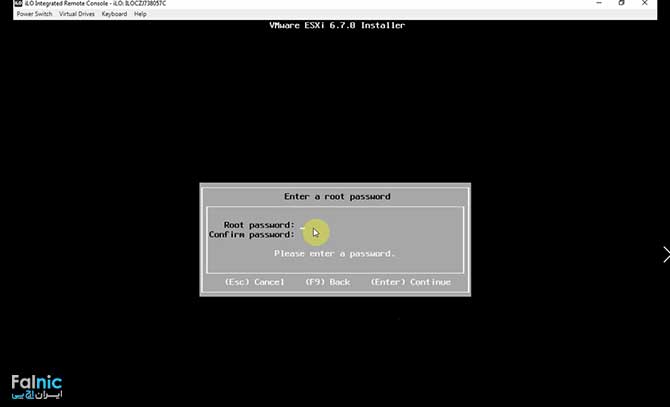
۷. سپس با زدن دکمه F11، نصب ESXi 6.7 آغاز خواهد شد.
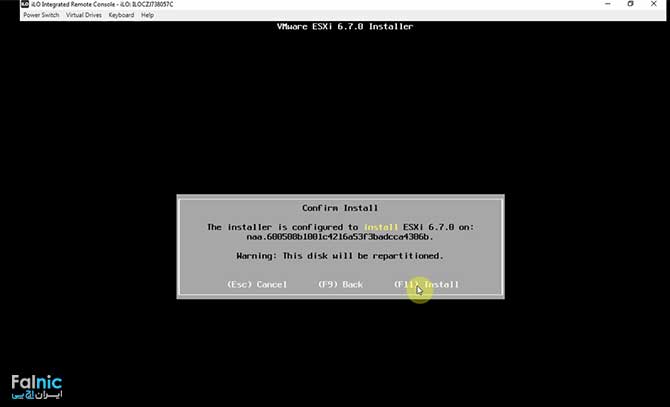
۸. اگر تمامی مراحل به درستی طی شود، به صفحه زیر خواهید رسید که از شما میخواهد تا سیستم را ری استارت کنید.
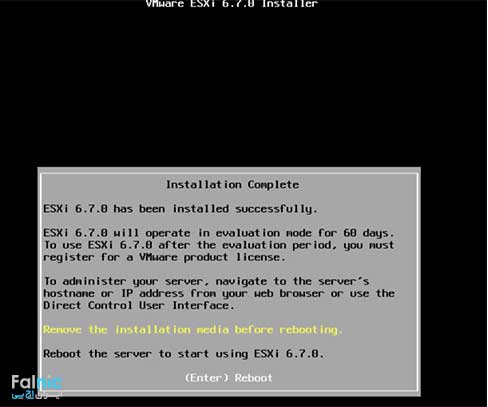
۹. با مشاهده این صفحه، ESXi 6.7 به درستی نصب شده است و میتوانید وارد تنظیمات آن شوید.

