یادداشت ویراستار: این مطلب در اسفند ۹۹ توسط کارشناسان سرور و شبکه فالنیک، بررسی و تایید شده است.
وجود recovery key برای آنلاک کردن درایو رمزگذاری شده لازم است لذا پسوردها و کلید ریکاوری خود را همواره خارج از سیستم خود و در جای امنی ذخیره کند. برای اینکه طی پروسه رمزگذاری دچار خرابی یا گم شدن دیتا نشوید بهتر است از دستگاهی نو و یا در حد نو استفاده کنید و در پروسه رمزگذاری وقفهای ایجاد نکنید. در صورت ایجاد وقفه در پروسه نصب بیت لاکر، با ارور bitlocker drive encryption مواجه خواهید شد.
- فعال سازی بیت لاکر در ویندوز ۱۰ بدون TPM
- فعال سازی بیت لاکر در ویندوز ۱۰ روی درایو سیستم عامل
- فعال سازی بیت لاکر در ویندوز ۱۰ روی درایو اکسترنال
- دسترسی به تنظیمات بیت لاکر ویندوز
- ۷ روش غیر فعال سازی bitlocker در ویندوز ۱۰
فعال سازی بیت لاکر در ویندوز ۱۰ بدون TPM
اگر کامپیوترتان چیپ TPM ندارد نمیتوانید بیت لاکر را در ویندوز ۱۰ فعال کنید. در این حالت همچنان میتوانید از رمزگذاری استفاده کنید اما باید از برای احراز هویت اضافی در هنگام استارت سیستم از Local Group Policy Editor استفاده کنید. برای آشنایی با بیت لاکر ویندوز مقاله “بیت لاکر bitlocker چیست و چطور کار می کند؟” را مطالعه کنید.
برای فعال سازی بیت لاکر در ویندوز ۱۰ بدون TPM به ترتیب زیر عمل کنید:
۱- Run را اجرا کنید (دکمه لوگوی ویندوز را همزمان با R فشار دهید) و gpedit.msc را تایپ کرده و Ok را بزنید.
۲-در قسمت چپ پنجره باز شده، از قسمت Computer Configuration گزینه Administrative Templates را باز کنید.
۳- گزینه Windows Components را باز کنید.
۴- روی گزینه BitLocker Drive Encryption را باز کنید.
۵-روی گزینه Operating System Drives دابل کلیک کنید.
۶- در سمت راست، روی گزینه Require additional authentication at startup دابل کلیک کنید.
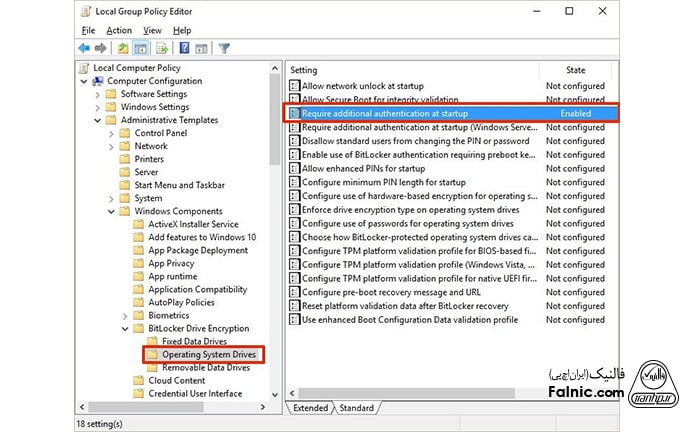
۷- در پنجرهای که باز میشود، گزینه Enabled را تیک بزنید.
۸- گزینه Allow BitLocker without a compatible TPM (requires a password or a startup key on a USB flash drive) باید حتما تیک خورده باشد.
۹- Ok کنید تا پروسه تکمیل شود.
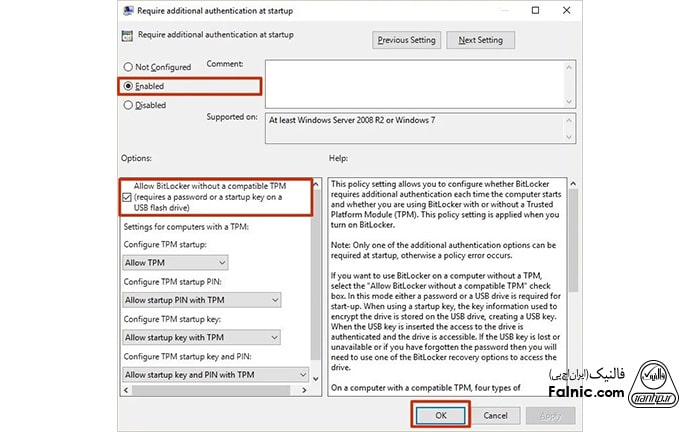
فعال سازی بیت لاکر در ویندوز ۱۰ روی درایو سیستم عامل
برای نصب بیت لاکر روی درایو سیستم عامل، به ترتیب زیر عمل کنید:
۱- Control Panel را باز کنید.
۲- روی System and Security کلیک کنید.
۳- روی BitLocker Drive Encryption کلیک کنید.
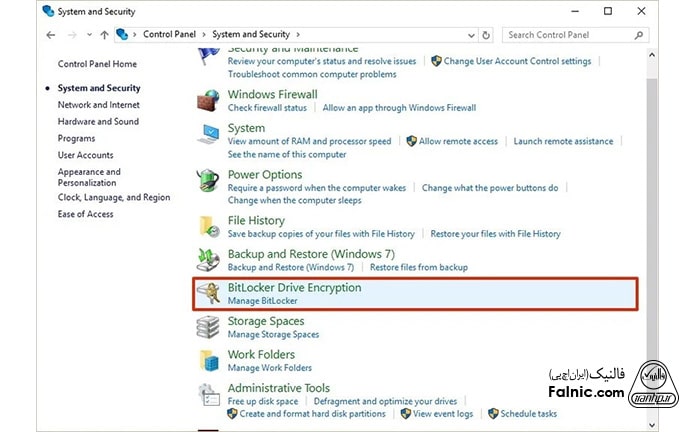
۴- روی Turn on BitLocker کلیک کنید.
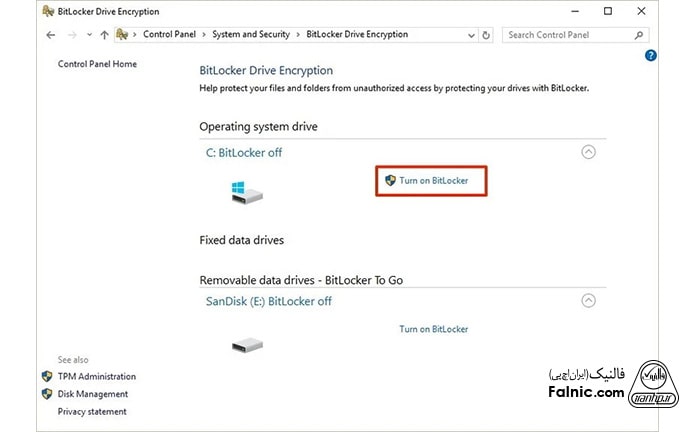
۵- انتخاب کنید که چطور میخواهید درایوی که در حال استارت است آنلاک کنید:
- Insert a USB flash drive
- Enter a password
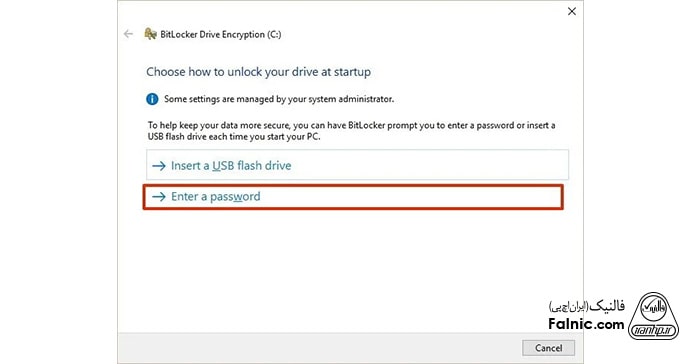
۶- پسوردی که قرار است هر بار که ویندوز ۱۰ شما بوت میشود برای آنلاک کردن درایو استفاده کنید، وارد کنید. سپس روی Next بزنید. این پسورد باید قوی باشد و ترکیبی از حروف بزرگ و کوچک و اعداد و علایم باشد.
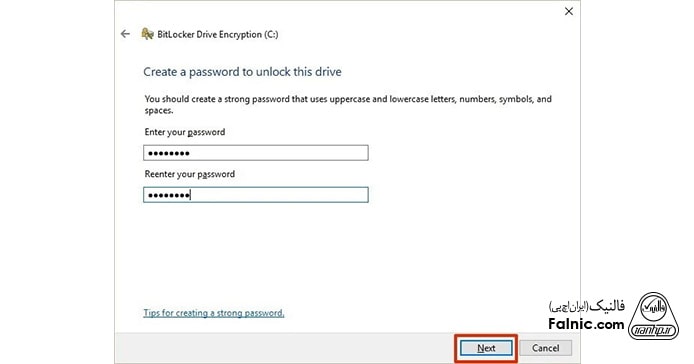
۷- گزینههایی برای نحوه ذخیره recovery key در اختیارتان گذاشته میشود تا اگر پسوردتان را فراموش کردهاید، برای دسترسی مجدد به فایلهایتان استفاده کنید. این گزینه عبارتند از:
- Save to your Microsoft account
- Save to a USB flash drive
- Save to a file
- Print the recovery
هر کدام که برایتان راحتتر است انتخاب کنید و recovery key را در جای امنی قرار دهید. اگر گزینه اول را انتخاب کنید، در آدرس میتوانید فایل را ببینید.
۸- Next کنید.
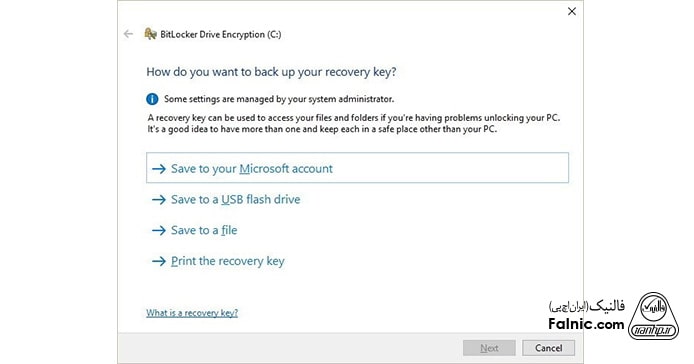
۹- گزینه رمزگذاری که بهترین حالت برای شماست را انتخاب و Next کنید:
- Encrypt used disk space only (faster and best for new PCs and drives)
- Encrypt entire drive (slower but best for PCs and drives already in use)
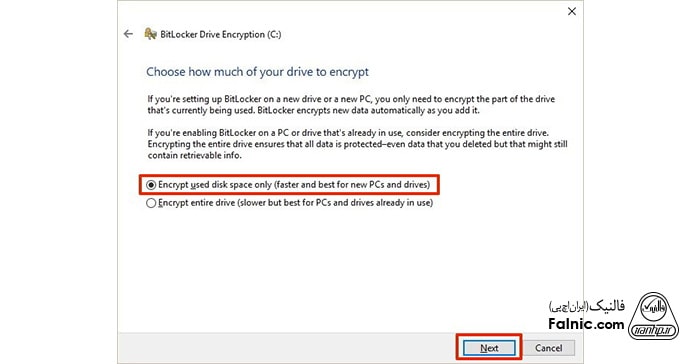
۱۰- گزینه رمزگذاری که بهترین حالت برای شماست را انتخاب و Next کنید:
- New encryption mode (best for fixed drives on this device)
- Compatible mode (best for drives that can be moved from this device)
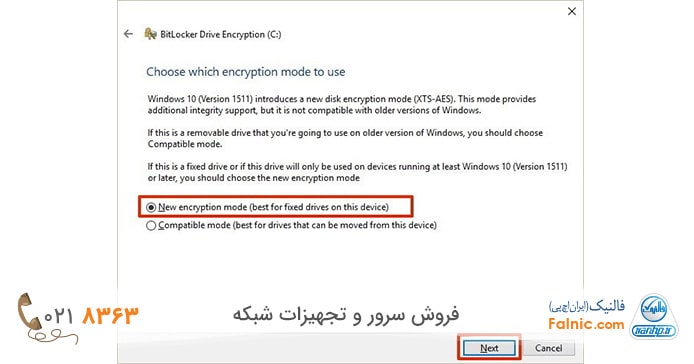
در ویندوز ۱۰ نسخه ۱۵۱۱ الگوریتم رمزگذاری XTS AES معرفی شد که در برابر حملات جدید حفاظت بیشتری به همراه دارد. همچنین بیت لاکر XTS AES key های ۱۲۸ و ۲۵۶ بیتی دارد.
۱۱-گزینه Run BitLocker system check را تیک بزنید و Continue کنید.
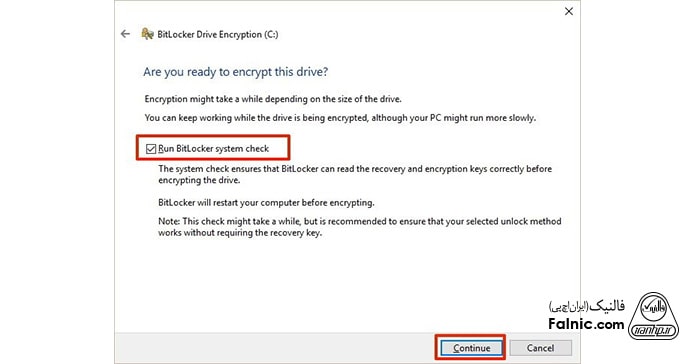
۱۲- در نهایت، کامپیوترتان را ریست کنید تا پروسه رمزگذاری تکمیل شود.
۱۳- در مرحله ریبوت، باید پسورد رمزگذاری را برای آنلاک کردن درایو وارد کنید و Enter بزنید.
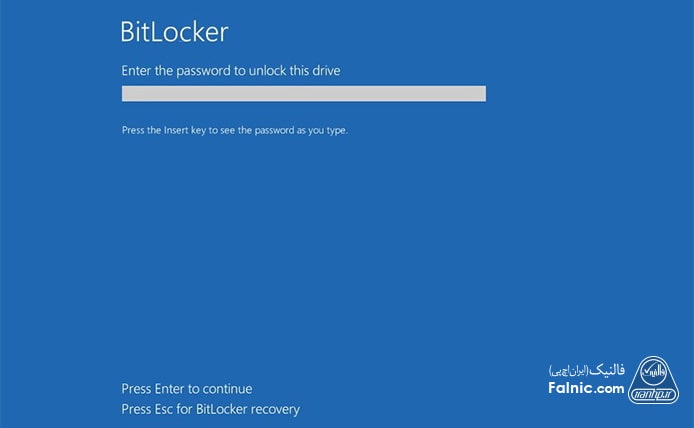
۱۴- بعد از ریبوت میبینید که کامپیوتر سریع به دسکتاپ ویندوز ۱۰ بوت میشود. حالا اگر مسیر زیر را طی کنید، میبینید که بیت لاکر هنوز در حال رمزگذاری درایو شماست. بسته به گزینهای که انتخاب کردهاید و اندازه درایو، زمان متفاوتی برای تکمیل لازم است اما میتوانید با کامپیوترتان کار کنید.
Control Panel > System and Security > BitLocker Drive Encryption
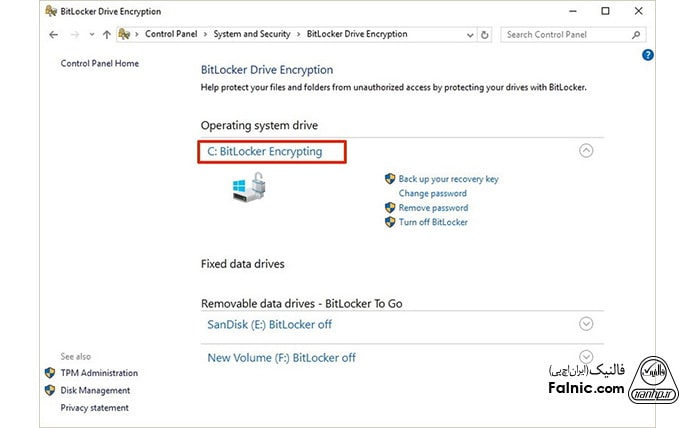
۱۵- بعد از تکمیل فرآیند رمزگذاری، روی درایو عبارت BitLocker on را میبینید. همان طور که مشاهده میکنید، ۵ گزینه در کنار درایو ظاهر میشود که در ادامه توضیحات آن را میخوانید:
Suspend Protection: موقعی انتخاب میشود که نمیخواهید دیتای شما محافظت شود. کاربرد آن زمانی است که میخواهید سیستم عامل جدید، فریمور جدید یا ارتقای سخت افزاری انجام دهید. اگر فراموش کنید این گزینه را به حالت محافظت برگردانید، نگران نباشید در اولین بوت بعدی، بیت لاکر فعال میشود.
Back up your recovery key: اگر recovery key را گم کنید اما همچنان در اکانت خود Sign in باشید، میتوانید این گزینه را انتخاب کنید تا بکاپ جدید از کلید ایجاد شود. (مرحله ۶)
Change password: با این گزینه پسورد رمزگذاری جدید ایجاد میشود اما باید پسورد کنونی را داشته باشید.
Remove password: نمیتوانید بیت لاکر را بدون احراز هویت استفاده کنید. میتوانید وقتی روش جدیدی برای احراز هویت مشخص کردید، برای حذف پسورد اقدام کنید.
Turn off BitLocker: اگر دیگر نیازی به رمزگذاری کامپیوترتان ندارید، بیت لاکر راهی برای رمزگشایی فایلهایتان ارایه میدهد که بسته به اندازه درایو زمان انجامش متفاوت است اما همزمان میتوانید از کامپیوترتان استفاده کنید. پس از خاموش کردن بیت لاکر، قاعدتا دیتاهای مهم شما دیگر محافظت نمیشود.
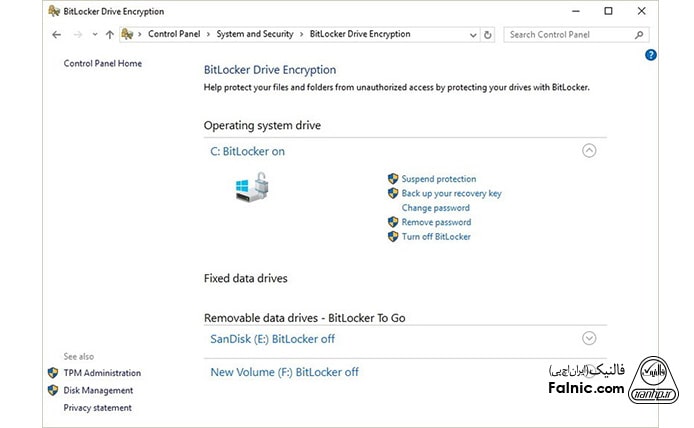
۱۶- با دیدن آیکون قفل روی درایو متوجه میشویم که درایو قفل شده است. مثلا درایو This PC بیت لاکر شده است.
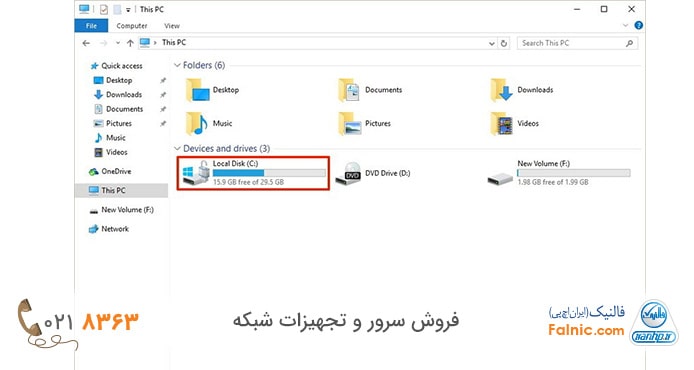
برای استفاده از خدمات و تعمیر لپ تاپ خود روی لینک بزنید.
فعال سازی بیت لاکر در ویندوز ۱۰ روی درایو اکسترنال
بیت لاکر را میتوان برای هر درایوی که به کامپیوتر وصل میشود انجام داد که شامل دو قسمت است:
- BitLocker Drive Encryption: رمزگذاری دیتاهای حساس روی هارد اصلی کامپیوتر
- BitLocker To Go: رمزگذاری هارد درایوهای ثانویه و درایوهای Removable
برای نصب بیت لاکر روی درایو Removable به ترتیب زیر عمل کنید:
۱- درایو را به کامپیوتر وصل کنید.
۲- Control Panel را باز کنید.
۳- روی System and Security کلیک کنید.
۴- روی BitLocker Drive Encryption کلیک کنید.
۵- در قسمت BitLocker To Go درایو مورد نظرتان را انتخاب کنید و سپس گزینه Turn on BitLocker را بزنید.
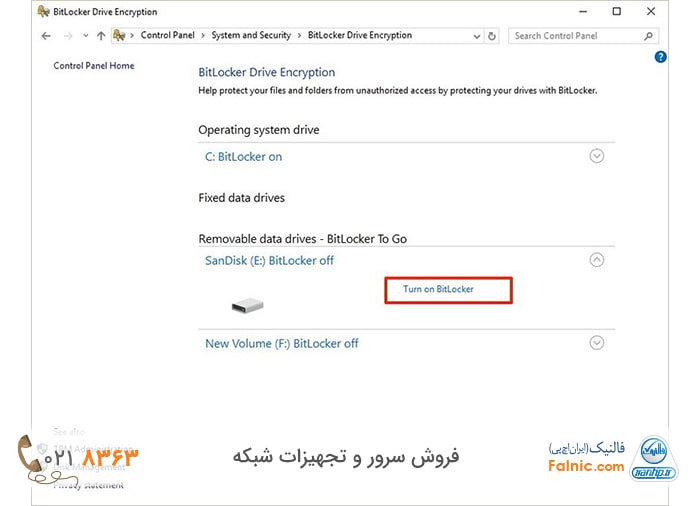
۶- گزینه Use a password to unlock the drive option را تیک بزنید و پسوردی برای آنلاک کردن درایو انتخاب کنید. سپس Next بزنید.
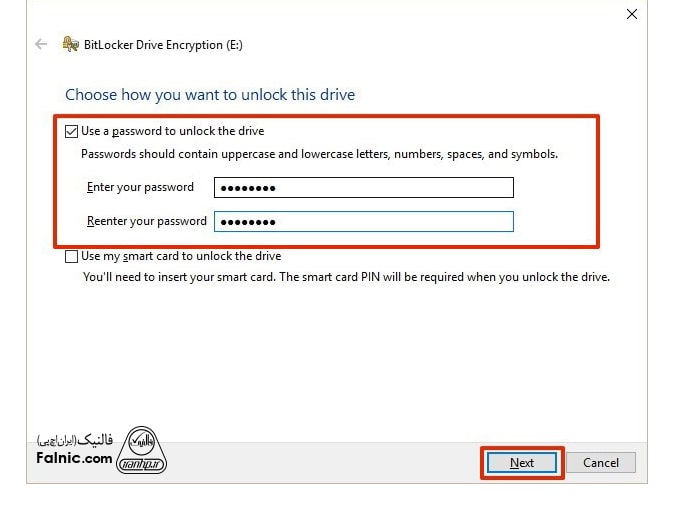
۷- چند روش برای ذخیره کلید ریکاوری ارایه میشود تا بتوانید در صورت فراموش کردن پسورد، دسترسی دوباره به فایلهایتان را داشته باشید. پس از انتخاب گزینه مورد نظرتان Next کنید.
- Save to your Microsoft account
- Save to a file
- Print the recovery
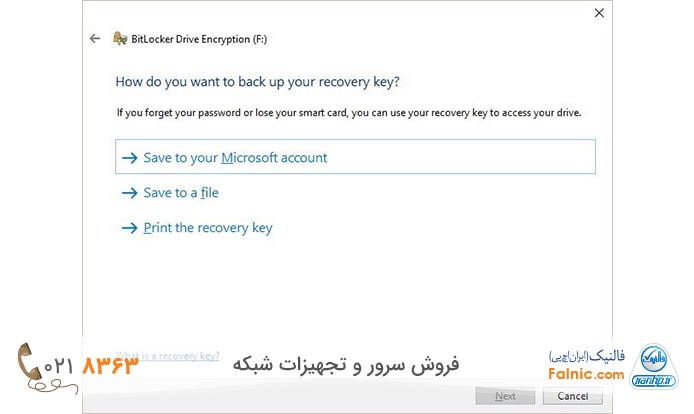
۸- گزینه رمزگذاری که بهترین حالت برای شماست را انتخاب و Next کنید.
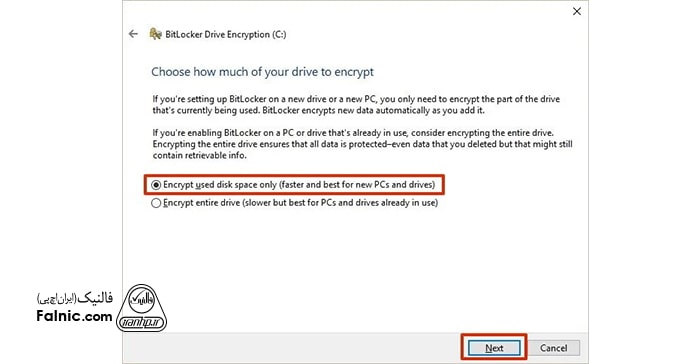
۹- گزینه Compatible mode را انتخاب کنید تا بتوانیددر کامپیوترهای دیگر از درایو استفاده میکنید، و Next کنید.
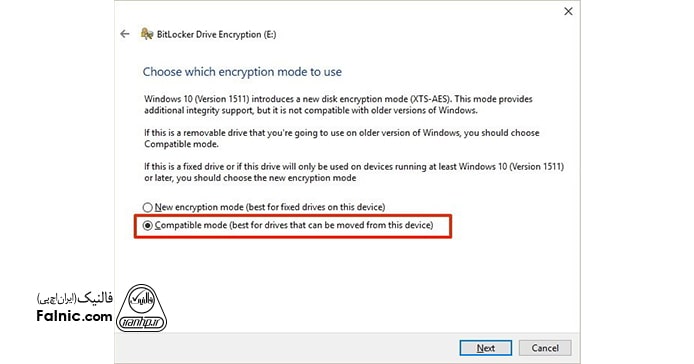
۱۰ برای تکمیل پروسه، دکمه Start encrypting را بزنید.
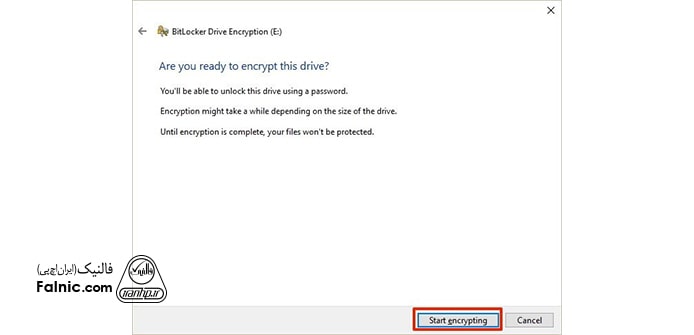
همانند BitLocker Drive Encryption در BitLocker To Go هم گزینههایی در کنار درایو ظاهر میشود. در این مورد دو گزینه اضافه شده است:
Add smart card: امکان پیکربندی Smart Card را برای آنلاک کردن درایو فراهم میکند.
Turn on auto-unlock: به جای اینکه مجبور باشید پسورد را با هر بار اتصال درایو تایپ کنید، میتوانید گزینه auto-unlock را برای دسترسی به دیتای رمزگذاری شده بدون وارد کردن پسورد فعال کنید.
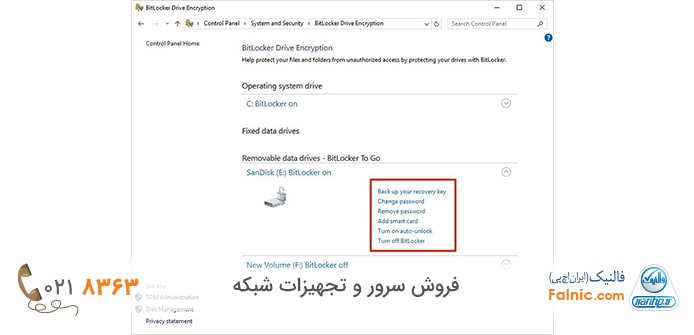
۱۱- دفعه بعد که درایو رمزگذاری شده تان را کامپیوتر وصل میکنید پسوردتان را برای آنلاک کردن درایو وارد کنید.
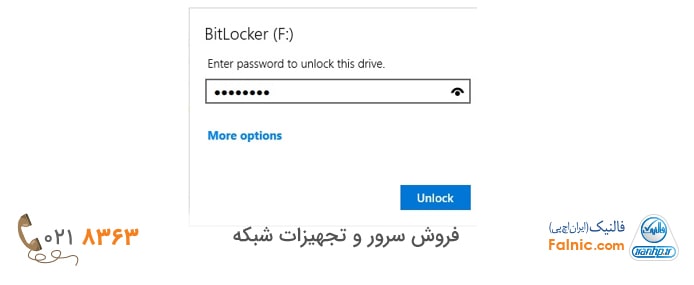
برای استفاده از خدمات و تعمیر سرور hp روی لینک بزنید.
دسترسی به تنظیمات بیت لاکر ویندوز
چه روی درایو سیستم تان بیت لاکر را فعال کرده باشید چه روی درایو Removable همواره برای دسترسی سریع به تنظیمات بیت لاکر از مراحل زیر میتوانید استفاده کنید:
- فشردن همزمان دکمه WIN و E برای باز کردن پنجره File Explorer
- کلیک روی گزینه از قسمت سمت چپ پنجره
- راست کلیک روی درایو رمزگذاری شده و انتخاب گزینه Manage BitLocker
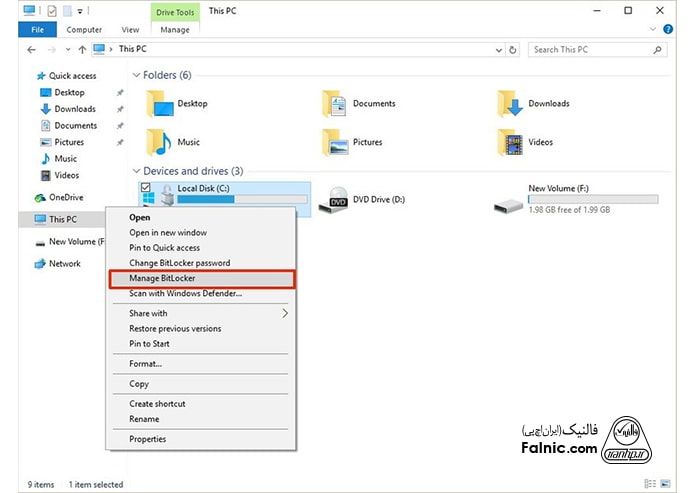
۷ روش غیر فعال سازی bitlocker در ویندوز ۱۰
چگونه bitlocker را غیر فعال کنیم؟ برای حذف بیت لاکر و غیر فعال سازی bitlocker در ویندوز ۱۰ هفت روش وجود دارد که در ادامه به آن میپردازیم. توجه داشته باشید که این فرآیند ممکن است زمانبر باشد پس توجه کنید که وقفهای در آن ایجاد نکنید. غیر فعال سازی bitlocker در ویندوز ۷ تقریبا مشابه ویندوز ۱۰ است.
۱- استفاده از کنترل پنل:
۱- قسمت سرچ را باز کنید و Manage BitLocker را تایپ کنید.
۲- سپس از منوی باز شده گزینه Manage BitLocker را انتخاب کنید.
۳- پنجره بیت لاکر باز میشود و میتوانید پارتیشن هایتان را ببینید و آنها را غیرفعال کنید و …
۴- از بین گزینههایی که در قسمت فعال سازی بیت لاکر مرحله ۱۵ گفتیم، گزینه مورد نظرتان را انتخاب کنید و ویزارد را ادامه دهید.
۲- استفاده از Local Group Policy Editor:
۱- قسمت سرچ را باز کنید و Group Policy را تایپ کنید.
۲- سپس از منوی باز شده گزینه Edit Group Policy را انتخاب کنید.
۳- در پنجرهای که باز میشود این مسیر را طی کنید:
Computer Configuration -> Administrative Templates -> Windows Components – > BitLocker Drive Encryption -> Fixed Data Drives
۴- گزینه Deny write access to fixed drives not protected by BitLocker را انتخاب کرده و دابل کلیک کنید.
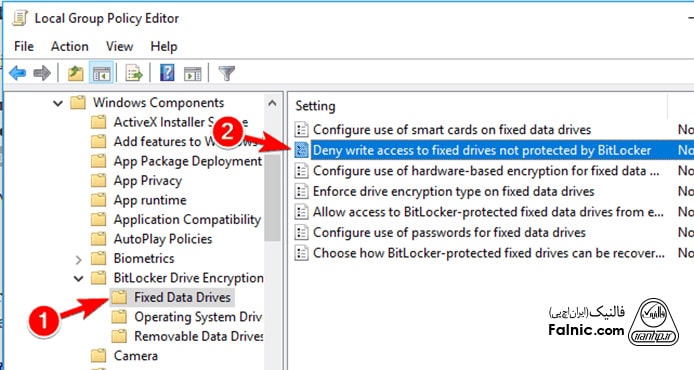
۵- روی Not Configured یا Disabled کلیک کنید سپس برای ذخیره تغییرات گزینه Apply و Ok را بزنید.
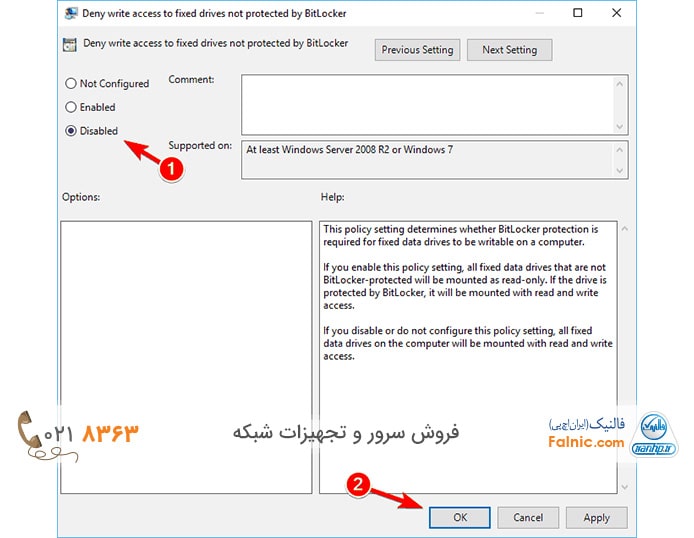
۳- نصب هارد درایو رمزگذاری شده روی کامپیوتر دیگر و انجام روشهای قبل.
۴- استفاده از Command Prompt:
Command Prompt را باز کنید. برای این کار میتوانید دکمه WIN و X را همزمان فشار دهید و گزینه Command Prompt (Admin) را از منو انتخاب کنید.
۲- دستور زیر را تایپ کنید: به جای X حرف درایو موردنظرتان را بزنید.
:manage-bde -off X
این روش سادهترین روش برای غیر فعال سازی بیت لاکر در ویندوز است.
۵- استفاده از PowerShell
۱- دکمه WIN و S را همزمان فشار دهید و وارد Powershell شوید.
۲- روی Windows PowerShell راست کلیک کنید و Run as administrator را انتخاب کنید.
۳- دستور زیر را تایپ کنید: به جای X حرف درایو موردنظرتان را بزنید.
Disable-BitLocker -MountPoint “X:”
۴- اگر بخواهید بیت لاکر را در تمام درایوها غیرفعال کنید دو دستور زیر را وارد کنید. بدین ترتیب لیست ولوم های رمزگذاری شده را ارایه میدهد و با دستور دوم، بیت لاکر غیرفعال میشود.
$BLV = Get-BitLockerVolume
Disable-BitLocker -MountPoint $BLV
۶- غیرفعال کردن سرویس بیت لاکر
۱- دکمه WIN و R را همزمان فشار دهید و عبارت services.msc را تایپ و Enter کنید.
۲- روی گزینه BitLocker Drive Encryption Service دابل کلیک کنید.
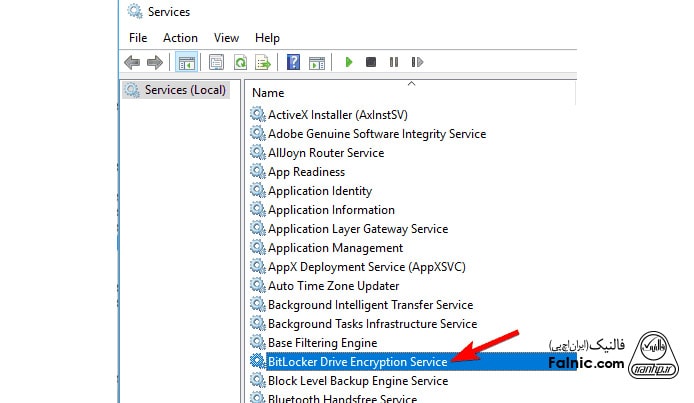
۳- قسمت Startup type را به Disabled تغییر داده و Apply و سپس Ok کنید.
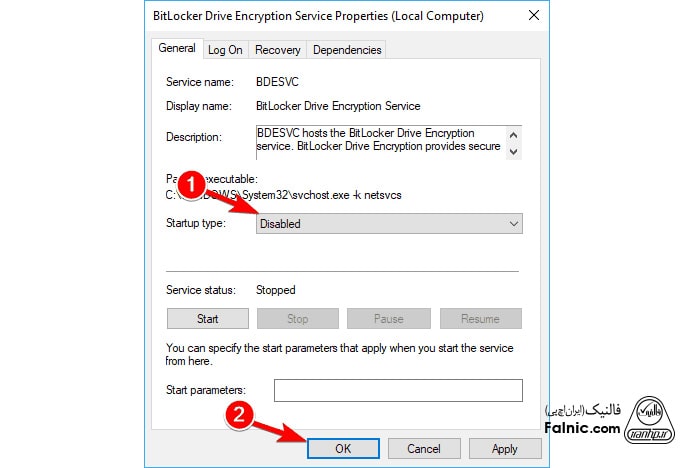
۷- استفاده از Setting:
۱- دکمه WIN و I را همزمان فشار دهید تا پنجره تنظیمات ویندوز باز شود.
۲- گزینه System را بزنید.
۳- از سمت چپ، گزینه About را بزنید.
۴- از سمت راست در قسمت bitlocker Setting (با این کار پنجره بیت لاکر باز میشود) گزینه Turn off را بزنید.
۵- از پنجره باز شده دوباره Turn off بزنید.
برای فعال سازی بیت لاکر در ویندوز ۱۰ بدون TPM به ترتیب زیر عمل کنید:”
}
},{
“@type”: “Question”,
“name”: “فعال سازی بیت لاکر در ویندوز ۱۰ روی درایو سیستم عامل”,
“acceptedAnswer”: {
“@type”: “Answer”,
“text”: “برای نصب بیت لاکر روی درایو سیستم عامل، به ترتیب زیر عمل کنید:
۱- Control Panel را باز کنید.
۲- روی System and Security کلیک کنید.
۳- روی BitLocker Drive Encryption کلیک کنید.”
}
},{
“@type”: “Question”,
“name”: “فعال سازی بیت لاکر در ویندوز ۱۰ روی درایو اکسترنال”,
“acceptedAnswer”: {
“@type”: “Answer”,
“text”: “بیت لاکر را میتوان برای هر درایوی که به کامپیوتر وصل میشود انجام داد که شامل دو قسمت است:
BitLocker Drive Encryption: رمزگذاری دیتاهای حساس روی هارد اصلی کامپیوتر
BitLocker To Go: رمزگذاری هارد درایوهای ثانویه و درایوهای Removable
برای نصب بیت لاکر روی درایو Removable به ترتیب زیر عمل کنید:”
}
},{
“@type”: “Question”,
“name”: “استفاده از Recovery Key برای آنلاک کردن درایو”,
“acceptedAnswer”: {
“@type”: “Answer”,
“text”: “در مواقعی که پسورد آنلاک کردن را فراموش کردهاید یا به هر دلیلی به درایو رمزگذاری شده دسترسی ندارید، برای شکستن قفل درایو بیت لاکر از کلید ریکاوری استفاده میکنیم.
برای این کار به ترتیب زیر عمل کنید:
۱- روی درایو رمزگذاری شده در پنجره file explorer راست کلیک کنید و گزینه Unlock Drive را بزنید.”
}
},{
“@type”: “Question”,
“name”: “دسترسی به تنظیمات بیت لاکر ویندوز”,
“acceptedAnswer”: {
“@type”: “Answer”,
“text”: “چه روی درایو سیستم تان بیت لاکر را فعال کرده باشید چه روی درایو Removable همواره برای دسترسی سریع به تنظیمات بیت لاکر از مراحل زیر میتوانید استفاده کنید:
فشرئن همزمان دکمه WIN و E برای باز کردن پنجره File Explorer
کلیک روی گزینه از قسمت سمت چپ پنجره
راست کلیک روی درایو رمزگذاری شده و انتخاب گزینه Manage BitLocker”
}
},{
“@type”: “Question”,
“name”: “7 روش غیر فعال سازی bitlocker در ویندوز ۱۰”,
“acceptedAnswer”: {
“@type”: “Answer”,
“text”: “چگونه bitlocker را غیر فعال کنیم؟ برای حذف بیت لاکر و غیر فعال سازی bitlocker در ویندوز ۱۰ هفت روش وجود دارد که در ادامه به آن میپردازیم. توجه داشته باشید که این فرآیند ممکن است زمانبر باشد پس توجه کنید که وقفهای در آن ایجاد نکنید. غیر فعال سازی bitlocker در ویندوز ۷ تقریبا مشابه ویندوز ۱۰ است.”
}
}]
}
