یادداشت ویراستار: اصل این مطلب در اسفند ۹۶ نوشته شده بود و در شهریور ۹۹ دوباره بررسی و بهروز شده است.
Active Directory از فناوریهای شرکت مایکروسافت، برای کنترل و مدیریت منابع شبکه است که توسط Domain Controller مدیریت میشود. بدون Active Directory مدیریت تک به تک userها به صورت منفرد است، در صورتی که با Active Directory مدیریت منابع شبکه به صورت مجتمع صورت میگیرد. برای آشنایی با اکتیو دایرکتوری مقاله “اکتیو دایرکتوری و مزایای استفاده از آن” را مطالعه نمایید.
مراحل نصب Active Directory
۱. از پیش نیاز های نصب اکتیو دایرکتوری این است که پس از نصب ویندوز سرور، آن را آپدیت کنید. مرحله بعد عوض کردن نام ویندوز است. نصب اکتیو دایرکتوری در ویندوز سرور ۲۰۱۹ با نصب اکتیو دایرکتوری در ویندوز سرور ۲۰۱۶ یکسان است.
۲. برای نصب Active Directory ابتدا اسم کامپیوتر را انتخاب کنید.
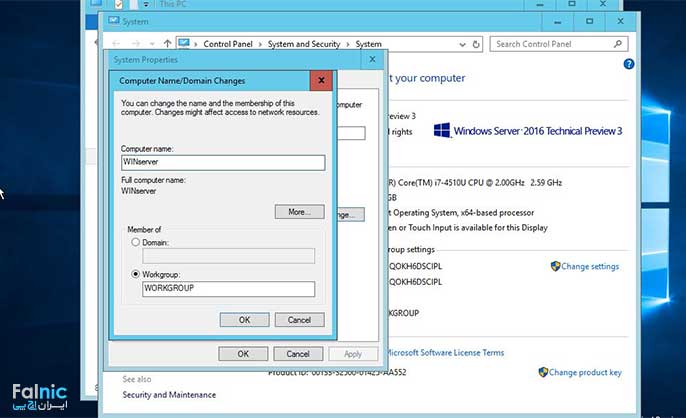
۳. در این مرحله، آی پی ویندوز که به صورت اتوماتیک گرفته است را به صورت دستی تعیین میکنیم. حالا باید IP سرور را تنظیم کنید.
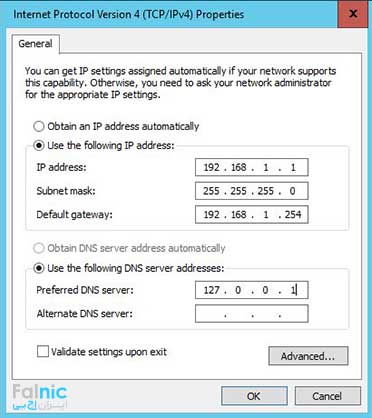
در فاز نخست، باید AD DS را نصب کنیم و در فاز دوم سرور را به دامین کنترلر پروموت کنیم.
نحوه نصب دامین سرویس اکتیو دایرکتوری – Active Directory Domain Services – ADDS
۴. در مرحله بعد به نصب Active Directory خواهیم رسید. در win srv 2008 r2 در run دستور dcpromo را میزنیم و به نصب Active Directory میپردازیم اما از win srv 2008 r2 به بعد در server manager باید add roles را انتخاب کنیم.
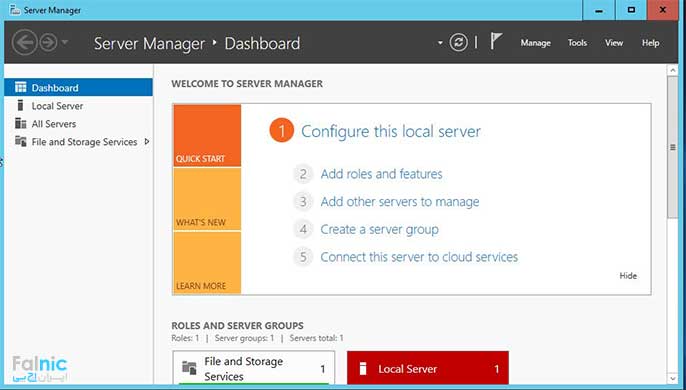
۵. بعد از زدن Add Roles در صفحه بعد یک سری توضیحات درباره پیش نیازهای نصب میدهد. گزینه Next را بزنید.
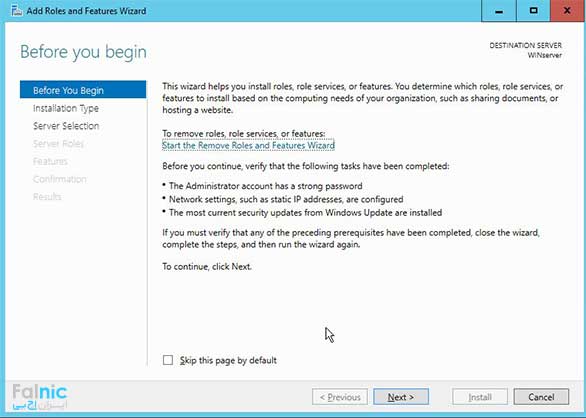
۶. در قسمت Installation Type باید مدل نصب سرور را با انتخاب گزینه role-based or feature-based installation تعیین کنیم. گزینه Next را بزنید.
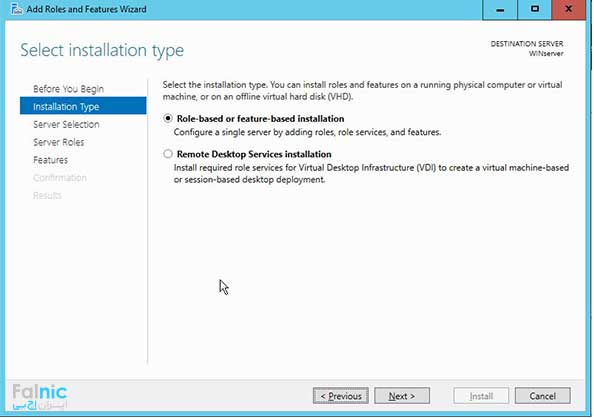
۷. در قسمت Server Selection، محل سرور را انتخاب میکنیم. گزینه Select a Server from the server pool را انتخاب میکنیم و از قسمت سرور پول، سروری که میخواهیم روی آن رول نصب کنیم را انتخاب میکنیم. گزینه Next را بزنید.
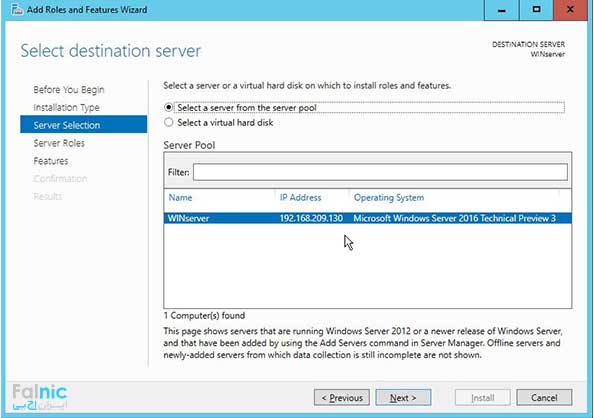
۸. در قسمت Server Roles، باید role های dns و Active Directory انتخاب میکنیم. با نمایش پنجره Add role &feature wizard گزینه Add features را انتخاب و روی Next کلیک کنید.
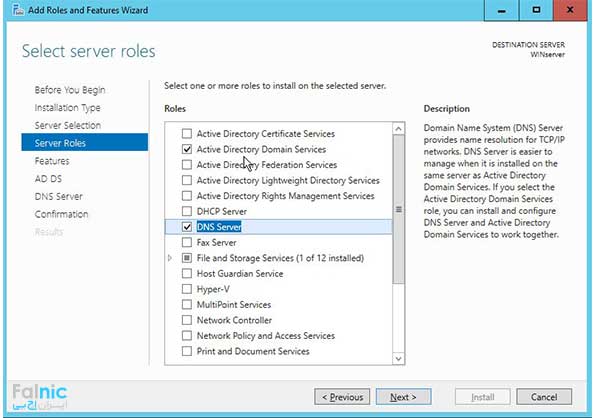
۹. حال در این قسمت، features های مورد نیاز را Add میکنیم. نکته اینکه ویژگی Group Policy Management feature به صورت پیش فرض انتخاب شده و به صورت اتوماتیک نصب خواهد شد.
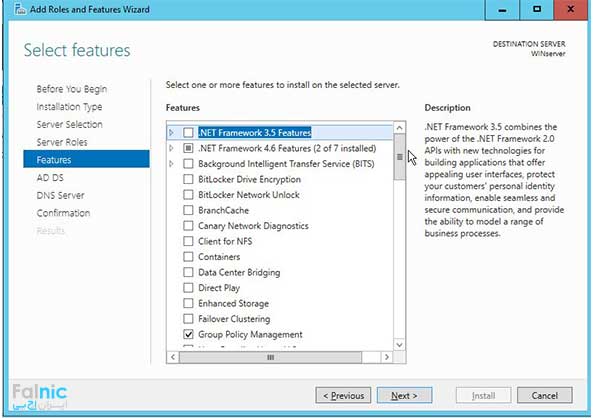
۱۰. در قسمت AD DS، اطلاعات چگونگی کار و موارد مورد نیاز برای نصب و اجرای ADDS نشان داده میشود. گزینه Next را بزنید.
۱۱. در قسمت Confirmation، مراحلی که در قسمت های قبل طی کردیم را نمایش میدهد. با انتخاب گزینه Install، نصب اکتیو دایرکتوری آغاز میشود. در صورت نیاز میتوانید با انتخاب گزینه Restart destination server automatically if required تعیین کنید که پس از نصب ری استارت هم انجام شود.
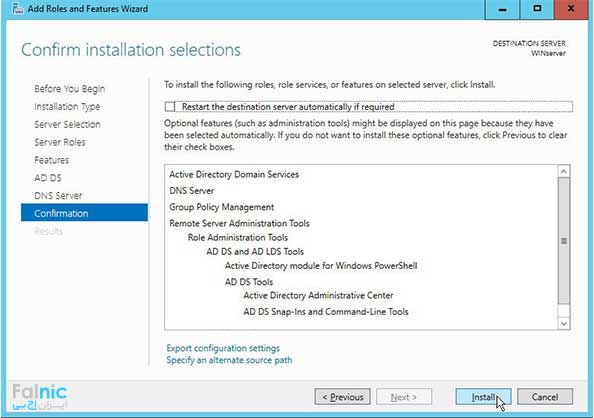
۱۲. بعد از نصب ADDS باید سرور را به یک دامین کنترلر ارتقا دهیم بنابراین گزینه Promote this server to a domain controller انتخاب میکنیم. میخواهیم ویندوز سرور را به عنوان دامین کنترلر مشخص کنیم.
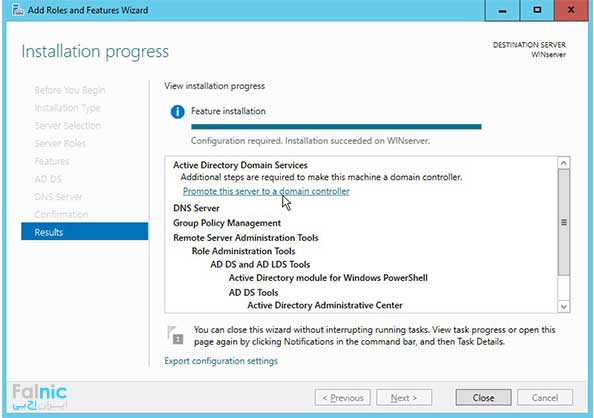
نحوه پروموت کردن سرور به دامین کنترلر
۱۳. در قسمت Deployment Configuration، نوع domain را انتخاب میکنیم پس گزینه سوم یعنی Add A New Forest را انتخاب کرده و سپس نام domain را در قسمت Root Domain Name وارد میکنیم. گزینه Next را بزنید.
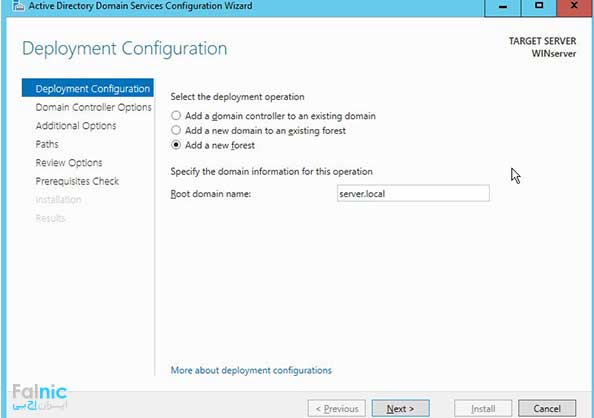
۱۴. در قسمت Domain Controller Options سطح عملیاتی دامنه و فارست را مشخص میکنیم. سطح عملیات فارست روی محدودیت های سطح عملیات دامین تاثیرگذار است. اگر سیستمی داریم که با سرورهای قدیمیتر کار میکنند، میتوانیم در این بخش تعیین کنیم که سرورهای قدیمی را هم پوشش بدهد.
چون این اولین دامین کنترلری است که ایجاد میکنیم، به صورت خودکار DNS سرور و Global Catalog – GC هم میشود.
بعد یک پسورد قوی و پیچیده برای اکتیو دایرکتوری وارد میکنیم. گزینه Next را بزنید.
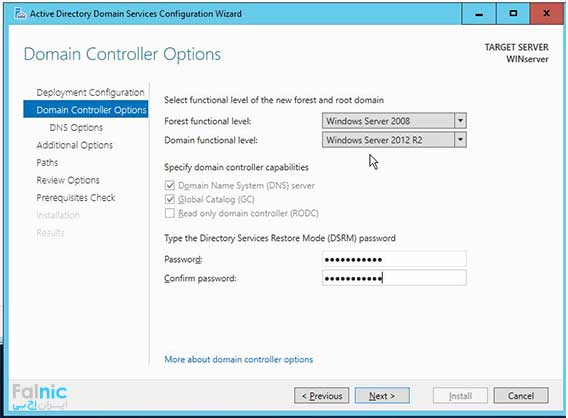
۱۵. در مرحله به DNS میرسیم. گزینه Next را بزنید.
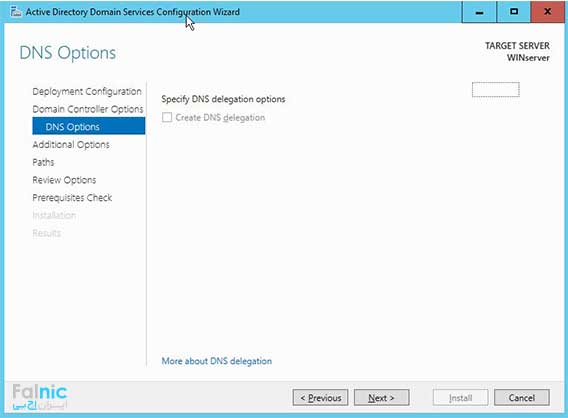
۱۶. در قسمت Additional Options به انتخاب اسم دامنه NetBios سیستم میرسیم که در این مرحله یک اسم برای آن انتخاب میکنیم. گزینه Next را بزنید.
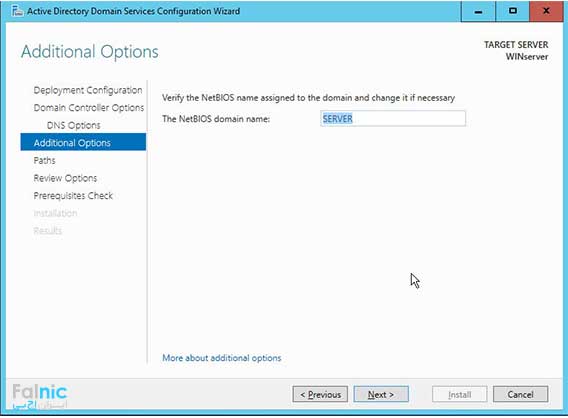
۱۷. در قسمت Paths، محل ذخیره کردن اطلاعات مثل لاگ فایلها و دیتابیس و SYS VOL ها را مشخص میکنیم. گزینه Next را بزنید.
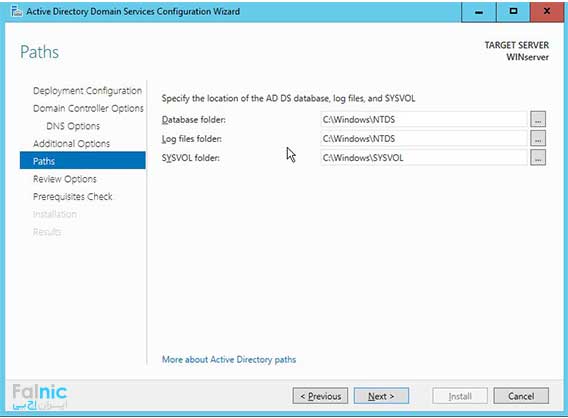
۱۸. بعد از گذراندن مراحل قبل، خلاصهای از تنظیمات را به ما نشان میدهد. با زدن گزینه Veiw Script میتوانید اسکریپت این تنظیمات را ببینید. گزینه Next را بزنید.
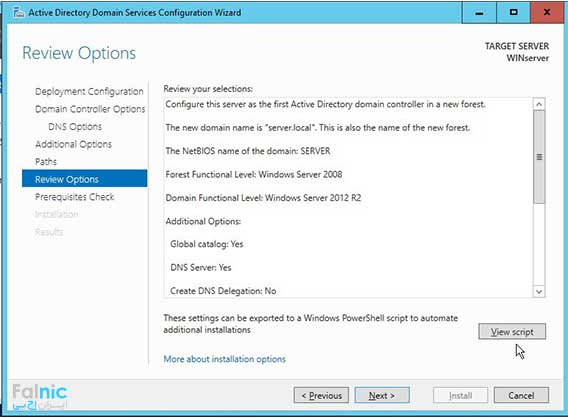
۱۹. در قسمت Prerequisites Checks تمام پیش نیازها نمایش داده میشود. با کلیک روی Install فرآیند نصب شروع میشود.
۲۰. بعد از اتمام نصب، سیستم Restart میشود و Active Directory با موفقیت نصب خواهد شد.
