دورکار هستید و از خانه کار میکنید؟ برای چاپ جزوات و فایلهای درسی نیاز به پرینتر دارید؟ اگر پاسخ شما به همه این پرسشها مثبت است، پس باید پرینتر HP laserjet p2055dn، را انتخاب کنید. پرینتری تک رنگ، لیزری و با ابعاد و اندازهای جمع و جور، که از سرعت چاپ و کیفیت خوبی نیز برخوردار است. در ادامه به معرفی و آموزش نصب و تنظیمات پرینترهای hp 2055 میپردازیم.
دانلود درایور پرینترهای HP p2055 برای ویندوز ۱۰
قبل از نصب درایور پرینترهای ۲۰۵۵، ابتدا باید آنها را دانلود کنید. اگر cd مخصوص درایور را گم کردهاید، کافیست با مراجعه به سایت کمپانی سازنده پرینتر آن را دانلود کنید. شما میتوانید از طریق سایت توسعه شبکه آداکنیز، به راحتی به لینک دانلود درایور پرینتر خود دسترسی داشته باشید.
- وارد سایت توسعه شبکه آداکشوید و در قسمت منوی سایت، به بخش خدمات و پشتیبانی بروید. با کلیک روی این بخش، سایر خدمات را مشاهده خواهید کرد که به شما، گزینههای مختلفی را نشان میدهد. از روی این گزینهها، دانلود درایور را انتخاب کنید.
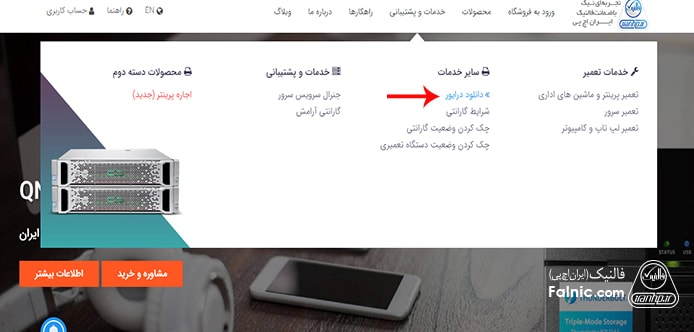
- حالا به قسمت درایورهای محصولات اچ پی وارد میشوید، از روی گزینهها پرینتر را انتخاب کرده تا درایورهای پرینتر اچ پی به شما نشان داده شود.
- کلید ctrl+f را باهم فشرده و نام پرینتر مورد نظر خود را وارد کنید، تا اسم آن سرچ شود. بعد از پیدا کردن پرینتر، روی مشاهده لینک دانلود کلیک کنید. حالا باید در پنجره باز شده، نام و ایمیل خود را وارد کنید تا لینک دانلود را مشاهده کنید.
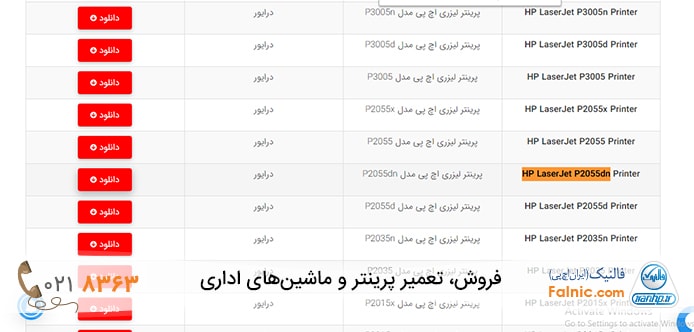
- روی لینک دانلود کلیک کرده، تا به صفحه مخصوص دانلود درایور این پرینتر وارد شوید. در این صفحه تمام نرم افزارها و درایورهای مخصوص پرینتر ۲۰۵۵ را میبینید.
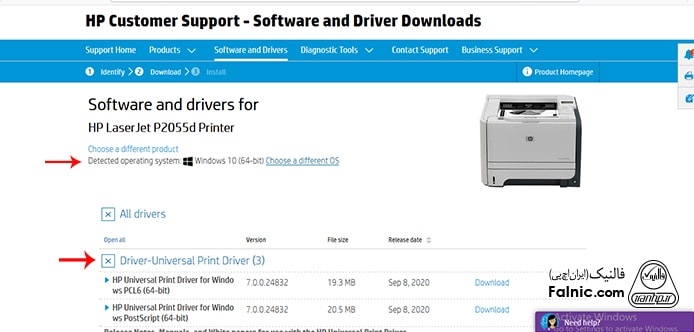
- به نوع سیستم عامل خود دقت کنید، اگر میخواهید درایور پرینترهای HP p2055 برای ویندوز ۱۰ را دانلود کنید، در قسمت Detected operating system نوع سیستم عامل خود را انتخاب کنید.
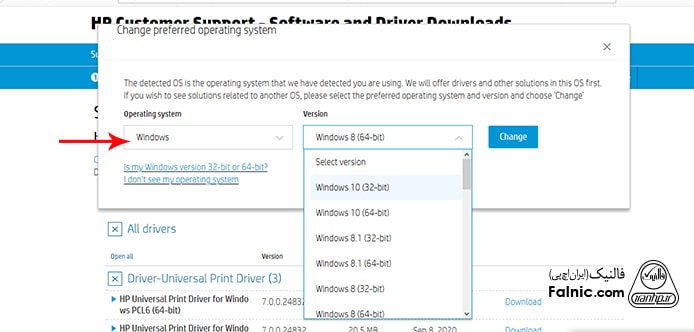
- بعد از انتخاب سیستم عامل، درایورهای مخصوص آن به شما نشان داده خواهند شد. کافیست روی گزینه download کلیک کنید تا درایور دانلود شود.
نصب درایور پرینتر HP p2055
- بعد از دانلود درایور مورد نظر، روی آن کلیک کنید. پنجره open file-security warning باز خواهد شد که از شما میپرسد میخواهید این فایل را اجرا کنید یا نه؟ در اینجا روی گزینه run یعنی اجرا کلیک کنید.
- حالا پنجره WinZip Self-Extractor باز میشود. برای خارج کردن برنامه از حالت زیپ روی گزینه run WinZip کلیک کنید.
- اکنون فایل درایور برای نصب آماده میشود. پنجره HP Universal printing installer برای شما باز میشود. در مرحله اول، این پنجره از شما میخواهد قوانین و دستورالعملهای لازم را مطالعه کنید. روی گزینه yes بزنید.
- در این مرحله از نصب درایور، برنامه از شما میخواهد کابل usb خود را وصل کنید. پس از پنجره باز شده، usb mode-plug and play را انتخاب کرده و روی گزینه next بزنید.
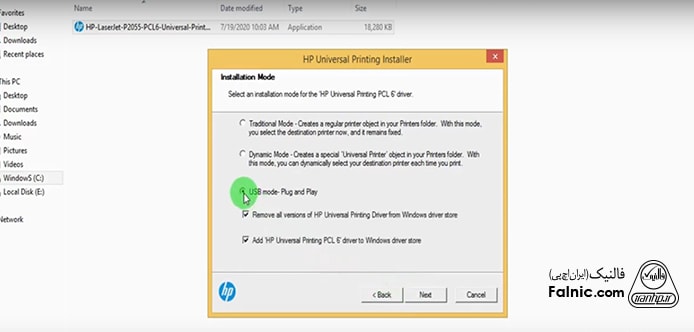
- حالا سیستم در حال نصب درایور پرینتر است، باید به آن زمان دهید. بعد از نصب موفقیت آمیز درایور، روی گزینه finish کلیک کنید.
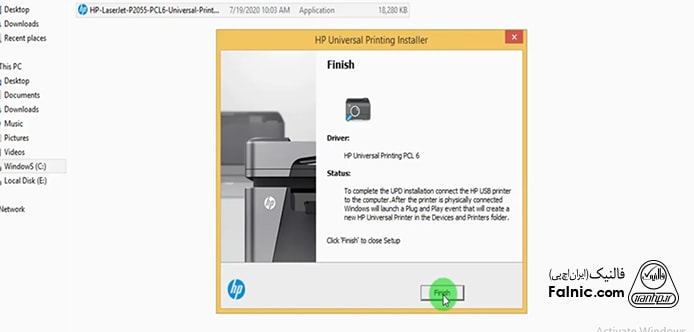
مشکلات در تنظیمات چاپگر hp 2055
این طبیعی است که پس از مدتی استفاده از دستگاه، با اشکالاتی در کارکرد آن مواجه شوید. در چنین شرایطی بهتر است، با دانستن تنظیمات چاپگر hp 2055، برخی از مشکلات آن را حل کنید.
مشکل در اتصالات پرینتر
به یاد داشته باشید، وجود مشکل در اتصالات به راحتی میتواند از روشن شدن و کار کردن پرینتر جلوگیری کند. پس اگر پرینتر نمیتواند سندی را چاپ کند و یا روشن نمیشود، در ابتدا کابلها و اتصالات را بررسی کرده و از سالم بودن آنها اطمینان حاصل کنید. بهتر است، با کابل دیگری، پرینتر و سیستم را بهم متصل کنید. اگر بازهم مشکلی در پرینتر میبینید، باید برای تعمیر آن اقدام کنید.
جهت مشاوره و تماس با کارشناس فنی میتوانید از خط ثابت با شماره تلفن ۹۰۹۹۰۷۱۸۴۳ تماس بگیرید.
از ساعت ۸:۳۰ تا ۱۷:۳۰پاسخگوی شما هستیم.
کند شدن چاپگر با پرینت فایل pdf
میبینید که پرینتر با سرعت بسیار پایین و با مکث فایل pdf را چاپ میکند. ابتدا سرعت پرینتر را با فایل pdf دیگری بسنجید و ببینید که این مشکل برقرار است یا نه؟
عوامل زیادی میتوانند بر سرعت پرینت چاپگر تاثیر بگذارند. یکی از این عوامل، مقدار حافظه پرینتر است. توجه داشته باشید که فایلهای pdf و adobe حجم بالایی داشته و به حافظه بیشتری نیاز دارند.
درایور مورد استفاده نیز، میتواند بر سرعت چاپ پرینتر ۲۰۵۵ موثر باشد، پس از برنامه بروز شده استفاده کنید.
گاهی هم این سیستم عامل مورد استفاده رایانه است که، باعث پایین آوردن سرعت چاپ میشود.
برای حل این مشکل، درایور پرینتر را بروز کرده و صف چاپ پرینتر را پاک کنید. در قسمت تنظیمات به بخش printers General بروید و روی Behavior/Personality آن بزنید و اگر روی PDF تنظیم شده است آن را به حالت خودکار برگردانید. حالا برای امتحان، دوباره یک فایل pdf را پرینت بگیرید. اگر باز هم پرینتر به کندی پرینت میگیرد مشکل از چاپگر است نه سیستم عامل و یا درایور.
افتادن خطوط عمودی روی فایل
افتادن خطوط سیاه عمودی روی سند چاپی، خبر از وجود خط و خش روی درام میدهد. در چنین شراطی بهتر است با تعویض و یا شارژ کارتریج درام را نیز عوض کنید.
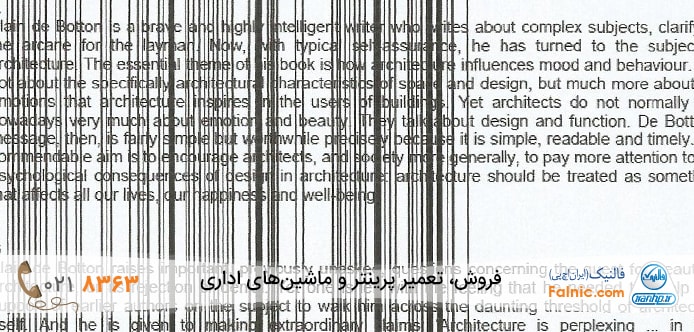
پس زمینه خاکستری است
پرینت شدن اسناد و فایل، با زمینه خاکستری میتواند به چند دلیل باشد: اول اینکه، کارتریج رو به اتمام است. دومین دلیل میتواند به محیط نصب پرینتر مربوط باشد، اگر دستگاه را در محیطی گرم و خشک قرار دهید بعد از مدتی اسناد با پس زمینه خاکستری چاپ خواهند شد.
افتادن لکه روی سند چاپی
وقتی به سند چاپی نگاه میکنید، متوجه میشوید جوهر برخی از حروف پخش شدهاند. کثیفی پرینتر، میتواند باعث بروز چنین مشکلی شود، پس زمانی را برای نظافت آن اختصاص دهید. با پارچهای خشک و لطیف به آرامی تمامی قطعات پرینتر را تمیز کنید. اگر مدت زیادی از بروزرسانی درایور میگذرد، برای آپدیت آن اقدام کنید. در نهایت اگر تمام روشهای گفته شده را امتحان کرده و باز هم مشکلی در کارکرد دستگاه میبینید برای تعویض کارتریج اقدام کنید.
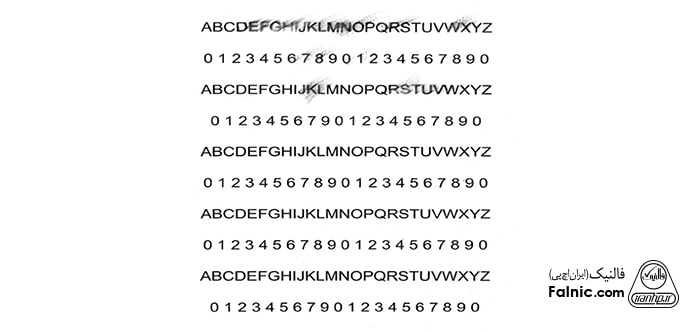
سند کج چاپ شده است
ابتدا فایل اصلی را بررسی کرده و ببینید که درست بارگیری شده است یا خیر. اگر مشکلی در فایل اصلی وجود ندارد، این احتمال وجود دارد که حافظه پرینتر پر شده باشد. پس حافظه پرینتر را پاک کنید تا مشکل برطرف شود.
کارتریج های پرینتر hp 2055
شما به راحتی میتوانید، کارتریج های پرینتر hp 2055 را از فروشگاههای معتبر آنلاین خریداری کنید. کارتریجهای این پرینتر ۰۵a و ۰۵x هستند که در دو نوع طرح و اصل به فروش میروند. کارتریجهای اصل، ساخته کمپانی سازنده پرینتر هستند که کیفیت و قیمت بسیار بالایی دارند. کارتریج طرح، نمونه مشابه کارتریج اصل است و از نظر کیفیت با آن برابری میکند اما از قیمت کمتری برخوردار است.
سفید چاپ کردن پرینتر ۲۰۵۵
سند را برای چاپ، به پرینتر ارسال کردهاید اما متوجه میشوید کاغذها سفید هستند و هیچ چیز روی آن چاپ نشده است. این اتفاق اغلب به دلیل نصب نادرست کارتریج و برداشته نشدن گیره نارنجی آن رخ میدهد. پس کارتریج را از دستگاه، با احتیاط بیرون بیاورید. مراقب باشید که نوک انگشتانتان هیچ گونه برخوردی با کارتریج نداشته باشند. پس قبل از هرکاری دستکش دست کنید و گیره نارنجی را بیرون بیاورید. به یاد داشته باشید که، برای جلوگیری از رخ دادن این گونه مشکلات، همواره نصب کارتریج را به دست افراد ماهر بسپارید.

پرینتر ۲۰۵۵ پرینت نمیگیرد
چند عامل باعث پرینت نگرفتن پرینتر ۲۰۵۵ میشوند، که در ادامه آنها را باهم مرور خواهیم کرد. ابتدا رایجترین عامل، یعنی سینی کاغذ را چک کنید، اگر به اندازه کافی کاغذ در این سینی نباشد پرینتر نیز پرینت نمیگیرد.
البته گاهی، گیر کردن کاغذ در پرینتر نیز میتواند مانع از پرینت شود. این به دلیل استفاده از کاغذ غیر استاندارد است، زیرا ضخامت مناسب را ندارد. دفترچه راهنمای چاپگر ۲۰۵۵ کاغذهای مناسب این پرینتر را معرفی کرده است.
اگر کابل usb مشکلی داشته باشد، پرینتر پرینت نخواهد گرفت، پس کابل را با روشهای گفته شده بررسی کرده و از سالم بودن آن اطمینان حاصل کنید.
تنظیمات چاپ دو رو hp 2055
همانطور که اشاره کردیم، پرینتر ۲۰۵۵ برای شرکتهای اداری کوچک و مصارف خانگی بسیار مناسب است. این پرینتر جدا از قیمت مناسبی که دارد، از قابلیت چاپ دو رو به صورت خودکار نیز برخوردار است. اگر شرایط طوری پیش رفته است که، برای استفاده از این قابلیت به مشکل خوردهاید در ادامه تنظیمات چاپ دو رو hp 2055 را به شما میگوئیم:
- به منوی start بروید و روی گزینه devices and printers کلیک کنید. اکنون در پنجره باز شده، لیستی از پرینترهای متصل به سیستم را مشاهده میکنید. پرینتر مورد نظر خود را انتخاب کرده، روی نام آن راست کلیک کرده و گزینه printer properties را فشار دهید.
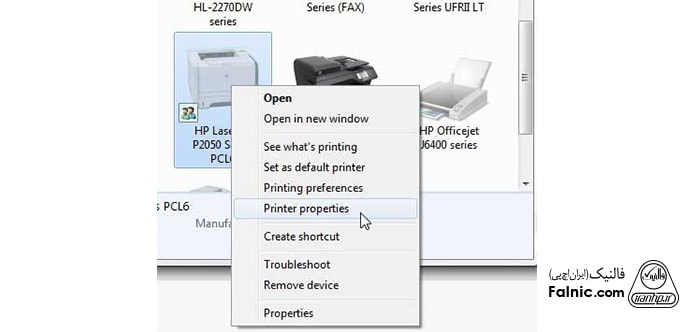
- حالا از روی تب پنجره باز شده، گزینه device settngs را انتخاب کنید.
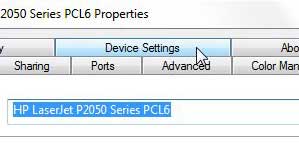
- اکنون از روی منوی باز شده در قسمت راست، گزینه Duplex Unit را فشرده و روی Installed کلیک کنید.
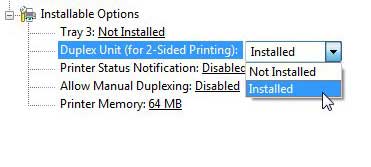
- در همان پنجره دکمه Apply را بفشارید، اما روی OK کلیک نکنید، زیرا باید تغییرات دیگری نیز اعمال کنید.
- در همان پنجره، روی بخش General رفته و سپس گزینه Preferences را بفشارید.
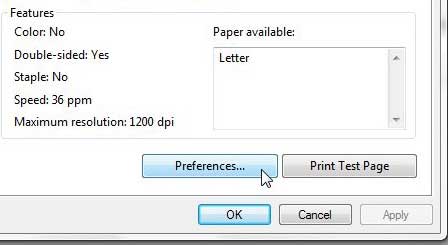
- پنجره جدیدی برای شما باز خواهد شد، از روی منوی تب Printing Shortcuts را بزنید.
- با موس به پایین پنجره بیائید و از روی منوی کشویی که Print on both sides نام دارد، گزینه مورد نظر خود که شامل Yes, flip over or Yes, flip up میشود را انتخاب کنید. و روی دکمه Apply و سپس ok بزنید.
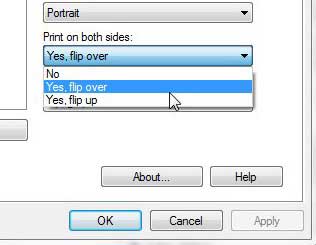
در این مقاله به آموزش تصویری نصب و تنظیمات پرینترهای hp 2055 پرداختیم و سعی کردیم تمام مشکلاتی که کاربران این پرینتر با آن مواجه میشوند را، بیان کرده و راهکاری برای آن بگوئیم. اگر راهکاری برای مشکل خود نمیبینید، در بخش نظرات آن را با ما در میان بگذارید. اگر ایراد دستگاه جدی است و با روشهای گفته شده برطرف نمیشود، بهتر است برای تعمیر پرینتر اقدام کنید.
