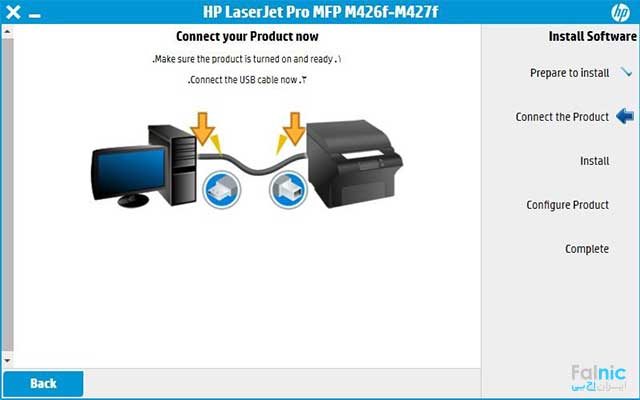اگر به دنبال پرینتری مناسب برای شرکتی با حجم کاری بالا هستید، پرینتر HP Pro MFP M426 میتواند برای شما یک گزینه ایدهآل باشد. این پرینتر لیزری تک رنگ، علاوه بر پرینت قابلیت فکس، کپی و اسکن را نیز دارد. علاوه بر این قابلیت چاپ دو رو به صورت خودکار نیز، یکی دیگر از ویژگیهای مثبت این پرینتر محسوب میشود.
این پرینتر با برخورداری از قابلیت وای فای، به شما امکان میدهد آن را به راحتی بین سیستمهای مختلف یک شرکت به اشتراک بگذارید. با استفاده از این ویژگی، دیگر نیازی به خرید پرینترهای گران قیمت نداشته و در بسیاری از هزینهها صرفه جویی خواهید کرد. برای این کار کافیست، نصب پرینتر در کامپیوتر به صورت وایرلس را انجام دهید، که اکثر پرینترهای اچ پی از آن پشتیبانی میکنند. در ادامه به آموزش این قابلیت در ، پرینتر HP Pro MFP M426 میپردازیم.
مراحل نصب پرینتر به صورت وایرلس در پرینتر لیزری HP M426
۱- برای نصب پرینتر بصورت وایرلس، در محل نصب دستگاه باید مودم یا اکسس پوینت داشته باشید تا بتوانید پرینتر را بصورت وایرلس نصب کنید.
۲- از پنل دستگاه وارد قسمت وایراس شوید و سپس گزینه Network را انتخاب کنید.

۲- در این قسمت وارد Setting شده و wireless Setup Wizard را انتخاب کنید.
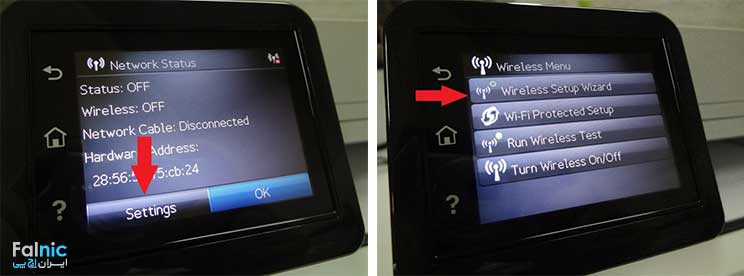
۳- حال در این مرحله، پرینتر مودمهای اطراف را اسکن کرده و به شما نمایش میدهد. مودم خود را انتخاب کرده و رمز را وارد کنید.

۴- در صورت صحیح بودن رمز، اتصال برقرار شده و آماده نصب درایور است.

مراحل بالا برای زمانی است که شما رمز مودم را داشته و بتوانید از طریق رمز، به مودم متصل شوید.
اما اگر دسترسی به رمز ندارید باید مودم خود را چک کنید که از قابلیت Wps پشتیبانی میکند یا خیر.
جهت مشاوره و تماس با کارشناس فنی میتوانید از خط ثابت با شماره تلفن ۹۰۹۹۰۷۱۸۴۳ تماس بگیرید.
از ساعت ۸:۳۰ تا ۱۷:۳۰پاسخگوی شما هستیم.
حال، در صورت پشتیبانی مودم از تکنولوژی Wps مراحل زیر را جهت نصب وایرلس انجام دهید.
۱- از پنل دستگاه وارد قسمت وایرلس شوید و سپس گزینه Network را انتخاب کنید.
۲- در این قسمت وارد Setting شده Wi-Fi Protected Setup رو انتخاب کنید.
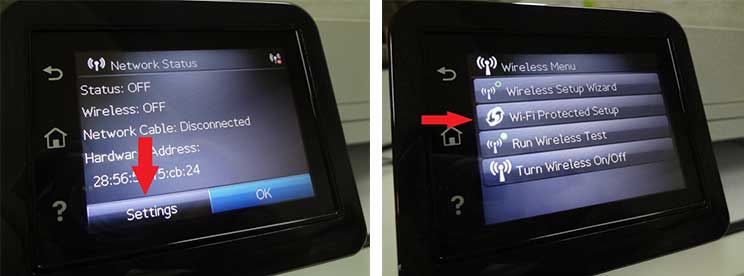
۳- در صفحه بعدی گزینه Pushbutton را انتخاب کرده و بعد Ok را بزنید.
حال به سراغ مودم رفته در قسمت پشت مودم دکمه Wps را فشار دهید و یا چند ثانیه نگه دارید تا چراغ Wps شروع به چشمک زدن کند.
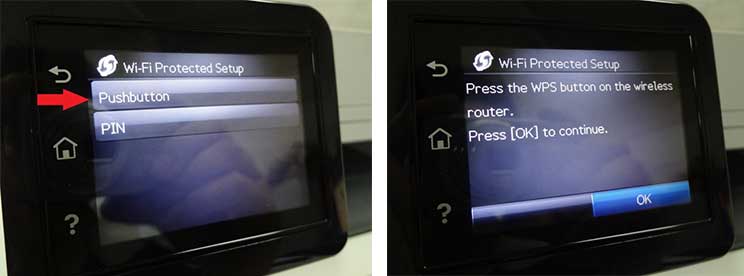
۴- در صورت درست بودن مراحل، اتصال برقرار شده و باید درایور را نصب کنید.

اکنون باید داریور پرینتر را نصب کنید. برای دریافت آخرین نسخه درایور پرینتر کافیست وارد سایت کمپانی سازنده پرینتر شوید و یا از سایت شرکت فالنیک، درایور پرینتر مورد نظر خود را دانلود کنید. برای دانلود درایور پرینتر خود میتوانید به قسمت درایورهای اچ پی مراجعه کنید. به یاد داشته باشید، برای انجام این پروسه باید از دانش و مهارت کافی برخوردار باشید. در صورت هر گونه اشتباه در هنگام نصب درایور، باید برای سرویس و یا تعمیر پرینتر اقدام کنید.
برای نصب درایور ابتدا سی دی درایور را اجرا کرده و مراحل زیر را طی کنید:
۱- درایور را اجرا کرده و Next را کلیک کنید.
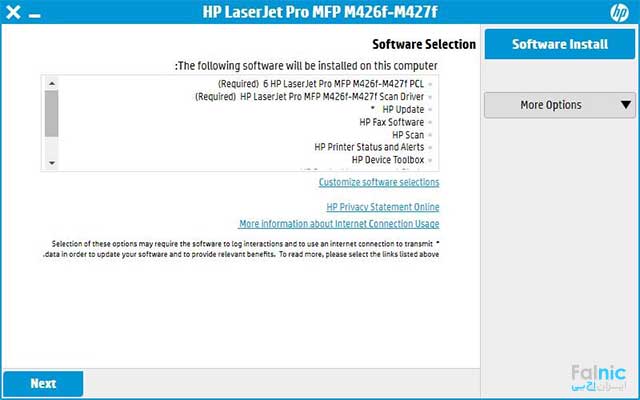
۲- در صفحه بعدی تیک مربوط به تایید قرارداد استفاده را زده و Next را کلیک کنید.
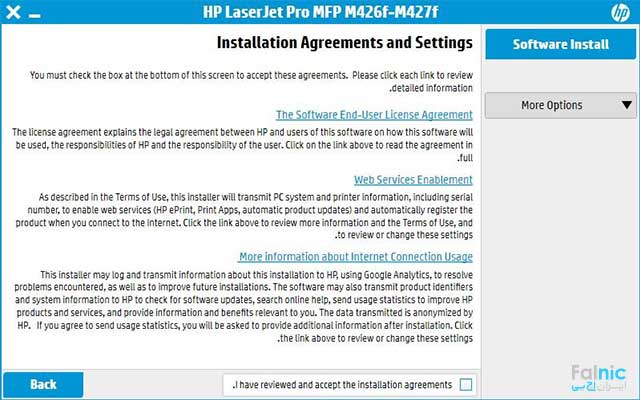
۳- در این قسمت نحوه اتصال از شما پرسیده میشود که جهت نصب بصورت وایرلس گزینه دوم (Connect through network) را انتخاب کرده و Next را کلیک کنید.
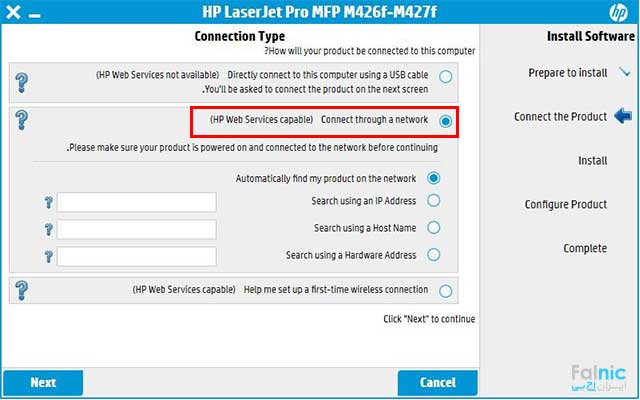
۴- برنامه در شبکه پرینتر شما را جستجو میکند و در صورت درست بودن اتصال، پرینتر شما را پیدا کرده و اطلاعات آن را نمایش میدهد.
۵- بعد از گذشت دقایقی پرینتر نصب شده و پیام موفق بودن نصب را مشاهده میکنید.
در صورت درست بودن اطلاعات پرینتر، Next را کلیک کنید.
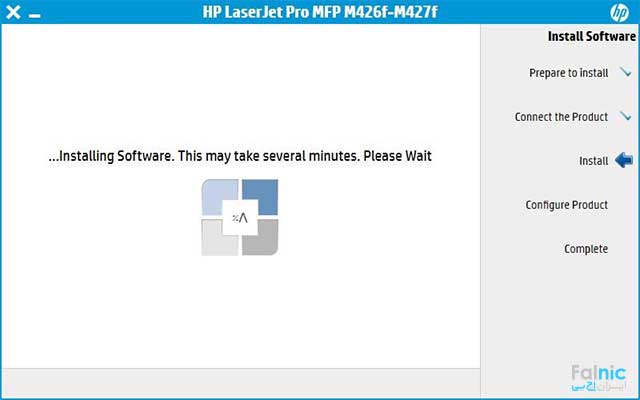
گفتنیست که در صورت تمایل به نصب بصورت کابل نیز میتوانید مراحل نصب را تا مرحله ۳ انجام داده، در قسمت نوع اتصال گزینه اول ( Usb Cable )را انتخاب کرده و ادامه نصب را انجام دهید.
۶- در این مرحله پرینتر شما به صورت کامل نصب شده و قابل استفاده است.