یادداشت ویراستار: اصل این مطلب در مرداد ۹۶ نوشته شده بود و در بهمن ۹۹ دوباره بررسی و بهروز شده است.
آموزش بک آپ گیری از هارد و اطلاعات کامپیوتر و لپ تاپ را در این محتوا خواهید خواند. با انواع ابزارهای بکاپ گیری ویندوز و ریکاری بکاپ و اطلاعات و کار با آنها را خواهید آموخت. با توسعه شبکه آداکهمراه باشید.
- بکاپ گیری چیست؟
- انواع روش های بکاپ گیری
- حجم بک آپ چقدر است؟
- چگونه از کامپیوتر بکاپ بگیریم؟
- ابزارهای بکاپ گیری در ویندوز
- ابزارهای ریکاوری در ویندوز
- بهترین نرم افزار بکاپ گیری برای کامپیوتر
- بک آپ گرفتن از هارد بدون ویندوز
- بکاپ گرفتن از اطلاعات هارد اکسترنال
بکاپ گیری چیست؟
تهیه کپی از دادهها و اطلاعات، بکاپ گیری نام دارد. در صورت تهیه بکاپ به صورت منظم و دورهای و نگهداری درست از آنها، همیشه خیالتان راحت است که اطلاعاتتان همواره در دسترس شماست و در صورت بروز حادثه و Data Loss میتوانید به راحتی دیتای خود را بازیابی کنید. توصیه میشود با استفاده از استاندارد بکاپ گیری، دادههای خود را بیمه کنید.
خرابی هارد بر اثر ویروس یا خطای انسانی یا حادثه طبیعی و بسیاری موارد دیگر اتفاق میافتد و درد ناشی از دیتا لاس التیام ناپذیر است. آنچه مسلم است این است که ریکاوری هارد بدون داشتن بکاپ پروسهای طولانی و پیچیده است. توصیه میشود با استفاده از نرم افزارهای بکاپگیری هارد به صورت دورهای بکاپ تهیه کنید. تهیه بکاپ به مراتب کار حفاظت و بازیابی و ریکاوری هارد را راحتتر خواهد کرد. با داشتن بکاپ از هارد خراب به راحتی میتوانید اطلاعات خود را ریکاوری کنید.
انواع روش های بکاپ گیری
روش بکاپ گیری به چندین دسته تقسیم میشود که مهمترین آنها عبارتند از: Full backup و Incremental backup و Reverse incremental backup و Differential backup است:
Full backup: بکاپ کامل شامل تهیه کپی کامل از دیتاهای شماست یعنی تمام فایلها در یک نسخه بکاپ قرار دارند.
Incremental backup: در بکاپ افزایشی از تمام فایلهایی که از بکاپ آخر، تغییر کرده بکاپ گرفته میشود.
Differential backup: بکاپ تفاضلی چیزی بین بکاپ کامل و افزایشی است. بکاپ کامل اولیه داریم، از تمام دیتایی که از بکاپ آخر، تغییر کرده بکاپ گرفته میشود.
Reverse incremental backup: در بکاپ افزایشی معکوس، بکاپ کامل اولیه داریم، هر بار که بکاپ افزایشی موفقی تهیه شود، به نسخه قبلی اعمال میشود یعنی در هر لحظه یک یک بکاپ کامل جدید داریم. نکته مهم این است که به نسخههای قبلی بکاپ دسترسی داریم.
روش های بک آپ گیری از نظر سرعت ریکاوری و بازیابی اطلاعات و میزان ظرفیت ذخیره ساری مورد نیازشان با هم متفاوت هستند. برای آشنایی بیشتر با روش های بکاپ گیری مقاله “بهترین روش های بک آپ گیری از سرور و شبکه” را بخوانید.
حجم بک آپ چقدر است؟
حجم بک آپ بستگی به روش بکاپ گیری دارد که استفاده میکنید چون هر یک از روش های بکاپ گیری ظرفیت متفاوتی برای ذخیره دیتا نیاز دارد.
اما به طور کلی برای کاهش ظرفیت ذخیره سازی لازم برای بکاپ به نکات زیر توجه کنید:
- دیتاهای قدیمی خود را آرشیو کنید. دیتاهایی که یا استفاده نمیشوند یا به ندرت مورد استفاده قرار میگیرند را آرشیو کنید و روی ذخیره سازهای Tape قرار دهید.
- از deduplication استفاده کنید. یعنی دستگاه ذخیره ساز شما دیتاهای تکراری را حذف کند.
- از مجازی سازی استفاده کنید.
بک آپ گیری d2d یا disk-to-disk روشی است که در آن هارد کامپیوتر را روی هارد دیگر بکاپ میگیرند. هارد اول Primary Disk و هارد دوم Secondary Disk یا Backup Disk نام دارد.
چگونه از کامپیوتر بکاپ بگیریم؟
گفتیم که بک آپ کامپیوتر چیست: تهیه کپی از فایل های موجود در لپ تاپ، کامپیوتر و هارد اکسترنال. حال بپردازیم به نحوه بکاپ گرفتن از اطلاعات کامپیوتر و نحوه بکاپ گیری از لپ تاپ. در صورت خرابی هارد یا آلوده شدن به ویروس و بدافزار، دیتاهای ما به خطر میافتند و لازم است از آنها بکاپ تهیه کنیم. مطالعه مقاله “هارد اکسترنال، مزایا و معایب آن و نحوه رفع خطا و ارتباط با سیستم های مختلف” در زمینه آشنایی و رفع مشکلات هارد اکسترنال پیشنهاد میشود.
بهترین ابزارهای بکاپ و ریکاوری در دنیا برای شما مفید نیستند به جز اینکه از آنها استفاده کنید. پس از کامپیوترتان بکاپ بگیرید، بکاپها را در جای مناسب نگه دارید و در نهایت چگونگی استفاده از ابزارهای ریکاوری را یاد بگیرید تا در مواقع لزوم استفاده کنید. با توسعه شبکه آداکهمراه باشید تا تهیه فول بکاپ از کامپیوتر و لپ تاپ و نحوه ریکاوری در ویندوز را یاد بگیرید.
انواع backup در ویندوز عبارتند از:
- اگر از بکاپ ویندوز قبلا استفاده نکردهاید یا به تازگی نسخه ویندوز را ارتقا دادهاید، گزینه Set up backup را انتخاب کرده و مراحل بعدی ویزارد را پیش ببرید.
- اگر قبلا بکاپ ایجاد کردهاید میتوانید منتظر زمان مندرج در زمانبندی بکاپ بمانید اما اگر میخواهید به صورت دستی بکاپ جدید بگیرید، گزینه Back up now را انتخاب کنید.
- اگر قبلا بکاپ ایجاد کردهاید اما میخواهید به جای آپدیت بکاپ قبلی، بکاپ جدید بسازید گزینه Create new, full backup را انتخاب کنید و مراحل بعدی ویزارد را پیش ببرید.
ابزارهای بکاپ گیری در ویندوز
برای آموزش نحوه بکاپ گرفتن از ویندوز ۱۰، انواع روشهای بکاپ گیری کامپیوتر را بررسی میکنیم. ویندوز دارای چند ابزار بکاپ گیری است که برای بک اپ گرفتن از درایو c و دیگر فولدرها و فایلها کاربرد دارد، در ادامه بررسی میکنیم.
۱- File History
File History برای اولین بار در ویندوز ۸ معرفی شد و هم اکنون جزو راهکارهای بکاپگیری تعبیه شده در ویندوز ۱۰ است. این روش، فول بکاپ از کل پی سی شما ایجاد نمیکند اما تمرکز آن روی فایلهای شخصی شماست تا حتما بکاپ داشته باشند. با تنظیم File History و انجام بکاپگیری مستمر و منظم، و ذخیره بکاپ ها روی هارد اکسترنال همواره مطمئن هستید که نسخه قبلی فایلها را دارید و به راحتی میتوانید ری استور کنید.
از منوی Setting گزینه Backup را انتخاب کنید.
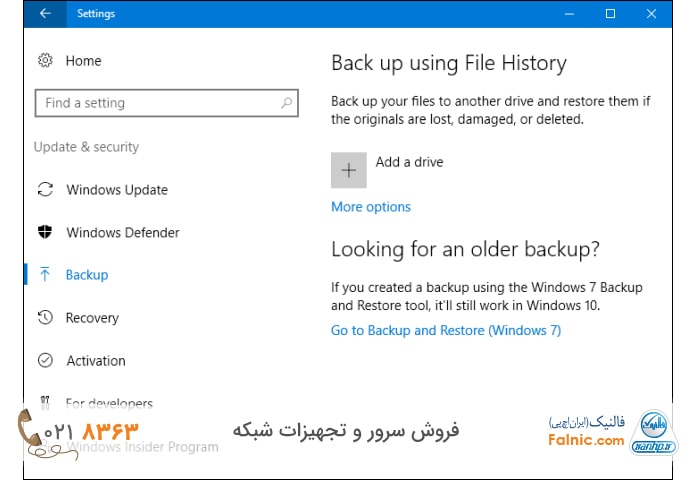
به طور پیش فرض، File History از فولدرهای مهم موجود در فولدر کاربر شما بکاپ میگیرد شامل فولدرهای Desktop و Documents و Downloads و Music و Pictures و Videos و AppData. میتوانید فایلهایی که نمیخواهید بکاپ بگیرید را مشخص کنید.
وقتی نیاز به ریکاوری پیدا کردید میتوانید مجموعه فایلها و فولدرهای بکاپ گرفته شده را Browse کنید.

یا میتوانید نسخههای قبلی فایلها را از سمت راست و در File Explorer ری استور کنید.
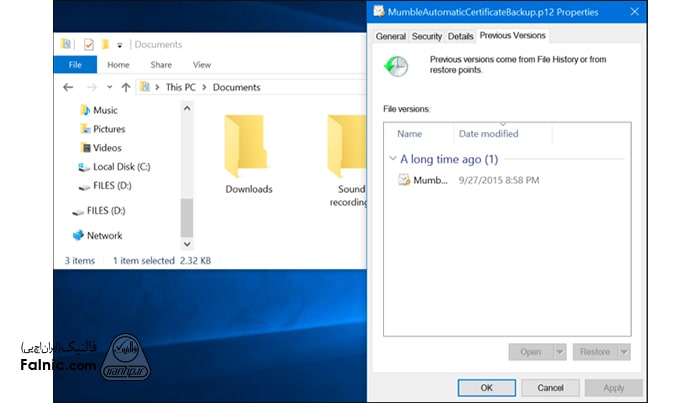
۲- Backup and Restore – Windows 7
ویژگی Backup and Restore (Windows 7) tool در ویندوز ۷ و ویندوز ۸ بود از ویندوز ۸.۱ حذف شد اما دوباره در ویندوز ۱۰ وجود دارد. با این قابلیت میتوانید تمام بکاپ های ویندوز ۷ را به کامپیوتر ویندوز ۱۰ منتقل کنید.
علاوه بر راهکار بکاپ گیری File History که جدیدتر است، میتوانید از Backup and Restore استفاده کنید تا بکاپ های هارد دیسک تان را به راحتی ایجاد کنید اما این روش مانند File History امکان نگهداری نسخههای قدیمی فایلهایتان را ندارد.
برای تهیه فول بکاپ با استفاده از ابزار سیستمی ویندوز به ترتیب زیر عمل کنید:
۱- از منوی Setting گزینه Backup را انتخاب کنید. سپس از قسمت Looking for an older backup گزینه Go to Backup and Restore -Windows 7 را انتخاب کنید.
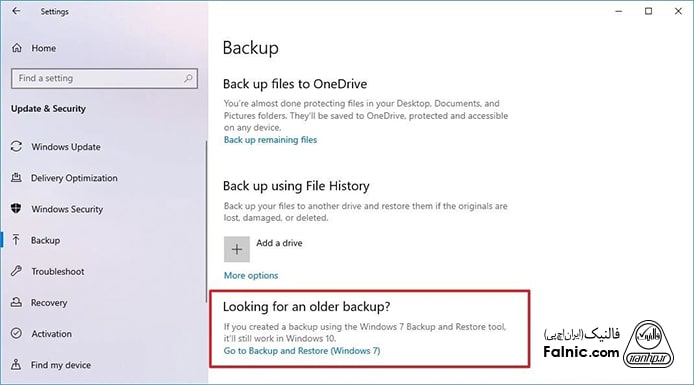
به جای این کار میتوانید مسیر زیر را بروید:
Control Panel > System and Security > File History > Backup and Restore (Windows 7) > System Image Backup
۲- از سمت چپ پنجره گزینه Create a system image را انتخاب کنید.
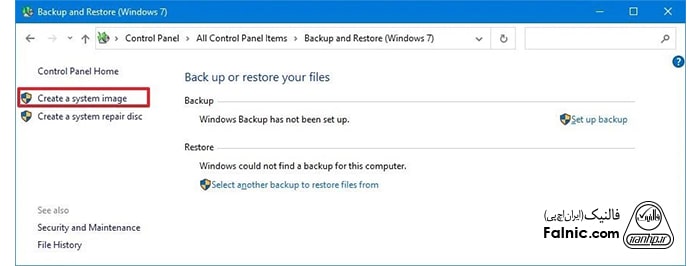
۳- در این مرحله سیستم به دنبال هارد اکسترنال میگردد. حال گزینه On a hard disk را انتخاب کنید. حالا از منوی دراپ دان میتوانید درایوهای داخلی یا خارجی را برای ذخیره فول بکاپ خود انتخاب کنید. پس از انتخاب Next بزنید.
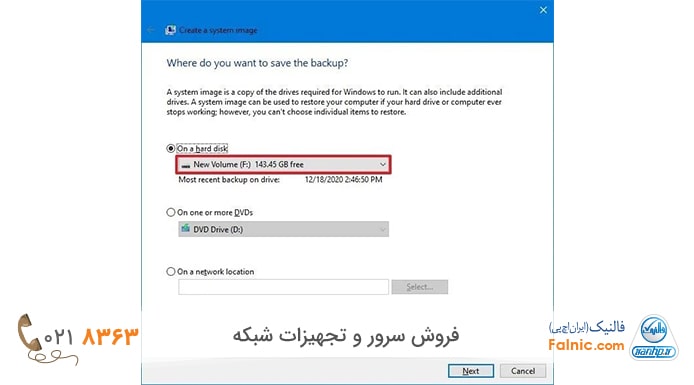
۴- با زدن گزینه Start backup پروسه بکاپگیری آغاز میشود.
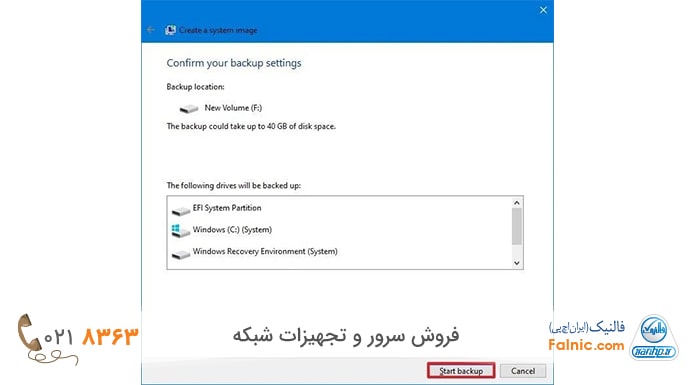
۳- System Image Backups
علاوه بر راهکار Backup and Recovery که بکاپ فولدرهای انتخابی را ایجاد میکند راهکار full system image backup هم وجود دارد. این ابزار image snapshot از کل سیستم شما تهیه میکند شامل فایلهای شخصی، برنامههای نصب شده، فایلهای سیستم عاملی و غیره از مزایای استفاده از image backup در ریکاوری است. اگر هارد درایو خراب شود به راحتی میتوانید آن را جایگزین کنید و ایمیج را ری استور کنید. دیگر نیازی به نصب مجدد ویندوز و برنامههایتان نیست کافیست فایلهای بکاپ را کپی کنید.
برای استفاده از ویژگی image backup گزینه Backup and Restore – Windows 7 را انتخاب کنید و از سمت چپ پنجره گزینه Create a system image را بزنید. حالا باید درایوها و مکان ذخیره بکاپ مثلا هارد اکسترنال و DVD و شبکه محلی را مشخص کنید. از اینجا به بعد مشابه آموزش قسمت بالا عمل کنید.
۴- OneDrive
راهکار بکاپ گیری OneDrive کاملا با ویندوز یکپارچه شده و فایلهایی که در OneDrive ذخیره کردید در کلود و فضای ابری و روی هر دستگاه دیگری که با OneDrive سینک شده قرار میگیرد. برای ساتفاده از بکاپ ها کافیست به OneDrive لاگین کنید و فایلهایتان را ذخیره کنید.
برای تعمیر لپ تاپ و کامپیوتر خود روی لینک تعمیر لپ تاپ بزنید.
ابزارهای ریکاوری در ویندوز
۱- System Restore
هنگام بروز مشکل در ویندوز، اگر مشکل با گزینه Fix حل نشود گزینه دیگری با عنوان System Restore در اختیار شما قرار دارد که در واقع نوع خاصی از Fixing است مثل مواقعی که برنامه تازه نصب شده یا درایور سخت افزاری با مشکل روبرو میشود.
System Restore با ایجاد restore points کار میکند. restore points اسنپ شاتهایی از فایلهای سیستمی ویندوز، فایلهای برنامه، تنظیمات رجیستری و درایورهای سخت افزاری هستند. هر موقع بخواهید میتوانید restore point ایجاد کنید اما ویندوز خودش به صورت خودکار هفتهای یک بار این کار را میکند. همچنین قبل از انجام کار مهم روی سیستم مثل نصب درایور دستگاه جدید با نصب برنامه یا اجرای آپدیت ویندوز، restore point ایجاد میکند.
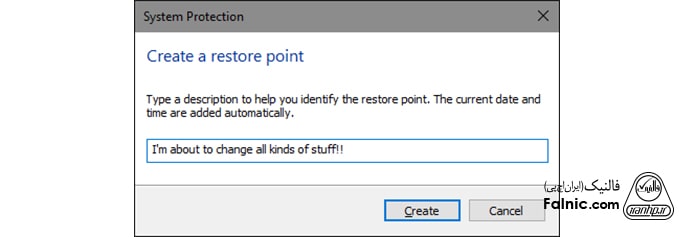
وقتی با مشکلی مواجه شدید میتوانید System Restore و Restore Point را اجرا کنید تا به آخرین restore point برگردید. با این کار تنظیمات سیستمی، فایلها و درایورها به حالت قبلتر خود برمیگردند. البته توجه داشته باشید که این قابلیت را در ویندوز خود فعال کنید.
۲- Advanced Startup Options
ویندوز هموار محیطهایی را در اختیارتان قرار میدهد که بتوانید به عیب یابی مشکلاتی مانند استارت نشدن سیستم بپردازید. در ویندوز ۷ با زدن F8 هنگام Starting، به advanced startup options دسترسی مییابید که گزینههای booting into Safe Mode و getting to a Command Prompt را در اختیارتان میگذارد.
در ویندوز ۸ و ۱۰ قابلیت advanced startup options کمی متفاوت است. اگر ویندوز نتواند به صورت نرمال لود شود، به صورت خودکار advanced options را نمایش میدهد. اما راه دسترسی به آن مسیر زیر است:
Settings > Update & security > Recovery > Advanced Startup > click “Restart now.”
همچنین میتوانید با زدن دکمه Restart از منوی StartT دکمه Shift را نگه دارید.
نحوه ریکاوری بکاپ ویندوز از طریق DVD و فلش به این شکل است:
۱- میتوانید با وارد کردن فلش یا DVD نصب از صفحه نصب، گزینه Repair your computer را از گوشه سمت چپ پایین انتخاب کنید.
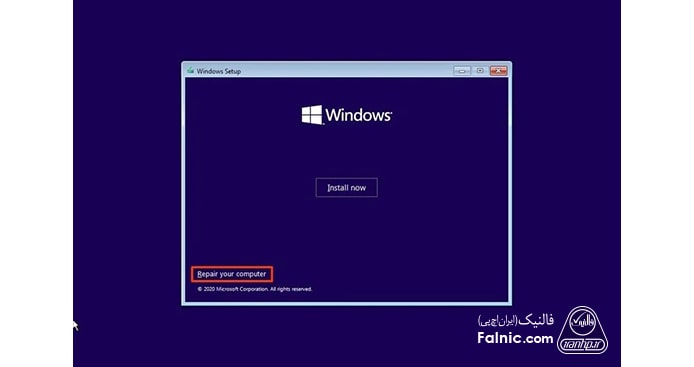
۲- گزینه Troubleshoot را بزنید تا پنجره advanced options باز شود.
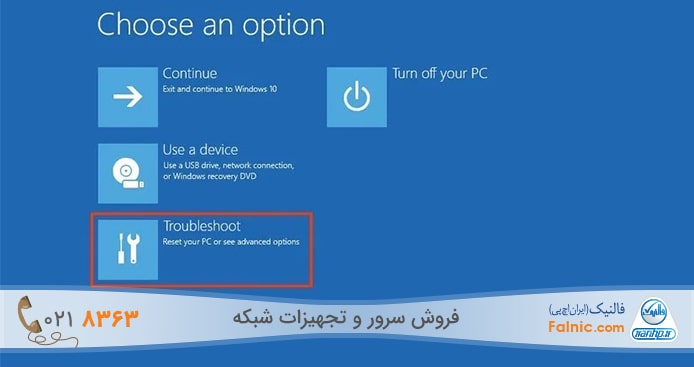
۳- گزینه System Image Recovery را انتخاب کنید.
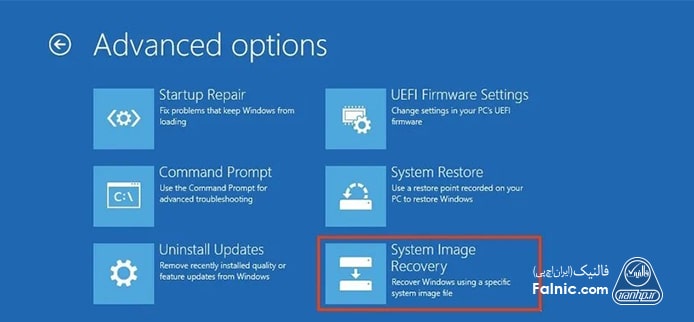
۴- ویندوز سرور را از پنجره System Image Recovery انتخاب کنید.
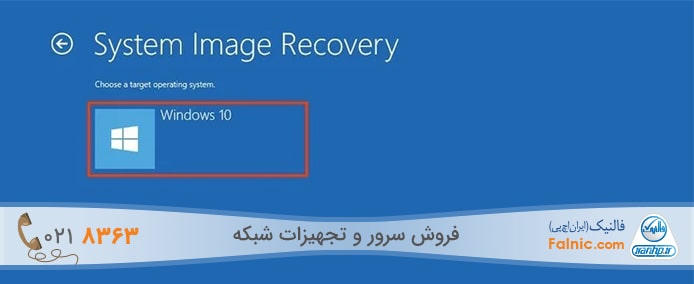
۵- حالا در صفحه Re-image your computer گزینه Use the latest available system image را انتخاب کنید. اگر چندین بکاپ دارید و میخواهید به نسخه قدیمیتر سیستم و فایلها برگردید، گزینه Select a system image را انتخاب کنید. Next بزنید.
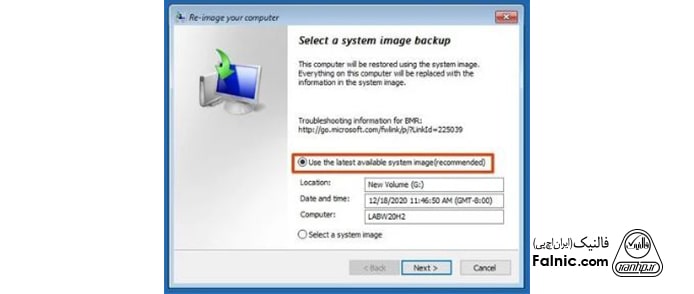
۶- در این صفحه با دو گزینه روبرو هستید که البته آپشنال است:
۱- گزینه Format and repartition disks: اگر میخواهید بکاپ را روی درایو جدیدی ری استور کنید، قبل از ری استور کردن بکاپ، گزینه Format and repartition disks را انتخاب کنید. با این انتخاب، گزینه Exclude disks را استفاده کنید تا از فرمت شدن درایوهای ثانویه که حاوی دیتا هستند جلوگیری شود.
۲- گزینه Only restore system drivers: اگر بکاپ حاوی کپی چندین درایو است و میخواهید فقط سیستم عامل را ری استور کنید، گزینه Only restore system drivers را انتخاب کنید.
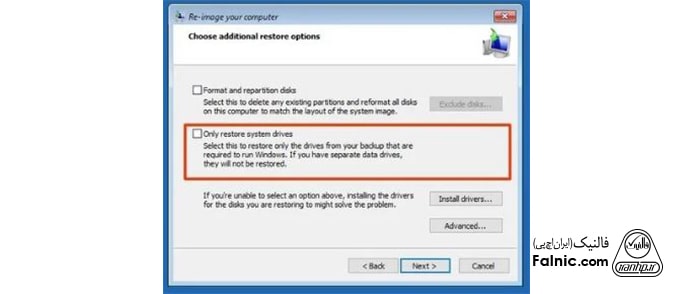
۷- حالا به ترتیب Next و Finish و Yes بزنید.
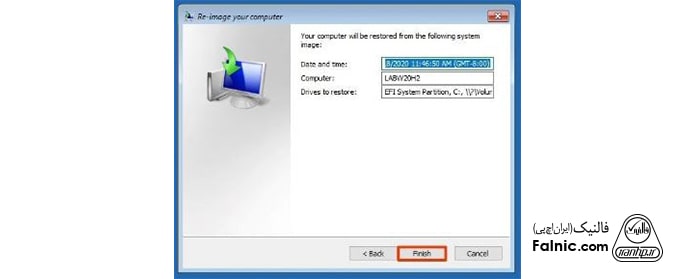
بعد از تکمیل این مراحل، پروسه ریکاوری روی کامپیوتر شروع میشود. مدت زمان لازم برای ری استور کردن، بستگی به مقدار دیتا و پیکربندی سخت افزار دارد. در این پروسه وقفه ایجاد نکنید تا ری استورینگ به درستی انجام شود مثلا لپ تاپ را به برق وصل کنید و کامپیوتر را به برقی که دارای UPS است متصل کنید.
۸- حالا با طی مسیر زیر اقدام به نصب آپدیتهای لازم کنید:
Once the backup has been restored, open Settings > Update & Security > Windows Update> click the Check for Updates button
در پنجره advanced options که باز میشود میتوانید ویندوز را از سیستم ایمیجی که ایجاد کردید، ری استور کنید. گزینه System Restore برای رفع مشکل و انجام تسک هایی در زمینه maintenance است. اگر در حال اجرای preview builds of Windows هستید و بیلد جاری درست کار نمیکند یا لود نمیشود، با این منو میتوانید به بیلد قبلی برگردید. این منو وقتی ویندوز به صورت نرمال لود نمیشود هم نمایش داده میشود.
۳- Recovery Drive Creator
در ویندوز امکان ایجاد درایو ریکاوری برای شما وجود دارد که حتی اگر نصب ویندوز به کل از بین برود و به منوی Advanced Startup Options دسترسی نداشته باشید، میتوانید هارد درایوی را جایگزین کنید و image backup را ری استور کنید.
نحوه ایجاد درایو ریکاوری بدین شکل است:
۱- در قسمت سرچ ویندوز Recovery را تایپ کنید و گزینه Create a recovery drive را انتخاب کنید.
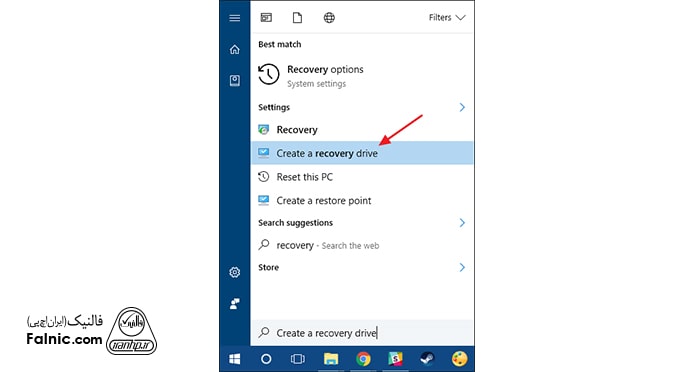
۲- تنها کاری که شما در ویزارد Recovery Drive باید انجام دهید این است که درایو را انتخاب کنید: در ویندوز ۷ باید CD/DVD و در ویندوز ۸ و ۱۰ باید USB انتخاب کنید. در ادامه کار کپی انجام میشود.
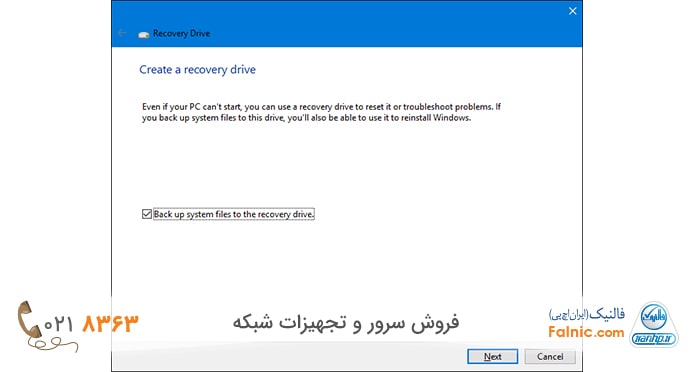
۳- پس از پایان کار، درایو خود را برچسب بزنید و جای امنی قرار دهید تا وقتی ویندوزتان نتواست لود شود از آن استفاده کنید.
۴- Reset This PC
ویژگی Reset this PC یکی از قابلیتهای خوبی است که به ویندوز ۸ و ۱۰ اضافه شد که برای ری استوری کردن کامپیوتر به وضعیت پیش فرض سیستم عامل به کار میرود. Reset this PC جایگزین نصب مجدد ویندوز با USB و DVD است. با این گزینه به جای نصب مجدد به ویندوز میگویید و ویندوز آن را برایتان انجام میدهد. همچنین میتواند فایلهای شخصی شما را سر جایشان نگه دارند.
آموزش نصب ویندوز ۱۰
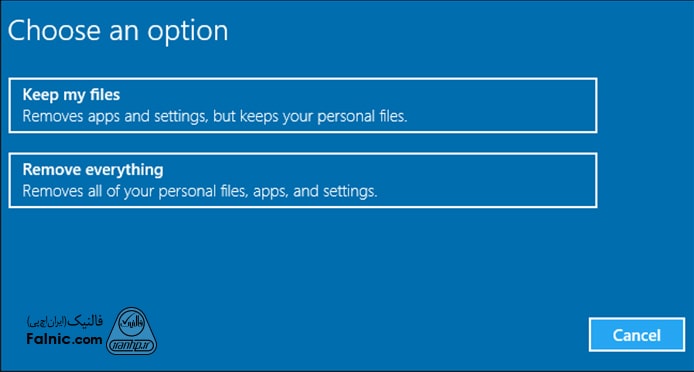
در ویندوز ۸ گزینههای Refresh your PC و Reset your PC جدا هستند. اولی تنظیمات و فایلهای شخصی شما را نگه میدارد اما تنظیمات PC را به حالت پیض فرض برده و برنامههای دسکتاپی شما را uninstall میکند. دومی همه چیز را پاک میکند حتی فایلهایتان را، انگار که دوباره ویندوز نصب میکنید. در ویندوز ۱۰ گزینه ریست به شما دو گزینه میدهد: فایلهای شخصی شما هنگام پروسه ریست، پاک شوند یا نگه داشته شوند.
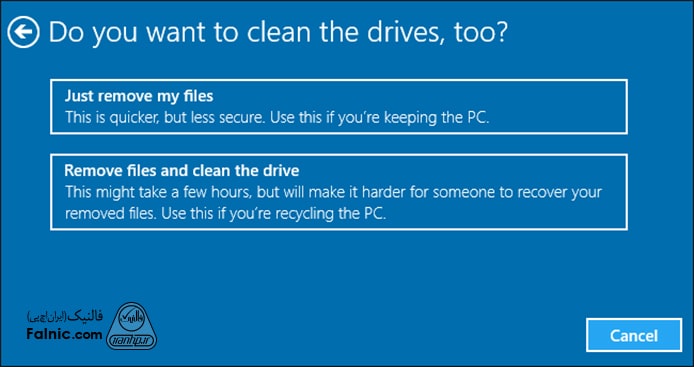
اگر همه چیز را پاک کنید، میتوانید به ویندوز بگویید که securely erase the drive را انجام دهد. این امکان برای وقتی خوب است که میخواهید کامپیوتر و لپ تاپ خود را بفروشید.
بهترین نرم افزار بکاپ گیری برای کامپیوتر
با بکاپ گیری از نرم افزارها و تهیه بکاپ از مرورگرها، میتوانید به راحتی در ویندوز خود، دیتاهای مورد نیازتان را در دسترس داشته باشید. نرم افزار بکاپ گیری از فایل ها و برنامه ها در این زمینه میتوانند به شما کمک کنند که در ادامه برخی از آنها را نام میبریم:
- CloneApp
- Easeus Todo Backup
- Acronis true image
- FBackup
- Paragon Backup & Recovery
- Cobia
- Google Backup and Sync
بک آپ گرفتن از هارد بدون ویندوز
چندین روش برای بک آپ گرفتن از هارد بدون ویندوز و سیستم عامل وجود دارد:
- هارد را از دستگاه جدا کرده و به کامپیوتر دیگری برای گرفتن بکاپ وصل کنید. بدین ترتیب با کامپیوتری که بوت شده و ابزارهای ویندوزی روی آن میتوانید از هارد بکاپ تهیه کنید.
- با استفاده از DVD یا فلش نصب ویندوز، کامپیورت را بوت کرده و از اطلاعات هارد بکاپ بگیرید.
- استفاده از Windows Startup Repair و Advanced Options
- استفاده از نرم افزار AOMEI Backupper
بکاپ گرفتن از اطلاعات هارد اکسترنال
اصولا هارد های اکسترنال به سه دلیل استفاده میشوند:
- کمبود فضای ذخیره سازی داخلی
- پورتابل بودن هارد و مناسب برای جابجا کردن اطلاعات
- تهیه بکاپ
برای تهیه بکاپ و ایمیج گرفتن از هارد اکسترنال میتوانید از همان راهکارهای ویندوزی ارایه شده در این محتوا استفاده کنید.
برای خرید استوریج روی لینک بزنید.
{
“@context”: ”
“@type”: “FAQPage”,
“mainEntity”: [{
“@type”: “Question”,
“name”: “بکاپ گیری چیست؟”,
“acceptedAnswer”: {
“@type”: “Answer”,
“text”: “تهیه کپی از دادهها و اطلاعات، بکاپ گیری نام دارد. در صورت تهیه بکاپ به صورت منظم و دورهای و نگهداری درست از آنها، همیشه خیالتان راحت است که اطلاعاتتان همواره در دسترس شماست و در صورت بروز حادثه و Data Loss میتوانید به راحتی دیتای خود را بازیابی کنید. توصیه میشود با استفاده از استاندارد بکاپ گیری، دادههای خود را بیمه کنید.”
}
},{
“@type”: “Question”,
“name”: “انواع روش های بکاپ گیری”,
“acceptedAnswer”: {
“@type”: “Answer”,
“text”: “روش بکاپ گیری به چندین دسته تقسیم میشود که مهمترین آنها عبارتند از: Full backup و Incremental backup و Reverse incremental backup و Differential backup است:
Full backup: بکاپ کامل شامل تهیه کپی کامل از دیتاهای شماست یعنی تمام فایلها در یک نسخه بکاپ قرار دارند.
Incremental backup: در بکاپ افزایشی از تمام فایلهایی که از بکاپ آخر، تغییر کرده بکاپ گرفته میشود.
Differential backup: بکاپ تفاضلی چیزی بین بکاپ کامل و افزایشی است. بکاپ کامل اولیه داریم، از تمام دیتایی که از بکاپ آخر، تغییر کرده بکاپ گرفته میشود.
Reverse incremental backup: در بکاپ افزایشی معکوس، بکاپ کامل اولیه داریم، هر بار که بکاپ افزایشی موفقی تهیه شود، به نسخه قبلی اعمال میشود یعنی در هر لحظه یک یک بکاپ کامل جدید داریم. نکته مهم این است که به نسخههای قبلی بکاپ دسترسی داریم.”
}
},{
“@type”: “Question”,
“name”: “چگونه از کامپیوتر بکاپ بگیریم؟”,
“acceptedAnswer”: {
“@type”: “Answer”,
“text”: “گفتیم که بک آپ کامپیوتر چیست: تهیه کپی از فایل های موجود در لپ تاپ، کامپیوتر و هارد اکسترنال. حال بپردازیم به نحوه بکاپ گرفتن از اطلاعات کامپیوتر و نحوه بکاپ گیری از لپ تاپ. در صورت خرابی هارد یا آلوده شدن به ویروس و بدافزار، دیتاهای ما به خطر میافتند و لازم است از آنها بکاپ تهیه کنیم.”
}
},{
“@type”: “Question”,
“name”: “ابزارهای بکاپ گیری در ویندوز”,
“acceptedAnswer”: {
“@type”: “Answer”,
“text”: “برای آموزش نحوه بکاپ گرفتن از ویندوز ۱۰، انواع روشهای بکاپ گیری کامپیوتر را بررسی میکنیم. ویندوز دارای چند ابزار بکاپ گیری است که برای بک اپ گرفتن از درایو c و دیگر فولدرها و فایلها کاربرد دارد، در ادامه بررسی میکنیم.
۱- File History
File History برای اولین بار در ویندوز ۸ معرفی شد و هم اکنون جزو راهکارهای بکاپگیری تعبیه شده در ویندوز ۱۰ است. این روش، فول بکاپ از کل پی سی شما ایجاد نمیکند اما تمرکز آن روی فایلهای شخصی شماست تا حتما بکاپ داشته باشند. با تنظیم File History و انجام بکاپگیری مستمر و منظم، و ذخیره بکاپ ها روی هارد اکسترنال همواره مطمئن هستید که نسخه قبلی فایلها را دارید و به راحتی میتوانید ری استور کنید.”
}
},{
“@type”: “Question”,
“name”: “ابزارهای ریکاوری در ویندوز”,
“acceptedAnswer”: {
“@type”: “Answer”,
“text”: “1- System Restore
هنگام بروز مشکل در ویندوز، اگر مشکل با گزینه Fix حل نشود گزینه دیگری با عنوان System Restore در اختیار شما قرار دارد که در واقع نوع خاصی از Fixing است مثل مواقعی که برنامه تازه نصب شده یا درایور سخت افزاری با مشکل روبرو میشود.
System Restore با ایجاد restore points کار میکند. restore points اسنپ شاتهایی از فایلهای سیستمی ویندوز، فایلهای برنامه، تنظیمات رجیستری و درایورهای سخت افزاری هستند. هر موقع بخواهید میتوانید restore point ایجاد کنید اما ویندوز خودش به صورت خودکار هفتهای یک بار این کار را میکند. همچنین قبل از انجام کار مهم روی سیستم مثل نصب درایور دستگاه جدید با نصب برنامه یا اجرای آپدیت ویندوز، restore point ایجاد میکند.”
}
},{
“@type”: “Question”,
“name”: “بهترین نرم افزار بکاپ گیری برای کامپیوتر”,
“acceptedAnswer”: {
“@type”: “Answer”,
“text”: “با بکاپ گیری از نرم افزارها و تهیه بکاپ از مرورگرها، میتوانید به راحتی در ویندوز خود، دیتاهای مورد نیازتان را در دسترس داشته باشید. نرم افزار بکاپ گیری از فایل ها و برنامه ها در این زمینه میتوانند به شما کمک کنند که در ادامه برخی از آنها را نام میبریم:
CloneApp
Easeus Todo Backup
Acronis true image”
}
},{
“@type”: “Question”,
“name”: “بک آپ گرفتن از هارد بدون ویندوز”,
“acceptedAnswer”: {
“@type”: “Answer”,
“text”: “چندین روش برای بک آپ گرفتن از هارد بدون ویندوز و سیستم عامل وجود دارد:
هارد را از دستگاه جدا کرده و به کامپیوتر دیگری برای گرفتن بکاپ وصل کنید. بدین ترتیب با کامپیوتری که بوت شده و ابزارهای ویندوزی روی آن میتوانید از هارد بکاپ تهیه کنید.
با استفاده از DVD یا فلش نصب ویندوز، کامپیورت را بوت کرده و از اطلاعات هارد بکاپ بگیرید.
استفاده از Windows Startup Repair و Advanced Options
استفاده از نرم افزار AOMEI Backupper”
}
}]
}
