سیستم عامل ویندوز دارای قابلیت محیط CMD برای مدیریت سیستم و شبکه است که دستورات زیادی در زمینه شبکه دارد. این ابزارها ابزارهای کاربردی هستند که در راه اندازی و عیب یابی شبکه، یاری رسان ادمین شبکه هستند. بهتر است با دستورات عمومی شبکه و کاربرد و معنای آنها آشنا باشیم. با توسعه شبکه آداکهمراه شما هستیم.
کاربران ویندوز میدانند که برنامه های کنترل پنل و تنظیمات ویندوز قابلیت های بسیاری دارند اما محدودیت هایی هم دارند مخصوصا در زمینه شبکه و کنترل کامل روی آن. برای اینکه در این زمینه دسترسی کامل به سیستم عامل داشته باشید باید از Command Prompt استفاده کنید. در ادامه با برخی از پرکاربردترین دستورات شبکه که برای مدیریت و عیب یابی شبکه و شبکه خانگی شما کاربرد فراوان دارد آشنا میشویم. برای آشنایی با چگونگی راه اندازی شبکه خانگی و Homegroup، مقاله “آموزش راه اندازی شبکه خانگی از طریق Home Group” را بخوانید.
معرفی دستورات عمومی شبکه و کاربرد و معنای آنها
برای دسترسی به پنجره cmd در قسمت سرچ ویندوز عبارت Run را بزنید و برنامه Run را اجراکنید سپس با تایپ cmd و اینتر کردن، وارد پنجره cmd میشوید. برای باز کردن پنجره Run میتوانید از کلیدهای ترکیبی win+R هم استفاده کنید. در ادامه به معرفی، بررسی و کاربرد ۱۳ دستور عمومی شبکه در CMD میپردازیم. با توسعه شبکه آداکهمراه باشید.
۱. دستور Ping
۲. دستور ipconfig
دستور Ping و دستور ipconfig آنقدر دستورات مهم و کاربردی هستند که در پست های جداگانهای به آنها میپردازیم. مقالات “دستور ping چیست؟” و “دستور ipconfig چیست؟” را در این زمینه بخوانید.
۳. دستور Netstat
دستور Netstat دستور بسیار قدرتمند در عین حال هم ساده است هم پیچیده. این دستور موارد زیر را به شما نمایش میدهد:
- اتصال فعال TCP IP
- پورت ها روی چه کامپیوترهایی شنیده میشوند
- جدول مسیریابی IP
- تحلیل اترنت
- تحلیل IPv4 برای پروتکل های IP و ICMP و TCPو UDP
- تحلیل IPv6 برای پروتکل های IPv6 و ICMPv6 و TCP Over IPv6 و UDP Over IPv6
دستور Netstat بدون پارامتر، فقط اتصالات فعال TCP را نشان میدهد. به صورت پیش فرض، تمام اتصالات TCP فعال روی سیستم شما نشان داده میشود چه روی LAN باشد چه روی اینترنت. اتصال فعال به معنای انتقال دیتا نیست بلکه میتواند بدین معنی باشد که پورتی باز است و آماده پذیرفتن اتصال. برای دیدن پورت های باز و آی پی ها و وضعیت آنها از دستور Netstat –an استفاده میکنیم که کاربرد زیادی دارد.
برای آشنایی بیشتر با پروتکل TCP IP پیشنهاد فالنیک، مطالعه مطلب “TCP IP چیست؟” است.
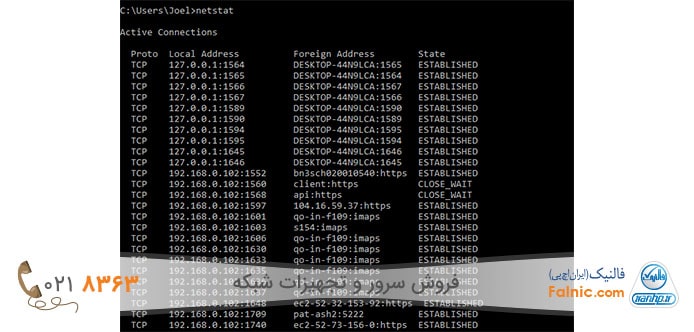
دستور Netstat برای کاربران عادی بسیار بسیار مفید است زیرا اطلاعات پورت و پورت های در دسترس را نشان میدهد. اگر r- را به انتهای دستور Netstat اضافه کنیم، جدول مسیریابی را نشان میدهد.
کاربرد دستور Netstat چیست؟ زمانی که دستگاهی به درستی کار نمیکند و یا مشکوک هستیم که به بدافزار آلوده شده از این دستور استفادهمیکنیم. اگر دستگاه سعی در برقراری اتصال مخربی کند در این دستور نشان داده میشود. همچنین حجم اتصالات ارسالی بین دستگاه ها را هم میتوانید ببینید.
گرفتن ip با cmd
برای اینکه IP آدرس خود را از طریق CMD بگیرید دو روش میتوانید استفاده کنید:
استفاده از دستور Netstat –n: آی پی آدرس شما در قسمت لوکال آدرس دیده میشود.
استفاده از دستور ipconfig: آی پی آدرس شما در قسمت IPv4 Address دیده میشود.
مشاهده آی پی های موجود در شبکه
برای اینکه IP آدرس های موجود در شبکه را از طریق CMD بگیرید از دستور ipconfig /all استفاده کنید.
۴. دستور Tracert
دستور Tracert مخفف Trace Route است. این دستور همانند دستور Ping به شما در بررسی و عیب یابی مشکلات شبکه کمک میکند. چگونه؟ مسیر ارسال بسته را نشان میدهد.
خروجی دستور Tracert خلاصه هر hop یا جهش بسته را در مسیر نشان میدهد که شامل زمان تاخیر بین هاپ ها، آدرس آی پی آن هاپ، و اگر نام دامنه موجود باشد آن را هم نشان میدهد.
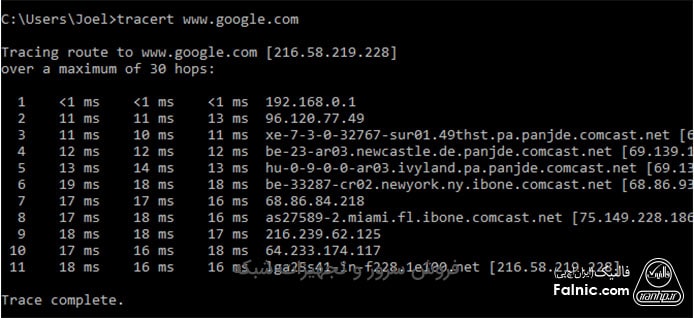
سوال این است که چرا سه زمان تاخیر نمایش داده شده است؟ چون دستور شبکه Tracert سه بسته (ICMP echo requests) به ازای هر هاپ میفرستد تا سرعت و یا گم شدن بسته را ردیابی کند. بهترین کار برای به دست آوردن زمان تاخیر گرفتن میانگین این سه عدد است. از نظر عملکرد، دستور Tracert شبیه به دستور Ping است اما تفاوت اصلی بین آنها در تعداد بسته ارسالی است.
۵. دستور Pathping
دستور Pathping شبیه به دستور Tracert است اما جزییات و اطلاعات بیشتری ارایه میدهد و دقیقا به همین دلیل اجرای دستور Pathping کمی طول میکشد. پس از ارسال بسته به سمت مقصد، مسیر عبوری و گم شدن بسته را به ازای هر هاپ و روتر تحلیل میکند.
در دستور Pathping باید حداقل یک روتر بین مبدا و مقصد داشته باشیم.
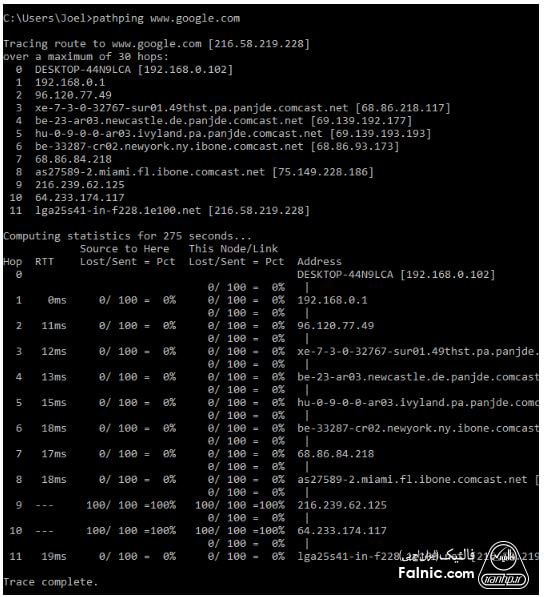
۶. دستور NSLookup
NSLookup مخفف Name Server Lookup است. دستور NSLookup دستور قدرتمندی است اما بیشتر کاربران به تمام این قدرت نیاز ندارند. اغلب ما از دستور NSLookup استفاده میکنیم تا آدرس آی پی پشت نام دامنه – Domain Name را بفهمیم.
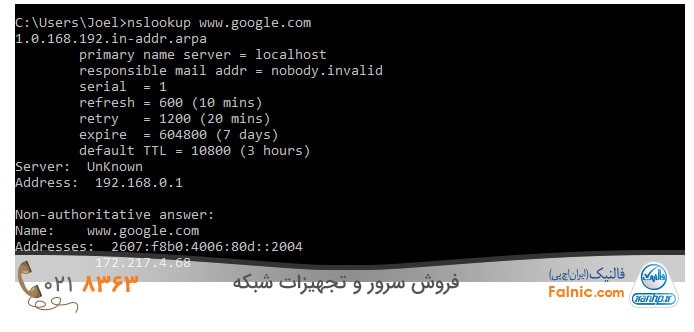
توجه به این نکته مهم است که به هر نام دامنه تنها یک آدرس آی پی خاص تخصیص داده نمیشود و ممکن است با هر بار اجرای دستور NSLookup آی پی آدرس های متفاوتی به دست آورید. این نکته مخصوصا در مورد وب سایت های بزرگ بیشتر صادق است زیرا کسبوکار خود را روی دستگاه های مختلفی پراکنده کردهاند.
برای تبدیل نام دامنه به IP آدرس، آدرس آی پی را روی مرورگرتان تایپ کنید تا نام دامنه را ببینید. البته توجه کنید که ممکن است برخی آدرس IP ها روی وب در دسترس نباشد.
تفاوت دستور ping و nslookup چیست؟
دستور Ping میداند نام دامنه کجا تمام میشود اما دستور nslookup نمیتواند انتهای نام دامنه را تشخیص دهد در نتیجه در دستور nslookup باید در انتهای نام دامنه نقطه بگذاریم:
- nslookup blog.it-koehler.com.
- ping blog.it-koehler.com
دستور nslookup فقط DNS Server را بررسی میکند اما دستور ping –a روشهای دیگری مانند NETBIOS را هم استفاده میکند تا نام را برگرداند. اگر هر دو کامپیوتر در یک سگمنت شبکه باشند، از پیغام های برادکست استفاده میکنند تا بدون DNS نام هاست ها را بفهمند. در این حالت دستور ping –a کار میکند اما دستور nslookup نه.
با استفاده از دستور Ping –a آدرس آی پی با نام هاست ارایه میشود. همان کاری که با دستور Ping Hostname انجام میشود.
۷. دستور Nbtstat
کامیپوترهای ویندوزی دارای نام کامپیوتر هستند برخی مواقع هم نام ورک گروپ و یا نام دامنه هم به آن اختصاص داده میشود. گاهی نام کامپیوتر را نام NetBIOS هم میخوانند. در ویندوز راه های بسیاری وجود دارد تا نام های NetBIOS را به آدرس IP مپ کنیم. NetBIOS روی TCP IP نمیتواند کار کند بنابراین دستور NbtStat به شما در چنین مواردی کمک میکند. دستور NbtStat –r به شما تعداد نام NetBIOS ها را نشان میدهد.
۸. دستور Hostname
گفتیم که دستور Nbtstat نام هاستی که به دستگاه ویندوزی اختصاص داده شده را نشان میدهد اما باید بدانید که چه سوییچی در انتهای این دستور باید استفاده کنید. راهکار آسان و سریع برای رسیدن به نام هاست (کامپیوتر) استفاده از دستور Hostname است. با تایپ این دستور در کامنت پرامپ، نام کامپیوتر را خواهید دید.
۹. دستور Netsh
Netsh مخفف Network Shell است. این دستور CMD برای شبکه بندی است و بیش از هر دستور دیگری، امکان دیدن و کانفیگ کارت شبکه های سیستم تان را با جزییات فراوان فراهم میکند. اجرای دستور Netsh باعث میشود به حالت Network Shell منتقل شوید. در قسمت Context سه مفهوم مطرح است: یکی دستورات مربوط به مسیریابی و یکی دستورات مربوط به DHCP و یکی دستورات مربوط به diagnose. البته امکان اجرای مستقل این دستورات هم وجود دارد (مثل netsh wlan show drivers).
در سه تصویر زیر انواع استفاده از دستورات و زیر دستورات Netsh را مشاهده میکنید.
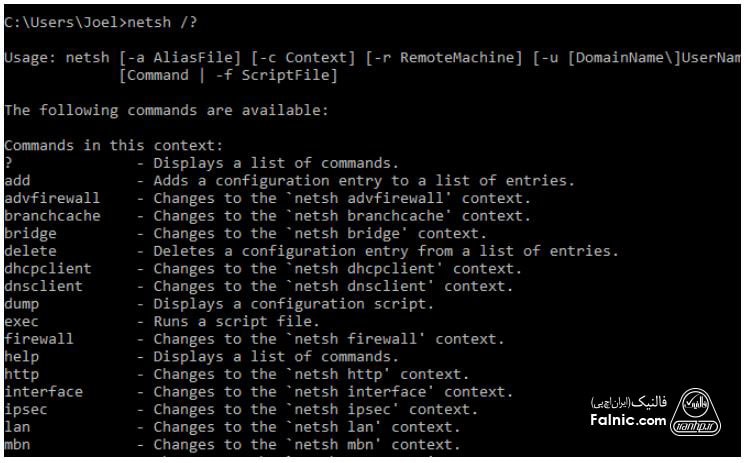
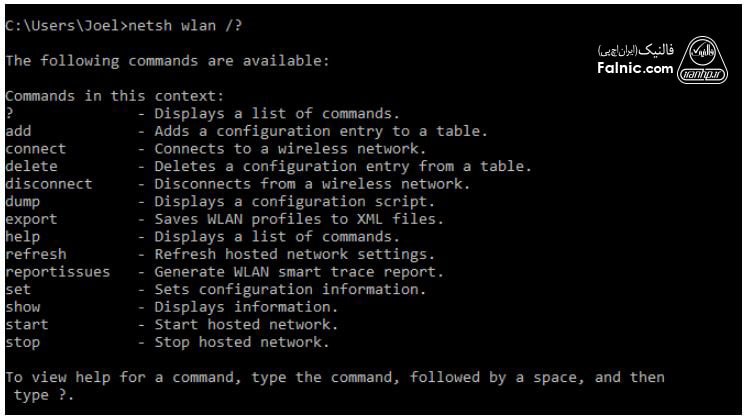

۱۰. دستور ARP
دستور ARP مطابق پروتکل Address Resolution Protocol است. وظیفه پروتکل ARP مپ کردن آدرس های IP به مک آدرس ها است. دستگاه های ویندوزی دارای کش ARP هستند که نتایج اخیر کوئری های ARP را نگه میدارند. برای دیدن محتوای این ARP Cache از دستور ARP –A استفاده میشود.
۱۱. دستور Route
شبکه های آی پی از جدول های مسیریابی برای ارسال بسته از یک ساب نت به ساب نت دیگر استفاده میکنند. قابلیت Windows Route امکان دیدن جدول های مسیریابی دستگاه را میدهد. برای این کار دستور Route Print را تایپ کنید. حتی میتوانید در این جداول تغییراتی اعمال کنید مثلا دستورات Route ADD و Route Delete و Route Change را استفاده کنید تا افزودن و حذف کردن و تغییر دادن مسیر را اعمال کنید. این تغییرات هم میتوانند دایمی باشند و هم موقتی بستگی به این دارد که از سوییچ –p استفاده کنید یا خیر.
۱۲. دستور GetMAC
تمام دستگاه هایی که با استاندارد IEEE 802 کار میکنند یک مک آدرس یونیک دارند. MAC مخفف Media Access Control است. تولید کننده این آدرس را روی سخت افزار دستگاه قرار میدهد. برخی کاربران خانگی و ادمین ها از این آدرس برای محدود کردن اتصال به شبکه استفاده میکنند.

با اجرای دستور GetMAC میتوانید مک آدرس های کارت شبکه های روی سیستم خود را ببینید. مثلا اتصالات وای فای و اترنت دارای مک آدرس های جداگانه هستند. بنابراین با اجرای دستور GetMAC ممکن است بسته به تعداد کارت شبکه هایتان، مک آدرس هایی بیش از یک عدد ببینید.
۱۳. دستور NetDiag
شاید مفیدترین قابلیت شبکه در ویندوز این دستور CMD باشد. دستور NetDiag برای تست کامپیوتر استفاده میشود تا بفهمد چرا مشکلات شبکه در کامپیوتر رخ داده است. این دستور همراه با سوییچ های مختلفی به کار میرود و تست های مختلفی انجام میدهد. همچنین علاوه بر تشخیص اشکال میتواند تا حدی آن مشکل را برطرف کند. برای رفع مشکل باید پارامتر fix/ را همراه آن به کار برد.
