یادداشت ویراستار: این مطلب در آبان ۱۴۰۰ توسط کارشناسان پرینتر و ماشینهای اداری فالنیک، بررسی و تایید شده است.
چاپگر یک دستگاه الکترونیکی است که با اتصال به لپ تاپ، رایانه شخصی یا حتی موبایل و تبلت شما، میتواند فایلهای مورد نظر شما را چاپ کند. اگر جزو آن دسته از افرادی هستید که به طور مداوم از چاپگر خود استفاده نمیکنند، بهتر است قبل از چاپ فایل اصلی خود، تست پرینت رنگی و سیاه و سفید را انجام دهید تا مطمئن شوید که دستگاه، فایلهای رنگی یا حتی سیاه و سفید را به درستی چاپ کرده و فایل چاپی شما را بدون نقص تحویل میدهد. در این مقاله از توسعه شبکه آداکبه شما مراحل انجام این تست را آموزش میدهیم با ما همراه باشید.
- اهمیت تست کارتریج و پرینت
- چگونه تست پرینت بگیریم؟
- روش تست پرینت گرفتن در نسخههای مختلف ویندوز
- روش تست پرینت گرفتن در سیستم عامل Mac
- تست پرینت رنگی با چاپگر برند HP
- عکس برای تست پرینت
- عکس برای تست پرینت رنگی
- تست پرینت سیاه سفید
اهمیت تست کارتریج و پرینت
به طور کلی، چاپگرهای جوهر افشان و لیزری، دو نوع از رایجترین چاپگرها هستند. از چاپگرهای جوهر افشان برای مصارف خانگی و محدود استفاده میشود، در حالی که چاپگرهای لیزری اغلب در شرکتها و دفاتری که به طور منظم به چاپ سریع انواع فایل نیاز دارند، به کار برده میشوند.
تست پرینت رنگی و سیاه و سفید چاپگر، به شما کمک می کند تا هر نوع خطایی را که دستگاه ممکن است با آن روبرو شود را کشف کنید. از جمله این خطاها و مشکلات میتوان به عدم تراز بودن، مشکلات کارتریج، بالا یا پایین شدن سطح جوهر و چاپ نادرست رنگها اشاره کرد که تمامی آنها با یک تست ساده قابل تشخیص هستند. پس از تشخیص مشکلات احتمالی، شما قادر خواهید بود تا در صورت لزوم به تعمیر پرینتر، خرید کارتریج یا شارژ کارتریج فعلی دستگاه بپردازید.
بنابراین اگر از دستگاه پرینتر خود برای مصارف خانگی استفاده میکنید و دستگاه به طور مداوم کار نمیکند، بهتر است هر هفته تست پرینت رنگی و سیاه و سفید را با آن انجام دهید تا جوهر آن خشک نشده و کارتریج آن نیز همواره بهترین عملکرد خود را داشته باشد. از طرفی، در صورت عدم استفاده طولانی از چاپگر، هد آن نیز ممکن است آسیب ببیند. این قبیل تستهای منظم، به حفظ کارایی چاپگر و طول عمر آنها کمک میکند.
چگونه تست پرینت بگیریم؟
یک صفحه تست پرینت رنگی و سیاه و سفید برای چاپگر شما، آزمایشی است که کارایی چاپگر شما و شدت و میزان رنگهایی که در از طریق هد چاپگر به کاغذ منتقل میشوند را کنترل میکند. همه چاپگرهای امروزی نرم افزاری قابلیت چاپ یک صفحه تست آزمایشی برای بررسی جوهر چاپگر را دارند.
روش تست چاپگرها در سیستم عاملهای مختلف، با یکدیگر متفاوت است و شما نمیتوانید با فشردن یک دکمه، تست پرینت را روی تمام چاپگرها انجام دهید. با ما در ادامه این مطلب همراه باشید تا روش کلی تست پرینت رنگی و سیاه و سفید را در سیستم عامل ویندوز و لینوکس بررسی کنیم.

روش تست پرینت گرفتن در نسخههای مختلف ویندوز
مراحل تست پرینت در ویندوز ۱۰
- در منوی Start عبارت Printers and Scanners را وارد کرده و آن را جستجو کنید.
- در لیست نتایج، روی آن کلیک کرده و در پنجره جدیدی که باز میشود، چاپگر مورد نظر خود را بیابید.
- پس از یافتن چاپگر خود، روی آن کلیک کرده و گزینه Manage را انتخاب کنید.
- در این بخش به دنبال گزینه Print a test page بگردید و روی آن کلیک کنید. حال چاپگر شما باید یک صفحه را به صورت تستی پرینت کند.
- پس از اتمام فرآیند تست، محتوای چاپی را چک کنید و اگر کیفیت، وضوح یا حتی رنگهای چاپ شده مناسب نبود، جوهر یا کارتریج دستگاه را چک کرده و دوباره همین فرآیند را تکرار کنید تا کیفیت چاپ، به حد مطلوب و مناسب برسد.
مراحل تست پرینت در ویندوز ۸
- وارد برنامه Control Panel سیستم خود شوید.
- عبارت Devices and Printers را جستجو کرده و از میان لیست نتایج، روی آن کلیک کنید.
- در این بخش به دنبال چاپگر مورد نظر خود بگردید و پس از یافتن آن روی آن راست کلیک کنید. از میان گزینههای موجود، Printer Properties را انتخاب کنید.
- روی گزینه Print Test Page کلیک کنید و منتظر بمانید تا چاپگر شما یک صفحه را به صورت تستی پرینت کند. در بخش قبلی اشاره کردیم که اگر کیفیت این محتوای چاپی مناسب نبود، پس از بررسی وضعیت جوهر و کارتریج دوباره این فرآیند را تکرار کنید تا مطمئن شوید که کیفیت چاپ به حد مطلوب رسیده است.
مراحل تست پرینت در ویندوز ۷
- از منوی Start، وارد Control Panel سیستم خود شوید و از آنجا به بخش Hardware and sound بروید.
- در پنجره جدیدی که باز میشود، عبارت Devices and Printers را جستجو کنید.
- حال از میان لیست چاپگرهای نمایش داده شده، چاپگر مورد نظر خود را بیابید، روی آن راست کلیک کرده و Printer Properties را انتخاب کنید.
- سپس روی گزینه Print Test Page کلیک کنید و منتظر بمانید تا چاپگر، یک صفحه را به طور آزمایشی چاپ کند.
تست پرینت رنگی و سیاه و سفید برای چاپگر شما، آزمایشی است که کارایی چاپگر شما و شدت و میزان رنگهایی که در از طریق هد چاپگر به کاغذ منتقل میشوند را کنترل میکند.
روش تست پرینت گرفتن در سیستم عامل Mac
- در سمت چپ و بالای صفحه روی نماد Apple کلیک کرده و وارد Apple Menu شوید.
- ابتدا گزینه System Preferences و سپس Printers and Scanners را انتخاب کنید.
- در لیست چاپگرهای موجود، چاپگر مورد نظر خود را انتخاب کنید.
- روی گزینه Open Print Queue کلیک کرده و تمامی دستورات چاپ در صف انتظار را حذف کنید.
- گزینه Option & Supplies را انتخاب کرده و پس از باز شدن پنجره جدید، روی Utility کلیک کنید.
- در زیر سربرگ Utility، گزینه Print Test Page را انتخاب کنید و منتظر چاپ شدن صفحه تست پرینت بمانید.
تست پرینت رنگی با چاپگر برند HP
اگر از پرینترهای برند HP استفاده میکنید، میتوانید برای تست پرینت رنگی در ویندوز ۷، ۸ و ۱۰، مراحل زیر را دنبال کنید.
- مطمئن شوید که سینی کاغذ، دارای تعداد لازم و کافی از کاغذهایی با ابعاد A4 باشد.
- چاپگر خود را روشن کنید.
- از میان لیست نرم افزارهای نصب شده، نرم افزار HP Printer Assistant را باز کنید. شما همچنین میتوانید در منویStart عبارت HP Smart را وارد کرده و از میان نتایج جستجو روی آن کلیک کنید تا برنامه باز شود.
- روی عبارت Maintain your Printer کلیک کنید و به بخش Device report بروید.
- برای مشاهده اطلاعات دقیق چاپگر و وضعیت جوهر آن، گزینه Print Diagnostic Information را انتخاب کنید.
عکس برای تست پرینت
اگر میخواهید تست پرینت رنگی و سیاه و سفید را روی چاپگر خود انجام دهید و نمیدانید چه فایلی را برای پرینت انتخاب کنید، نگران نباشید. ما نکات و مراحل را برای شما تشریح میکنیم.
عکس برای تست پرینت رنگی
در چاپ رنگی یک فایل تستی، تشخیص دقیق کیفیت و شدت رنگها، تنها با نگاه کردن به نسخه پرینت شده ممکن نیست. اما ما به شما توصیه میکنیم تا تصویر زیر را با راست کلیک کردن روی آن و انتخاب گزینه Save، روی سیستم خود ذخیره کنید. سپس آن را چاپ کنید و ببینید نسخه چاپی آن، با چیزی که روی مانیتور خود میبینید، چقدر تفاوت دارد.

تست پرینت سیاه سفید
تست کردن کیفیت فایل چاپی سیاه و سفید، از بابت شدت رنگ و کنتراست آنها، نسبت به تست پرینت رنگی نیز سختتر است. زیرا شما باید بتوانید میزان گرادیان و تفاوت شدت تیرگیها و روشناییهای را نیز به درستی درک کنید. بنابراین برای اینکه پرینتر خود را برای چاپ محتوای سیاه و سفید تست کنید، باید فایلی را چاپ کنید که طیف سیاه تا سفید در آن مشخص بوده و ببینید که پرینتر با چه دقتی آنها را به تصویر میکشد. بنابراین میتوانید تصویر زیر را روی سیستم خود ذخیره کرده و آن را چاپ کنید.
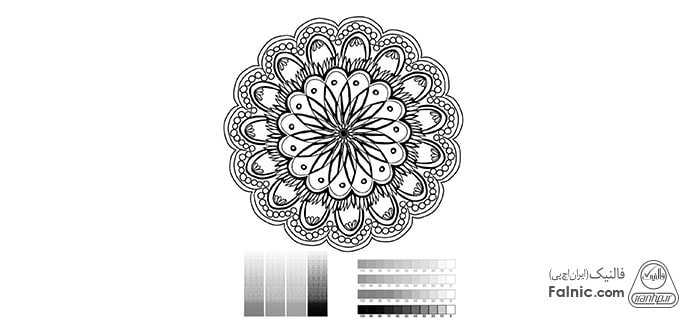
اگر پرینتر شما به خوبی تصاویر را چاپ نمیکند و یا در حین کار با اختلال روبرو است، برای تعمیر پرینتر خود میتوانید از کارشناسان ما در مرکز تخصصی تعمیر پرینتر فالنیک، کمک بگیرید.
تست پرینت رنگی و سیاه و سفید چاپگر، به شما کمک می کند تا هر نوع خطایی را که دستگاه ممکن است با آن روبرو شود را کشف کنید. از جمله این خطاها و مشکلات میتوان به عدم تراز بودن، مشکلات کارتریج، بالا یا پایین شدن سطح جوهر و چاپ نادرست رنگها اشاره کرد که تمامی آنها با یک تست ساده قابل تشخیص هستند. پس از تشخیص مشکلات احتمالی، شما قادر خواهید بود تا در صورت لزوم به تعمیر پرینتر، خرید کارتریج یا شارژ کارتریج فعلی دستگاه بپردازید.
بنابراین اگر از دستگاه پرینتر خود برای مصارف خانگی استفاده میکنید و دستگاه به طور مداوم کار نمیکند، بهتر است هر هفته تست پرینت رنگی و سیاه و سفید را با آن انجام دهید تا جوهر آن خشک نشده و کارتریج آن نیز همواره بهترین عملکرد خود را داشته باشد. از طرفی، در صورت عدم استفاده طولانی از چاپگر، هد آن نیز ممکن است آسیب ببیند. این قبیل تستهای منظم، به حفظ کارایی چاپگر و طول عمر آنها کمک میکند.”
}
},{
“@type”: “Question”,
“name”: “چگونه تست پرینت بگیریم؟”,
“acceptedAnswer”: {
“@type”: “Answer”,
“text”: “یک صفحه تست پرینت رنگی و سیاه و سفید برای چاپگر شما، آزمایشی است که کارایی چاپگر شما و شدت و میزان رنگهایی که در از طریق هد چاپگر به کاغذ منتقل میشوند را کنترل میکند. همه چاپگرهای امروزی نرم افزاری قابلیت چاپ یک صفحه تست آزمایشی برای بررسی جوهر چاپگر را دارند.
روش تست چاپگرها در سیستم عاملهای مختلف، با یکدیگر متفاوت است و شما نمیتوانید با فشردن یک دکمه، تست پرینت را روی تمام چاپگرها انجام دهید. با ما در ادامه این مطلب همراه باشید تا روش کلی تست پرینت رنگی و سیاه و سفید را در سیستم عامل ویندوز و لینوکس بررسی کنیم.”
}
},{
“@type”: “Question”,
“name”: “مراحل تست پرینت در ویندوز ۱۰”,
“acceptedAnswer”: {
“@type”: “Answer”,
“text”: “در منوی Start عبارت Printers and Scanners را وارد کرده و آن را جستجو کنید.
در لیست نتایج، روی آن کلیک کرده و در پنجره جدیدی که باز میشود، چاپگر مورد نظر خود را بیابید.
پس از یافتن چاپگر خود، روی آن کلیک کرده و گزینه Manage را انتخاب کنید.
در این بخش به دنبال گزینه Print a test page بگردید و روی آن کلیک کنید. حال چاپگر شما باید یک صفحه را به صورت تستی پرینت کند.
پس از اتمام فرآیند تست، محتوای چاپی را چک کنید و اگر کیفیت، وضوح یا حتی رنگهای چاپ شده مناسب نبود، جوهر یا کارتریج دستگاه را چک کرده و دوباره همین فرآیند را تکرار کنید تا کیفیت چاپ، به حد مطلوب و مناسب برسد.”
}
},{
“@type”: “Question”,
“name”: “روش تست پرینت گرفتن در سیستم عامل Mac”,
“acceptedAnswer”: {
“@type”: “Answer”,
“text”: “در سمت چپ و بالای صفحه روی نماد Apple کلیک کرده و وارد Apple Menu شوید.
ابتدا گزینه System Preferences و سپس Printers and Scanners را انتخاب کنید.
در لیست چاپگرهای موجود، چاپگر مورد نظر خود را انتخاب کنید.
روی گزینه Open Print Queue کلیک کرده و تمامی دستورات چاپ در صف انتظار را حذف کنید.
گزینه Option & Supplies را انتخاب کرده و پس از باز شدن پنجره جدید، روی Utility کلیک کنید.
در زیر سربرگ Utility، گزینه Print Test Page را انتخاب کنید و منتظر چاپ شدن صفحه تست پرینت بمانید.”
}
}]
}
