کپشن: فرمت GPT از ۱۲۸ پارتیشن پشتیبانی میکند.
نصب سیستم عامل فرآیندی چند مرحلهای است و هنگام نصب ممکن است با خطاهایی مواجهه شویم. یکی از این خطاهای رایج مربوط به هارد دستگاه، خطای Windows cannot be installed to this disk است. در این مقاله با آموزش رفع این خطا با توسعه شبکه آداکهمراه شوید.
- تفاوت فرمت MBR با فرمت GPT
- نحوه تشخیص MBR و GPT
- روش های رفع خطای GPT هنگام نصب ویندوز ۱۰
- روش تبدیل GPT به MBR با استفاده از CMD در ویندوز
- روش تبدیل MBR به GPT با استفاده از CMD در ویندوز
- روش رفع خطای GPT با برنامه AOMEI Partition Assistant
- روش رفع خطای GPT با برنامه Eassos PartitionGuru Free
تفاوت فرمت MBR با فرمت GPT
هارد دیسکها با دو فرمت MBR وGPT وجود دارند، این دو فرمت از نظر تعداد پارتیشن، ظرفیت هارد قابل شناسایی با هم تفاوت دارند.
MBR (Master Bootable Record) سکتوری کوچک در ابتدای هارد دیسک است. که اطلاعات ساختار پارتیشنهای هارد و پارتیشن بوت سیستم عامل را در اختیار سیستم قرار میدهد، MBR امکان شناسایی پارتیشنهای با ظرفیت حداکثر ۲ ترابایت را دارد، با این فرمت فقط امکان ایجاد ۴ پارتیشن روی هارد وجود دارد. mbr قدیمیتر از GPT است.
اما GPT (Guid Paratition Table) قادر به شناسایی هاردهای ظرفیت بالاست، با GPT امکان ایجاد ۱۲۸ پارتیشن وجود دارد. هنگامی که فرمت هارد سیستم GPT است، مادربرد دستگاه از UEFI (کنسول گرافیکی جایگزین BIOS) پشتیبانی میکند.
اگر هارد سیستم شما بیشتر از ۲ ترابایت ظرفیت دارد، فرمت هارد سیستم را از MBR به GPT تغییر دهید.
در مقاله “چگونه دیسک mbr را به gpt تبدیل کنیم؟” میتوانید نکات مهم در تبدیل فرمت mbr به فرمت gpt و برعکس را مطالعه کنید.
توجه داشته باشید با تبدیل فرمت های mbr و gpt به یکدیگر، اطلاعات هارد پاک میشود.
نحوه تشخیص MBR و GPT
برای تشخیص فرمت پارتیشنهای فعلی سیستم و مشخص شدن MBR یا GPT بودن آنها، طبق روش زیر عمل کنید؛
۱- کلیدهای ترکیبی Windows + X را بزنید.
۲- در صفحه باز شده روی گزینه Disk Management کلیک کنید.
۳- روی پارتیشن مورد نظر راست کلیک کرده و گزینه Properties را انتخاب کنید.
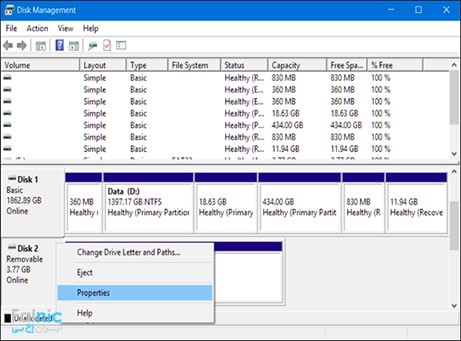
۴- در پنجره باز شده روی سربرگ Volumes کلیک کنید.
۵- در بخشPartition Style فرمت پارتیشن بندی هارد قابل مشاهده است.
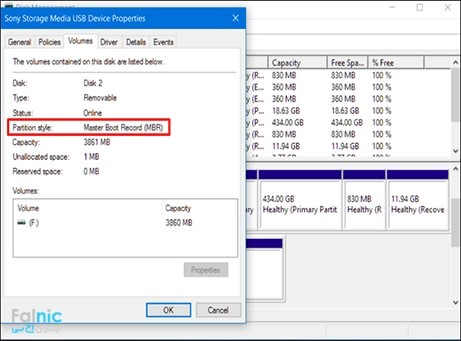
روش های رفع خطای GPT هنگام نصب ویندوز ۱۰
در هنگام نصب ویندوز ممکن است با دو خطای مختلف مربوط به فرمت پارتیشن هارد مواجه شوید.
- خطای Windows cannot be installed to this disk The Selected Disk is Of The GPT Partition Style
- خطای Windows cannot be installed to this disk. The selected disk has an MBR partition table On EFI systems, Windows can only be installed to GPT disks
رفع خطاهای شماره ۱ و ۲ راه حلهای مختلفی دارند از جمله روش کامند در CMD ویندوز یا استفاده از نرم افزارهای رایگان. در ادامه مطلب به توضیح آنها خواهیم پرداخت.
۱- رفع خطای Windows cannot be installed to this disk The Selected Disk is Of The GPT Partition Style
این خطا یعنی شما امکان نصب ویندوز روی هارد را ندارید زیرا فرمت آن GPT است، برای رفع آن باید فرمت GPT را به MBR تبدیل کنید. نکته بسیار مهم اینکه امکان از بین رفتن اطلاعات وجود دارد پس بهتر است، قبل از انجام مراحل زیر از اطلاعات خود بکاپ گیری کنید.
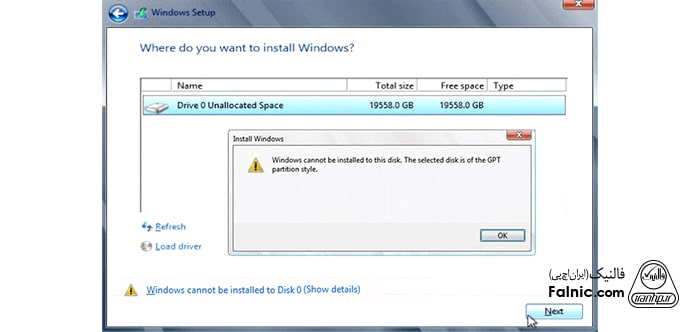
برای رفع این خطا به روش زیر عمل کنید:
- سیستم را خاموش کنید و مجدد روشن کنید.
- زمانی که لوگو مادربرد را روی صفحه مشاهده کردید، کلید Delete یا F2 را بزنید تا وارد تنظیمات Bios شوید.
- در پنجره ظاهر شده منوی Boot را انتخاب کنید.
- از قسمت Boot Mode گزینه Legacy را انتخاب کنید، کلید Enter را بزنید.
- کلید F10 را بزنید، و yes را انتخاب کنید.
حالا میتوانید ویندوز را نصب کنید و دیگر با خطا مواجه نخواهید شد.
روش تبدیل GPT به MBR با استفاده از CMD در ویندوز
روش دیگر رفع خطای GPT استفاده از محیط cmd ویندوز است. این نکته بسیار مهم را فراموش نکنید، استفاده از cmd باعث از بین رفتن پارتیشنهای هارد دیسک و تمام اطلاعات آن خواهد شد. از اطلاعات خود بکاپ گیری کنید.
سپس برای تبدیل GPT به MR درCMD به روش زیر عمل کنید:
- طی فرآیند نصب ویندوز با فشردن کلید Shift+F10 پنجرهی cmd ظاهر میشود.
- عبارت Diskpart را تایپ کنید و Enter بزنید.
- عبارت List Disk را تایپ کنید و کلید Enter را بزنید. یک لیست شامل تمام هارددیسکهای سیستم با مشخصات نمایش داده میشود.
- عبارت #Select Disk را تایپ کنید و Enter بزنید. ( به جای علامت # شماره هاردیسکی که فرمت آن GPT است را تایپ کنید.)
- عبارت Clean را تایپ کنید و Enter بزنید.
- عبارت convert MBR را تایپ کنید و Enter بزنید.
فرمت هارد سیستم از GPTبه MBR تغییر کرد.
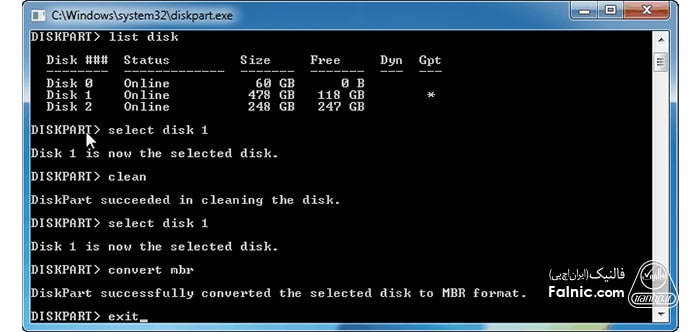
۲- رفع خطای Windows cannot be installed to this disk. The selected disk has an MBR partition table. On EFI systems, Windows can only be installed to GPT disks
این خطا یعنی شما فقط میتوانید ویندوز را روی هارد دیسک با فرمت GPT نصب کنید. برای رفع این خطا باید فرمت MBR را به GPT تغییر دهید، چند روش تبدیل در ادامه مطلب گفته خواهد شد.
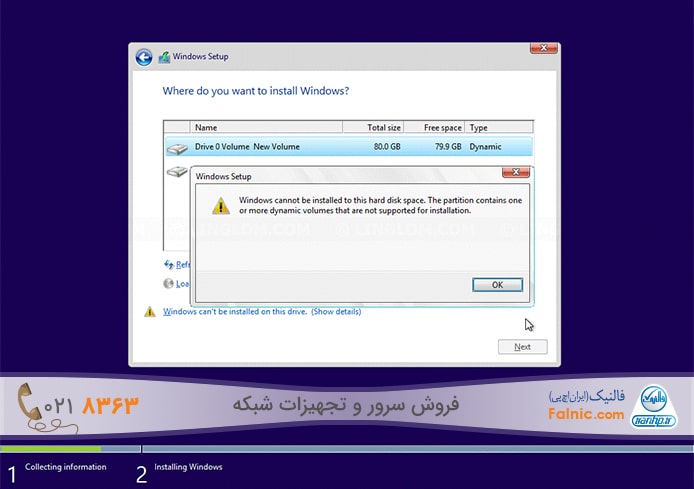
روش تبدیل MBR به GPT با استفاده از CMD در ویندوز
روش دیگر رفع خطای GPT استفاده از محیط cmd ویندوز است. برای تبدیل MBR به GPT درCMD به روش زیر عمل کنید:
- طی فرآیند نصب ویندوز با فشردن کلید Shift+F10 پنجرهی cmd ظاهر میشود.
- عبارت Diskpart را تایپ کنید و Enter بزنید.
- عبارت List Disk را تایپ کنید و کلید Enter را بزنید. یک لیست شامل تمام هارددیسکهای سیستم با مشخصات نمایش داده میشود.
- عبارت #Select Disk را تایپ کنید و Enter بزنید. ( به جای علامت # شماره هاردیسکی که فرمت آن MBR است را تایپ کنید.)
- عبارت Clean را تایپ کنید و Enter بزنید.
- عبارت convert GPT را تایپ کنید و Enter بزنید.
فرمت هارد سیستم از MBRبه GPT تغییر کرد.

روش رفع خطای GPT با برنامهی AOMEI Partition Assistant
مزیت استفاده از این نرم افزار حفظ اطلاعات هارد است. این نرم افزار بدون حذف پارتیشن یا از بین بردن دادهها، تغییرات لازم را اعمال میکند. فرآیند رفع خطای GPT را طبق مراحل زیر انجام دهید:
- برنامه Aomei Partition Assistant را اجرا کنید.
- اطلاعات کامل پارتیشن بندی هارد دیسک نمایش داده میشود.
- هارد دیسک مورد نظر خود را انتخاب کنید، روی آن کلیک راست کنید.
- گزینه Convert To GPT Disk را انتخاب کنید.
- فرآیند تبدیل که تمام شد، سیستم را Reset کنید و سپس برای تعویض ویندوز اقدام کنید.
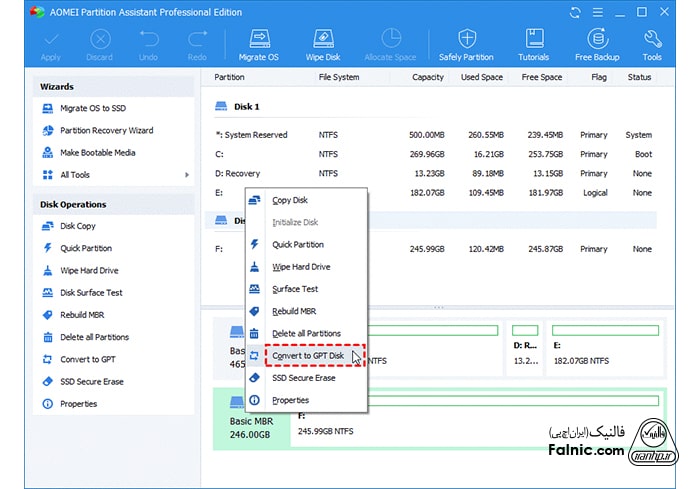
روش رفع خطای GPT با برنامه Eassos PartitionGuru Free
برنامه Eassos PartitionGuru با حجم پایین و رایگان قابل دانلود است، برنامه را دانلود و نصب کنید. سپس مراحل زیر را طی کنید:
- برنامهیEassos PartitionGuru را اجرا کنید.
- هارد دیسک مورد نظر را انتخاب کنید.
- سربرگ Disk گزینه Convert To GUID Partition Table را انتخاب کنید.
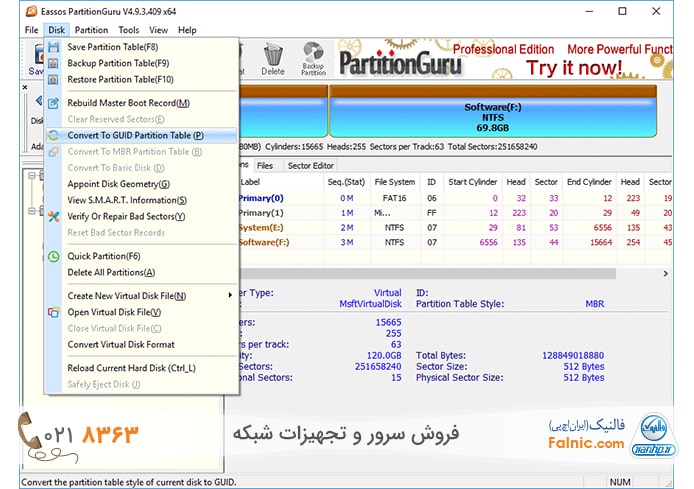
- پنجرهای با نام PartitionGuru ظاهر میشود، روی دکمه OK کلیک کنید.
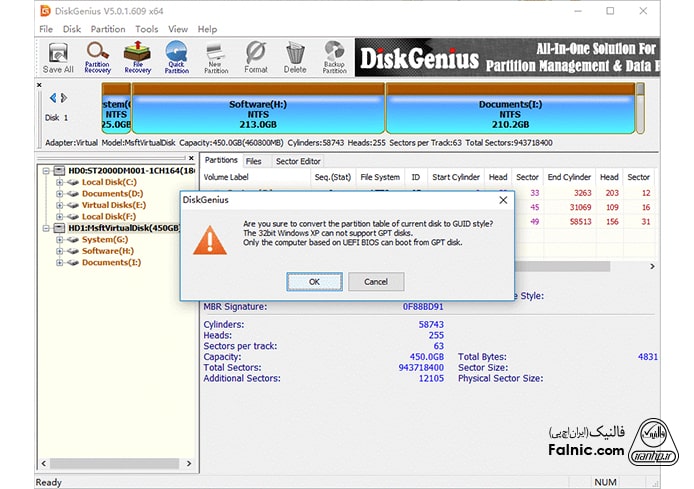
- برای ذخیره تغییرات در جدول پارتیشن، بر رویSave All در قسمت Toolbar کلیک کنید.
- سیستم را مجددا راه اندازی کنید.
- نصب ویندوز را آغاز کنید.
با استفاده از نرم افزار Eassos PartitionGuru Free امکان تبدیل فرمت GPT به MBR نیز فراهم است. برای این کار تمام مراحل را طبق ۷ مرحله بالا انجام دهید. فقط مرحله ۳ متفاوت است.
در سربرگ Disk گزینه Convert To MBR Partition Table را انتخاب کنید. با این کار فرمت از GPT به MBR تبدیل می شود.
MBR (Master Bootable Record) سکتوری کوچک در ابتدای هارد دیسک است. که اطلاعات ساختار پارتیشنهای هارد و پارتیشن بوت سیستم عامل را در اختیار سیستم قرار میدهد، MBR امکان شناسایی پارتیشنهای با ظرفیت حداکثر ۲ ترابایت را دارد، با این فرمت فقط امکان ایجاد ۴ پارتیشن روی هارد وجود دارد. mbr قدیمیتر از GPT است.
اما GPT (Guid Paratition Table) قادر به شناسایی هاردهای ظرفیت بالاست، با GPT امکان ایجاد ۱۲۸ پارتیشن وجود دارد. هنگامی که فرمت هارد سیستم GPT است، مادربرد دستگاه از UEFI (کنسول گرافیکی جایگزین BIOS) پشتیبانی میکند.
اگر هارد سیستم شما بیشتر از ۲ ترابایت ظرفیت دارد، فرمت هارد سیستم را از MBR به GPT تغییر دهید.”
}
},{
“@type”: “Question”,
“name”: “نحوه تشخیص MBR و GPT”,
“acceptedAnswer”: {
“@type”: “Answer”,
“text”: “برای تشخیص فرمت پارتیشنهای فعلی سیستم و مشخص شدن MBR یا GPT بودن آنها، طبق روش زیر عمل کنید؛
کلیدهای ترکیبی Windows + X را بزنید.
در صفحه باز شده روی گزینه Disk Management کلیک کنید.
روی پارتیشن مورد نظر راست کلیک کرده و گزینه Properties را انتخاب کنید.
در پنجره باز شده روی سربرگ Volumes کلیک کنید.
در بخشPartition Style فرمت پارتیشن بندی هارد قابل مشاهده است.”
}
},{
“@type”: “Question”,
“name”: “روش های رفع خطای GPT هنگام نصب ویندوز ۱۰”,
“acceptedAnswer”: {
“@type”: “Answer”,
“text”: “در هنگام نصب ویندوز ممکن است با دو خطای مختلف مربوط به فرمت پارتیشن هارد مواجه شوید.
خطای Windows cannot be installed to this disk The Selected Disk is Of The GPT Partition Style
خطای Windows cannot be installed to this disk. The selected disk has an MBR partition table On EFI systems, Windows can only be installed to GPT disks
رفع خطاهای شماره ۱ و ۲ که در بالا به آن اشاره شد. راه حلهای مختلفی دارند از جمله روش کامند در CMD ویندوز یا استفاده از نرم افزارهای رایگان، در ادامه مطلب به توضیح آنها خواهیم پرداخت.”
}
},{
“@type”: “Question”,
“name”: “روش تبدیل GPT به MBR با استفاده از CMD در ویندوز”,
“acceptedAnswer”: {
“@type”: “Answer”,
“text”: “روش دیگر رفع خطای GPT استفاده از محیط cmd ویندوز است. این نکته بسیار مهم را فراموش نکنید، استفاده از cmd باعث از بین رفتن پارتیشنهای هارد دیسک و تمام اطلاعات آن خواهد شد. از اطلاعات خود بکاپ گیری کنید.
سپس برای تبدیل GPT به MR درCMD به روش زیر عمل کنید:
طی فرآیند نصب ویندوز با فشردن کلید Shift+F10 پنجرهی cmd ظاهر میشود.
عبارت Diskpart را تایپ کنید و Enter بزنید.
عبارت List Disk را تایپ کنید و کلید Enter را بزنید. یک لیست شامل تمام هارددیسکهای سیستم با مشخصات نمایش داده میشود.
عبارت #Select Disk را تایپ کنید و Enter بزنید. ( به جای علامت # شماره هاردیسکی که فرمت آن GPT است را تایپ کنید.)
عبارت Clean را تایپ کنید و Enter بزنید.
عبارت convert MBR را تایپ کنید و Enter بزنید.
فرمت هارد سیستم از GPTبه MBR تغییر کرد.”
}
}]
}
