یادداشت ویراستار: اصل این مطلب در شهریور ۹۷ نوشته شده بود و در اردیبهشت ۰۰ دوباره بررسی و بهروز شده است.
قابلیت مهم ویندوز ۱۰ این است که با انتشار آپدیت جدید ویندوز، به طور خودکار آن را بارگیری و نصب میکند تا مطمئن شود که دستگاه شما امن و به روز است. پس همیشه آخرین ویژگیها و به روزرسانیهای امنیتی را دریافت میکنید که روی کارایی و امنیت سیستم شما تاثیر دارد. در این مقاله میخواهیم مشکلات بعد از آپدیت ویندوز ۱۰ را بررسی کرده و راهکارهای رفع آن را آموزش دهیم. با توسعه شبکه آداکهمراه باشید.
- آیا ویندوز ۷ و ۱۰ را آپدیت کنیم؟
- چرا ویندوز ۱۰ آپدیت نمی شود؟
- روش اول: حذف آنتی ویروس
- روش دوم: Windows update utility را به صورت دستی چک کنید.
- روش سوم: تمام سرویسهای اجرای آپدیت ویندوز باید اجرا شوند.
- روش چهارم: اجرای Windows Update Troubleshooter
- روش پنجم: سرویس Windows Update را با CMD ری استارت کنید.
- روش ششم: فضای خالی هارد را افزایش دهید.
- روش هفتم: فایلهای سیستمی خراب را تعمیر کنید.
- علت و راهکار بالا نیامدن ویندوز ۱۰ بعد از آپدیت
- خطای your device is missing important security and quality fixes چیست؟
آیا ویندوز ۱۰ را آپدیت کنیم؟
آیا آپدیت ویندوز ۱۰ لازم است؟ بله. آیا باید همه آپدیتها را انجام دهیم؟ بله. چون با انجام منظم آپدیتها کامپیوترتان به روز میماند و از تمام آپدیتهای امنیتی استفاده میکند. با آپدیت ویندوز ۱۰ از سایت مایکروسافت بهترین نسخه ویندوزی ممکن را خواهید داشت و به ندرت برای سیستمتان مشکل به وجود میآید. توجه داشته باشید که مشکلات امنیتی بدترین ارورها را به وجود میآورد.
آپدیت ویندوز یعنی آپدیت سیستم عامل تا نسخه قبلی بهتر و باگها برطرف شود.
حجم آپدیت ویندوز ۱۰ چقدر است؟ حجم لازم برای آپدیت ویندوز بستگی به فایل آپدیت دارد اما مایکروسافت میگوید برای نصب آپدیتها حداقل ۱۰ گیگابایت فضای آزاد روی هارد لازم دارید. این فضا یا با هارد اکسترنال باید تامین شود و یا آزادسازی فضای هارد کامپیوتر و لپ تاپ.
آیا ویندوز کرک شده را آپدیت کنیم؟ بله. در هر حال استفاده از پچها و آپدیتهای امنیتی روی سیستم شما لازم است. اگر به آپدیت نشدن سیستم ادامه دهید ممکن است هنگام کار معمول با سیستم، نصب نرم افزارها و حتی نصب آپدیتها، با پیغام it’s time to update your device مواجه شوید.
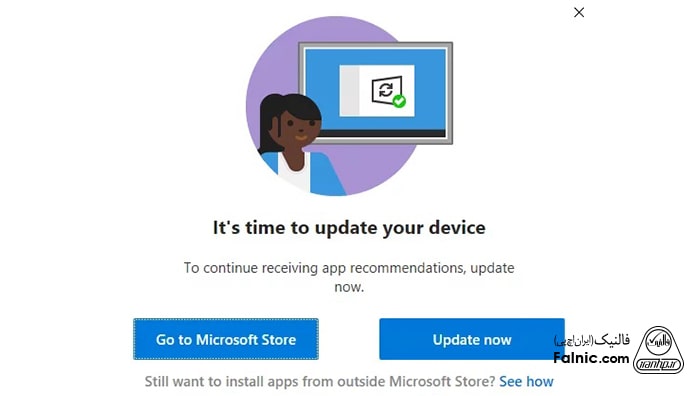
چرا آپدیت ویندوز طول میکشد؟ ممکن است فایلی که مایکروسافت ارایه داده فایل بزرگی باشد در نتیجه ویندوز باید باگهای زیادی رفع کند. آپدیتهای بزرگ معمولا در فصل بهار یا پاییز ارایه میشود.
آیا ویندوز ۷ را آپدیت کنیم؟
ویندوز ۷ در اکتبر ۲۰۰۹ عرضه شد. در ده سال گذشته پشتیبانی از این محصول ادامه داشت اما از ژانویه ۲۰۲۰ پشتیبانی از ویندوز ۷ کاملا قطع شد. مایکروسافت تاکید دارد ویندوز ۷ را به ویندوز ۱۰ آپدیت کنید و ارتقا دهید. اگر این کار را نکنید سیستمتان کار میکند اما در معرض ریسک امنیتی و ویروسها خواهد بود چون وقتی آپدیتی ارایه نشود مسلما آپدیت امنیتی هم نخواهیم داشت. آیا با آپدیت ویندوز ۸ و ۷ اطلاعات پاک میشود؟ خیر آپدیت به ویندوز ۱۰ بدون پاک شدن اطلاعات امکانپذیر است.
چرا ویندوز ۱۰ آپدیت نمی شود؟
گاهی کاربران با آپدیت ویندوز ۱۰ مشکل پیدا میکنند و نمیتوانند آن را آپدیت کنند. دلایلی که باعث میشود ویندوز آپدیت نشوند عبارتند از:
- ویندوز ۱۰ نمیتواند آپدیتها را دانلود کند.
- آپدیت ویندوز ۱۰ نمیتواند نصب شود.
- آپدیت ویندوز ۱۰ قفل میشود.
- ویندوز ۱۰ هنگام ری استارت آپدیت نمیشود.
- ویندوز ۱۰ به خاطر بایوس آپدیت نمیشود.
دو روش زیر، روشهایی هستند که برای رفع مشکل آپدیت نشدن ویندوز میتوانید آنها را امتحان کنید:
روش اول:
با این روش ویندوز را مجبور به آپدیت میکنیم:
- در سرچ باکس ویندوز که در کنار گزینه Start است Command Prompt را تایپ کنید، روی آن راست کلیک کنید و به صورت Run as administrator کنید.
- در پنجره Command Prompt دستور wuauclt.exe /updatenow را وارد کنید و اینتر بزنید.
- Settings را باز کنید و Update & Security را انتخاب کنید.
- در تب Windows Update روی Check for updates کلیک کنید.
روش دوم:
اگر کامپیوترتان هنگام آپدیت قفل شده به ترتیب زیر عمل کنید:
- منتظر شوید یا ری استارت کنید.
- فضای هارد را آزاد کنید.
- تمام برنامههای غیر مایکروسافتی را حذف کنید.
- به صورت موقت فایروال را خاموش کنید. برای انجام این کار آموزش تصویری و کامل “نحوه فعال و غیر فعالسازی فایروال در ویندوز ۱۰ ” را بخوانید.
- Windows update troubleshooter را اجرا کنید.
- Windows update service را ری استارت کنید.
- آنتی ویروس را اجرا کنید.
در ادامه فاکتورهایی که باعث آپدیت نشدن ویندوز ۱۰ میشوند را بررسی میکنیم و ۷ روش برای رفع مشکل نصب نشدن آپدیت ویندوز ۱۰ ارایه میدهیم.
راهکارهای رفع ارور آپدیت ویندوز ۱۰
ویندوز ۱۰ زود به زود آپدیت میدهد که بسیاری از آنها مربوط به امنیت است. معمولا پروسه آپدیت کامپیوتر خیلی روان و بدون مشکل و البته خودکار انجام میشود. اما گاهی برخی ارورها جلوی این روال را میگیرد. اگر هنگام دانلود و نصب آپدیت، کد خطا به شما داد میتوانید با اجرای ترابل شوتینگ ویندوز ۱۰ مشل را حل کنید.
از این راهکارها برای رفع ارورهای زیر نیز میتوان استفاده کرد:
- مشکلات آپدیت ۱۸۰۳ ویندوز ۱۰
- مشکلات آپدیت ۱۹۰۳ ویندوز ۱۰
- مشکلات آپدیت ۱۹۰۹ ویندوز ۱۰
- مشکلات آپدیت ۲۰۰۴ ویندوز ۱۰
- مشکل آپدیت نشدن ویندوز ۱۰ ۰x80070422
- مشکل آپدیت نشدن ویندوز ۱۰ ۰x80070424
برای رفع هر گونه مشکل نرم افزاری و سخت افزاری لپ تاپ و کامپیوتر خود با متخصصین توسعه شبکه آداکاز طریق لینک تعمیر لپ تاپ در ارتباط باشید.
برای مشاوره و تماس با کارشناس فنی میتوانید از خط ثابت با شماره تلفن ۹۰۹۹۰۷۱۸۴۳ تماس بگیرید.
از ساعت ۸:۳۰ تا ۱۷:۳۰پاسخگوی شما هستیم.
روش اول: حذف آنتی ویروس
نرم افزار امنیتی و آنتی ویروس (برنامهای غیر از ویندوز دیفندر) که کار محافظت از کامپیوتر شما در برابر تهدیدات امنیتی را بر عهده دارد ممکن است باعث ایجاد ایراداتی شود. نرم افزار امنیتی را به صورت موقتی پاک کنید و آپدیت ویندوز را انجام دهید. برای این کار به ترتیب زیر عمل کنید:
- روی دکمه Start راست کلیک کنید و Control Panel را انتخاب کنید.
- روی Programs and Features کلیک کنید.
- آنتی ویروسی که باید حذف شود راست کلیک کنید و گزینه Uninstall را انتخاب کنید.
- سپس کامپیوتر را ری استارت کنید.
روش دوم: Windows update utility را به صورت دستی چک کنید.
Windows Update سرویس مایکروسافت است که آپدیتهای لازم را به صورت اتوماتیک با اینترنت دانلود و نصب میکند. این سرویس، آپدیتهای نرم افزاری برای ویندوز ارایه میدهد مثلا برای Windows Defender و Microsoft Security Essentials. اگر ویندوز آپدیت نمیشود بررسی کنید که آیا این سرویس کار میکند یا نه.
۱- Settings را از منوی استارت ویندوز (یا با فشردن همزمان Windows Key + I) باز کنید.
۲- روی Update & Security کلیک کنید.
۳- پنجره زیر باز میشود. اگر اگر مشکلی باشد که ویندوز بداند میتوانید آن را در قسمت Details پیدا کنید.
۴- روی Fix issues کلیک کنید تا Windows Update بتواند به صورت اتوماتیک آپدیت را انجام دهد.
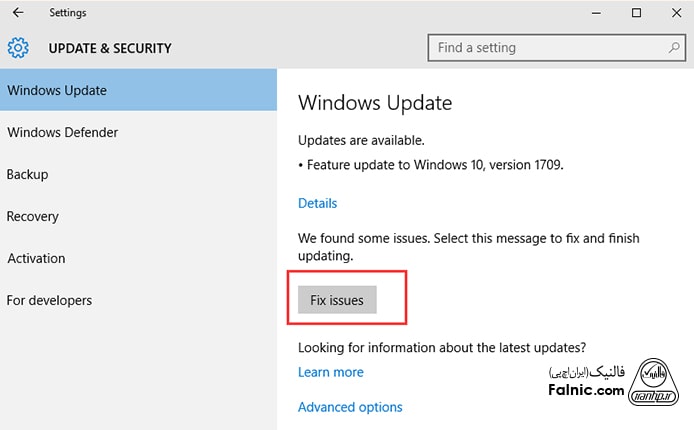
۵- اگر روی گزینه Advanced options بزنید جزییات بیشتری به دست میآورید. توصیه میشود Automatic را انتخاب کنید.
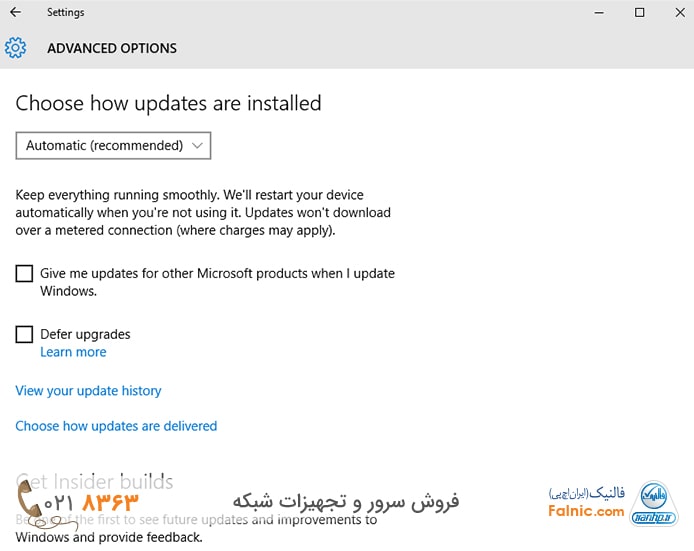
۶- پس از انجام مراحل بالا سیستم را ری استارت کنید.
روش سوم: تمام سرویسهای اجرای آپدیت ویندوز باید اجرا شوند.
اگر همه سرویسهای آپدیت ویندوز اجرا نشود ممکن است در آپدیت ویندوز ۱۰ دچار مشکل شوید. برای بررسی این موضوع و رفع مشکل آپدیت خودکار ویندوز ۱۰ مراحل زیر را اجرا کنید:
۱- روی دکمه Start راست کلیک کنید و Run را انتخاب کنید. برای باز کردن Run میتوانید همزمان دکمه Windows + R را بزنید.
۲- دستور services.msc را تایپ و اینتر کنید.
۳- روی Windows Update راست کلیک کنید و Properties را بزنید.
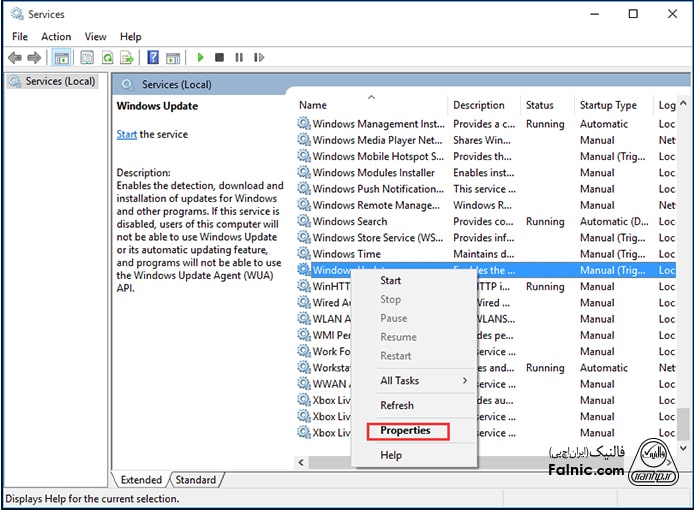
۴- گزینه Startup type را روی Automatic تنظیم کنید. اگر Service Status در حالت توقف بود آن را Start کنید و Apply و سپس Ok بزنید.
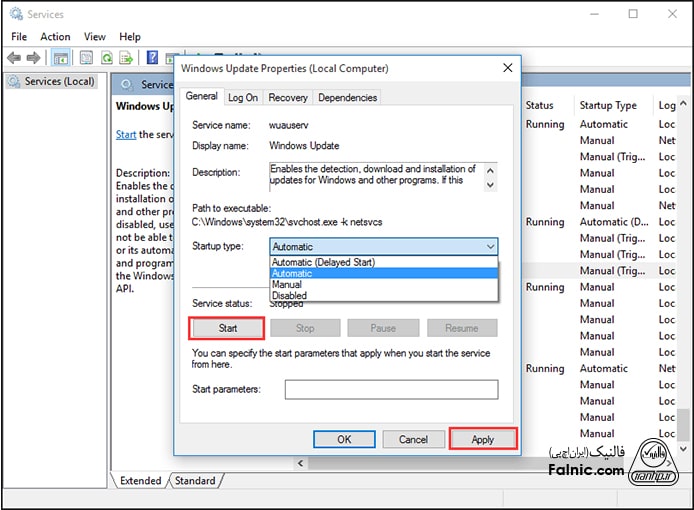
۵- روی سرویس Background Intelligent Transfer Service (BITS) راست کلیک کنید و و Properties را بزنید.
۶- گزینه Startup type را روی Automatic تنظیم کنید. اگر Service Status در حالت توقف بود آن را Start کنید و Apply و سپس Ok بزنید.
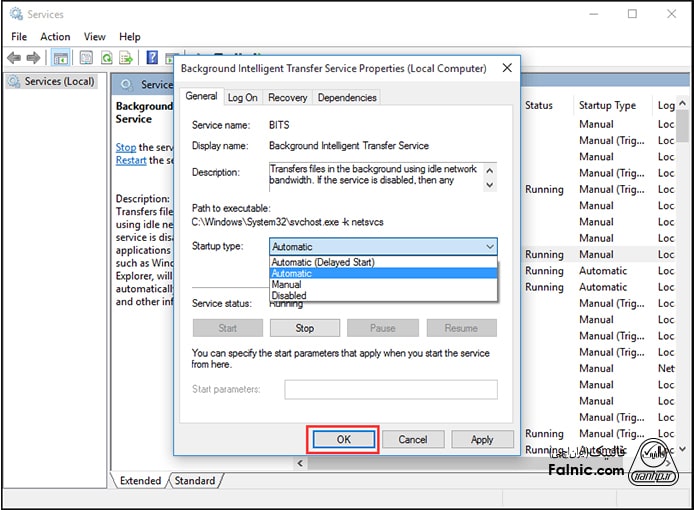
۷- روی سرویس Cryptographic Service راست کلیک کنید و و Properties را بزنید.
۸- گزینه Startup type را روی Automatic تنظیم کنید. اگر Service Status در حالت توقف بود آن را Start کنید و Apply و سپس Ok بزنید.
۹- پس از اتمام کار، کامپیوتر را ری استارت کنید.
۱۰- اگر Windows Update Utility نرمال بود اما آپدیت نمیکرد، روش بعدی یعنی اجرای Windows Update Troubleshooter را انجام دهید.
روش چهارم: اجرای Windows Update Troubleshooter
مایکروسافت ابزار تشخیصی خودکاری به نام Windows Update Troubleshooter دارد که برای رفع مشکل دانلود آپدیت استفاده میشود. چطور از این ابزار برای رفع خطای آپدیت ویندوز ۱۰ استفاده کنیم؟
۱- روی دکمه Start راست کلیک کنید و Control Panel را انتخاب کنید.
۲- از گوشه سمت راست بالا، گزینه View by را روی Large icons قرار دهید و سپس Troubleshooting را انتخاب کنید.
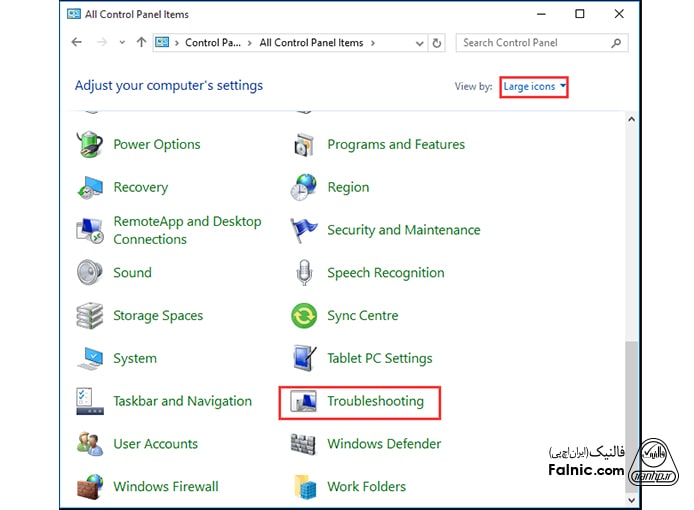
۳- روی View all کلیک کنید و Windows Update را انتخاب کنید. آن را اجرا کنید و Next بزنید.
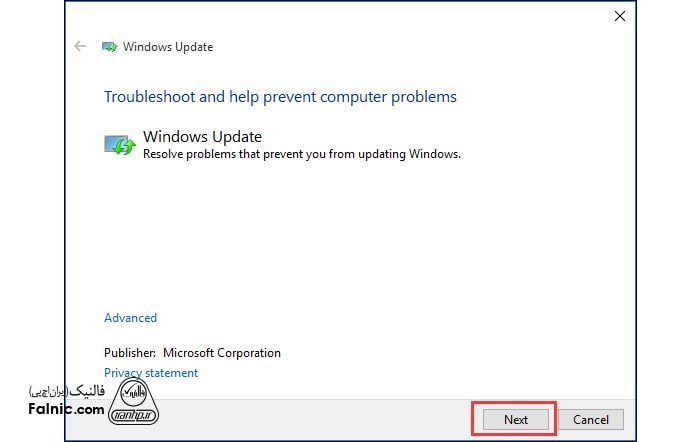
۴- روی Try troubleshooting as an administrator کلیک کنید.
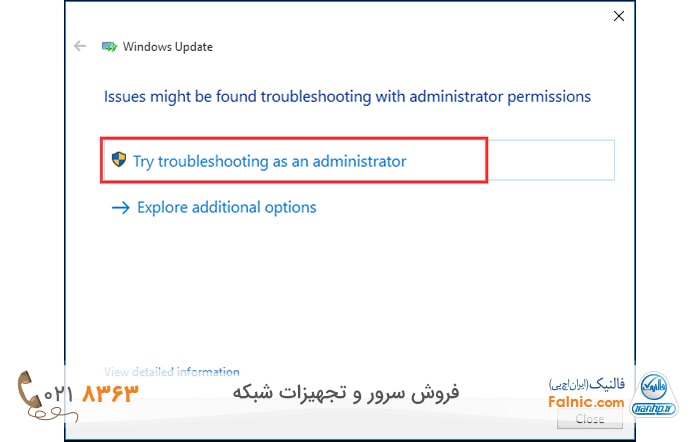
۵- صبر کنید کار تشخیص و تعمیر خطا را انجام دهد سپس Close بزنید تا از نرم افزار خارج شوید.
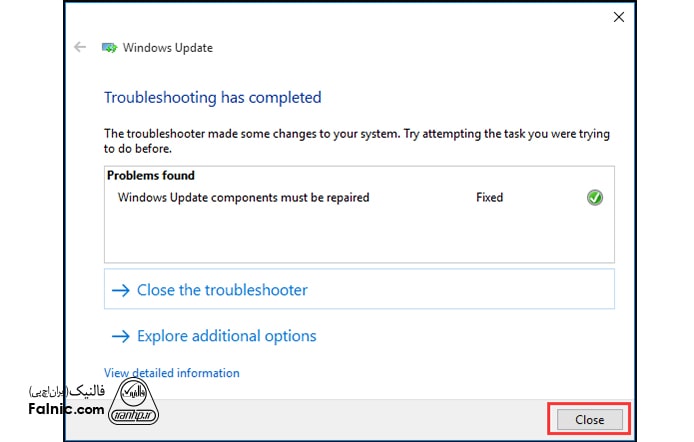
۶- کامپیوتر را ری استارت کنید و آپدیت ویندوز رت دوباره اجرا کنید.
اگر هر چند وقت یک بار backup image تهیه کنید با بروز ارورها و خطاها در سیستم عامل اطلاعات شما از دست نمیرود.
روش پنجم: سرویس Windows Update را با CMD ری استارت کنید.
برای ری استارت کردن ویندوز آپدیت با CMD به ترتیب زیر عمل کنید:
۱- روی دکمه Start راست کلیک کنید (و یا همزمان Windows key + X را بزنید) و Command Prompt(Admin) را انتخاب کنید.
۲- دستورات زیر را وارد کنید و پس از هر دستور اینتر بزنید و صبر کنید پروسه انجام آن طی شود:
net stop wuauserv net stop cryptSvc net stop bits net stop msiserver ren C:WindowsSoftwareDistribution SoftwareDistribution.old ren C:WindowsSystem32catroot2 catroot2.old net start wuauserv net start cryptSvc net start bits net start msiserver
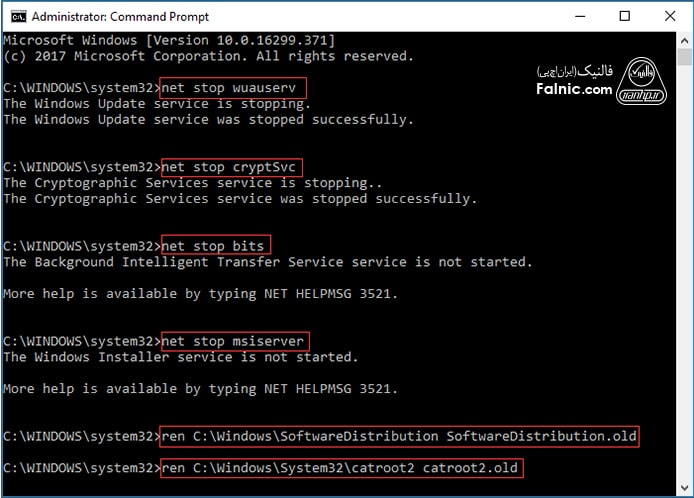
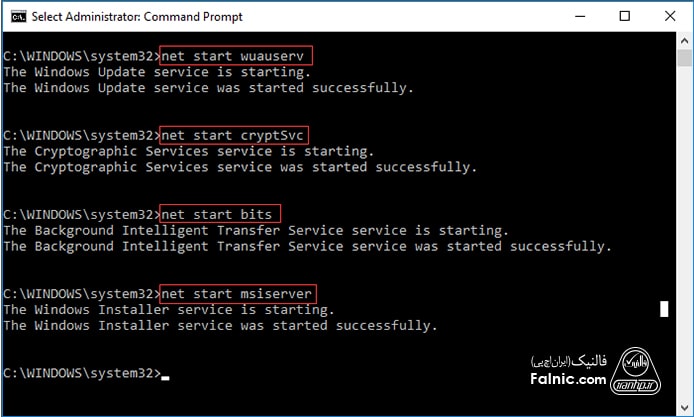
پس از اتمام اجرای دستورات، کامپیوتر را ری استارت کنید.
روش ششم: فضای خالی هارد را افزایش دهید.
گاهی مشکل دانلود یا نصب آپدیت مربوط به کم بودن ظرفیت خالی هارد سیستم باشد. در این صورت باید فضای خالی برای نصب ویندوز تامین کنید. دو راه برای این کار وجود دارد: Disk Clean-up و Extend Partition. روش Extend Partition را میتوانید با نرم افزارهای جانبی انجام دهید.
انجام Disk Clean-up برای خالی کردن فضای هارد و پاک کردن فایلهای غیرضروری از هارد استفاده میشود. البته رم هارد را اشغال میکند و باعث کندی سیستم میشود. برای انجام Disk Clean-up مراحل زیر را طی کنید:
۱- روی دکمه Start راست کلیک کنید و Run را انتخاب کنید.
۲- دستور diskmgmt.msc را تایپ و اینتر کنید.
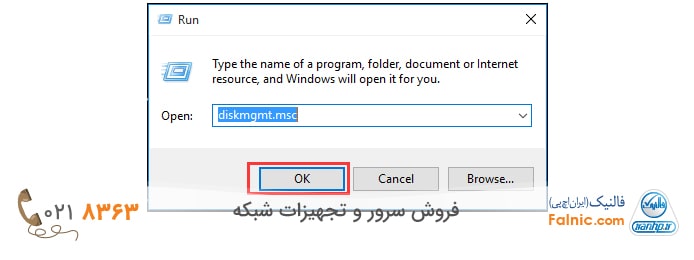
۳- در پنجره Disk Management روی درایو سیستمی راست کلیک کنید و سپس Properties را بزنید.
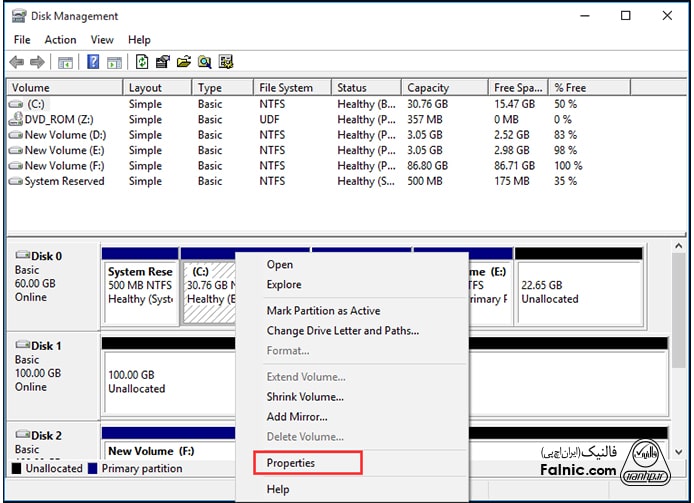
۴- دکمه Disk Clean-up را بزنید. این پروسه کمی طول میکشد و مدت آن بستگی به حجم فایلهای شما دارد.
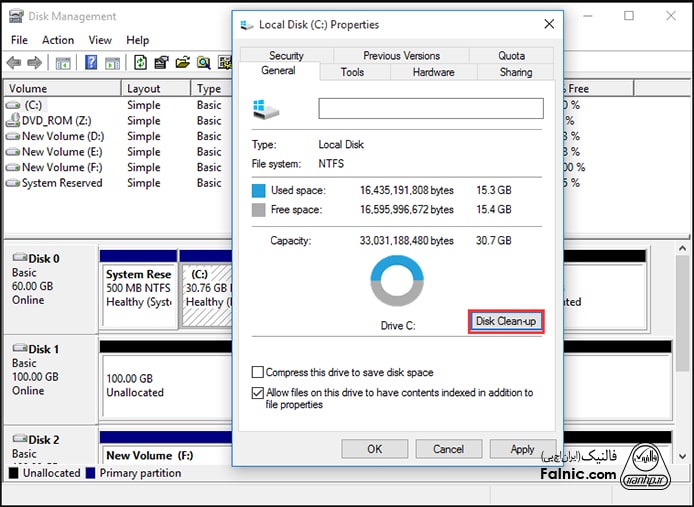
۵- فایلهای که میخواهید پاک کنید را تیک بزنید و Ok کنید.
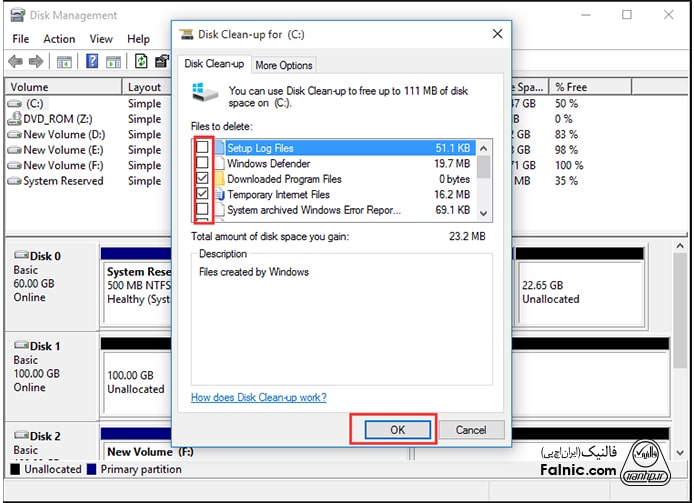
۶- پیغامی ظاهر میشود: مطمئن هستید که میخواهید این فایلها را حذف کنید؟ اگر میخواهید پاک شوند دکمه Delete File را بزنید.
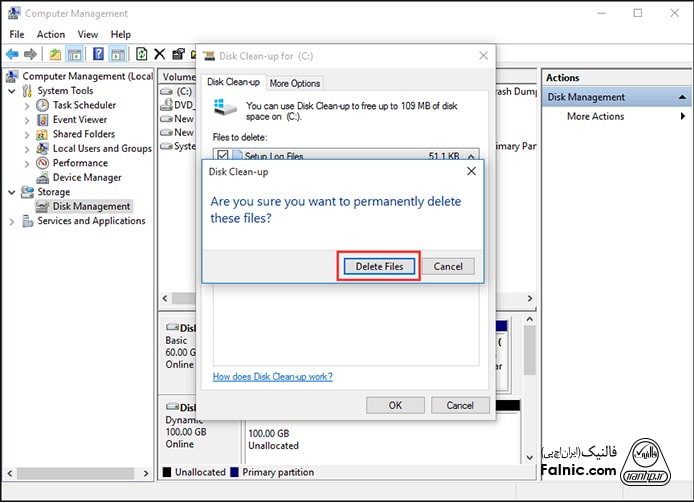
روش هفتم: فایلهای سیستمی خراب را تعمیر کنید.
این که چرا ویندوز ۱۰ آپدیت نمیشه ممکن است به دلیل فایلهای سیستمی خراب باشد. برای حل این مشکل System File Checker را اجرا کنید تا فایلهای سیستمی خراب بررسی و سپس تعمیر شود. در این روش برای رفع ارور آپدیت ویندوز ۱۰ به ترتیب زیر عمل کنید:
- در سرچ باکس ویندوز که در کنار گزینه Start است Command Prompt را تایپ کنید، روی آن راست کلیک کنید و به صورت Run as administrator کنید.
- در پنجره Command Prompt دستور sfc /scannow را وارد کنید و اینتر بزنید.
- با این کار پروسه اسکن شروع میشود. پنجره را نبندید و وقتی پیغام verification 100% completed را دیدید یعنی پروسه تمام شده است.
- حالا میتوانید کامپیوتر را ریبوت کنید و ببینید مشکل برطرف شده یا نه.
اگر علت کند شدن ویندوز ۱۰ بعد از آپدیت را نمیدانید، از این روش میتوانید برای رفع آن استفاده کنید.
ممکن است در استفاده از دستور sfc /scannow ارورهای زیر نمایش داده شود:
- Windows resource protection could not perform the requested operation
- Windows resource protection could not start the repair service
راهکارهای رفع ارور Windows resource protection could not perform the requested operation
۱- اجرای دستور sfc /scannow در Safe Mode:
- دکمه Win و R را همزمان فشار دهید. تا پنجره Run باز شود.
- دستور msconfig را تایپ و اینتر کنید.
- در تب Boot گزینه Safe Mode را تیک زده و Ok میکنید.
- سپس با انتخاب دکمه Restart، کامپیوتر را ری استارت کنید. بدین ترتیب کامپیوتر در حالت safe mode بوت میشود.
- دوباره دستور sfc /scannow را اجرا کنید.
۲- اجرای Check Disk:
ممکن است خطای sfc /scannow به دلیل ایراد در هارد باشد. بنابراین check disk را به ترتیب زیر اجرا کنید:
- در سرچ باکس ویندوز که در کنار گزینه Start است Command Prompt را تایپ کنید، روی آن راست کلیک کنید و به صورت Run as administrator کنید.
- در پنجره Command Prompt دستور chkdsk /r را وارد کنید و اینتر بزنید.
- Y را تایپ و اینتر کنید.
- کامپیوترتان را ری استارت کنید. بدین ترتیب پروسه بررسی دیسک شروع میشود.
- دوباره دستور sfc /scannow را اجرا کنید.
۳- تغییر security descriptor:
security descriptorشامل اطلاعات امنیتی است. اگر SFC اسکن نتواند به فولدر winsxs دست یابد ارور SFC scannow not working رخ میدهد. در این حالت به ترتیب زیر عمل کنید:
- در سرچ باکس ویندوز که در کنار گزینه Start است Command Prompt را تایپ کنید، روی آن راست کلیک کنید و به صورت Run as administrator کنید.
- در پنجره Command Prompt دستور ICACLS C:Windowswinsxs را وارد کنید و اینتر بزنید.
- کامپیوترتان را ری استارت کنید.
- دوباره دستور sfc /scannow را اجرا کنید.
۴- اجرای Automatic Repair:
- usb بوتیبل ویندوز ۱۰ را به کامیوتر وصل کنید و کامپیوتر را از روی آن بوت کنید. برای ساخت فلش بوتیبل مقاله “آموزش ساخت فلش بوتیبل، نصب ویندوز از روی فلش” را بخوانید.
- Next کنید و گزینه Repair your computer را گوشه سمت چپ پایین بزنید.
- گزینه Troubleshoot را بزنید.
- گزینه Advanced options را بزنید.
- گزینه Startup Repair را بزنید.
- کامپیوترتان را ری استارت کنید.
راهکار رفع ارور Windows resource protection could not start the repair service
وقتی سرویسهای Windows Modules Installer غیرفعال باشند ممکن است خطای sfc رخ دهد. این سرویسها دسترسی کامل به فایلهای Windows Resource Protection و registry key دارند. اگر بخواهید دستور SFC scannow را برای ریاستور کردن منابع WRP resource که خراب شدهاند استفاده کنید باید سرویسهای Windows Modules Installer را اجرا کنید. این کار را به ترتیب زیر انجام دهید:
- دکمه Win و R را همزمان فشار دهید. تا پنجره Run باز شود.
- دستور services.mscرا تایپ و اینتر کنید.
- روی Windows Modules Installer دابل کلیک کنید. بدین ترتیب پنجره Windows Modules Installer Properties باز میشود.
- گزینه Startup type را روی Manual قرار دهید. سپس Apply و Ok کنید.
- پنجره services را ببندید.
- در سرچ باکس ویندوز که در کنار گزینه Start است Command Prompt را تایپ کنید، روی آن راست کلیک کنید و به صورت Run as administrator کنید.
- در پنجره Command Prompt دستورات زیر را وارد کنید و اینتر بزنید. و پس از آن دستور sfc /scannow را اجرا کنید:
sc config trustedinstaller start= demand
net start trustedinstaller
علت و راهکار بالا نیامدن ویندوز ۱۰ بعد از آپدیت
برخی دلایل بالا نیامدن ویندوز ۱۰ عبارتند از:
- ممکن است باتری لپ تاپ ایراد داشته باشد.
- اتصال تمام دستگاههای usb را قطع کنید.
- Fast Boot را غیرفعال کنید.
- آنتی ویروس و ضدبدافزار را حذف کنید.
- از حالت Safe Mode استفاده کنید.
- از صفحه System Restore موارد Startup Repair و Advanced Options را اجرا کنید.
- حرف درایو هارد را دوباره اختصاص دهید.
بهترین حل مشکل بالا نیامدن ویندوز ۱۰ بعد از آپدیت این است که آپدیت را Uninstall کنید. این کار را به ترتیب زیر انجام دهید:
کامپیوتر یا لپ تاپ را روشن کنید و منتظر شوید پروسه بوت شروع شود. در این موقع نقاطی روی صفحه میبینید که به شکل دایره میچرخند.
- دکمه Power را فشار دهید و نگه دارید.
- دوباره کامپیوتر یا لپ تاپ را روشن کنید و منتظر شوید پروسه بوت شروع شود.
- دوباره دکمه Power را فشار دهید و نگه دارید.
- دوباره کامپیوتر یا لپ تاپ را روشن کنید. حالا ویندوز به طور خودکار سیستم auto-repair را راه اندازی میکند.
- از صفحه آبی با نام Automatic Repair، گزینه Advanced Options را انتخاب کنید.
- از صفحه Choose an option گزینه Troubleshoot را بزنید.
- گزینه Advanced Options را بزنید.
- گزینه Uninstall Updates را انتخاب کنید.
- با دوگزینه زیر روبرو میشوید:
- Uninstall the latest feature update
- Uninstall the latest quality update
گزینه دوم را انتخاب کنید. بدین ترتیب مشکل بوت ویندوز پس از آپدیت حل میشود.
پس از اتمام کار، کامپیوتر را ری استارت کنید. سیستم به صورت نرمال بوت میشود.
ممکن است هنگام Uninstall کردن آپدیت، کامپیوتر از شما recovery key بخواهد. برای این کار به اکانت مایکروسافت خود وارد شوید و کلید را بازیابی کنید.
خطای your device is missing important security and quality fixes چیست؟
این خطا گاهی به دلیل آپدیتهای اخیر به وجود میآید. ظاهر این خطا ترسناک است اما نگران نباشید. برای حل مشکل your device is missing important security and quality fixes آپدیتهای مشکلدار را Uninstall میکنیم و مشکل حل میشود.
راهکارهای رفع این خطا عبارت است از:
راهکار اول: وقتی به دلیل خطای your device is missing important security and quality fixes نمیتوانید آپدیت ویندوز را نصب کنید اجرای troubleshooter راهکار سادهای است. برای اجرای آن مسیر زیر را بروید:
Windows Settings -> Update & Security -> Troubleshoot -> Expand the Windows Update troubleshooter -> Run the troubleshooter
راهکار دوم: دانلود آخرین Servicing Stack Update (SSU)
- منوی Start را باز کنید و Setting را انتخاب کنید.
- به System بروید.
- در سمت چپ به پایین اسکرول کنید و روی About کلیک کنید.
- در سمت راست زیر قسمت Device specifications عبارت System type را میبینید.
- به وب سایت رسمی مایکروسافت در لینک Microsoft Update Catalog بروید و آخرین SSU را مطابق مشخصات سیستم خود دانلود کنید.
- کامپیوتر را ری استارت کنید.
راهکار سوم: تعمیر فایلهای ویندوزی خراب
- در Command Prompt (Admin) دستور زیر را وارد و اینتر کنید.
- پس از اتمام پروسه دستور قبلی دستور sfc /scannow را تایپ و اینتر کنید.
راهکار چهارم: ریست کردن دستی Windows Update Service
این راهکار در قسمت “روش پنجم: سرویس Windows Update را با CMD ری استارت کنید.” از همین مقاله توضیح داده شده است.
راهکار پنجم: نصب مجدد Windows updates
برای این کار مسیر زیر را بروید:
Windows Settings -> Update & Security -> View Install update history -> Uninstall updates
در یستی که میبینید آخرین آپدیت نصب شده را انتخاب و Uninstall کنید.
در نهایت به Windows Update بروید و ببینید وضعیت آپدیت چگونه است. میتوانید به صورت دستی هم آپدیت را دانلود و نصب کنید.
