در این مقاله میخواهیم نحوه تنظیم اکانت ایمیل در outlook 2016 را آموزش دهیم. با پیکربندی outlook 2016 با توسعه شبکه آداکهمراه باشید. همچنین میتوانید آموزش نحوه تنظیم ایمیل در اوت لوک ۲۰۱۹؛ outlook 2019 را هم در این لینک مشاهده کنید.
آموزش نحوه تنظیم outlook 2016
پیکربندی outlook 2016 را طبق مراحل زیر انجام دهید:
۱. افزودن یا ادیت اکانت ایمیل
در مرحله اول باید اکانت ایمیل بسازیم یا اکانتی که داریم را ادیت کنیم.
- برای تنظیم اکانت جدید ایمیل روی تب File و سپس گزینه Add Account کلیک کنید.
- اگر میخواهید تنظیمات اکانتی که قبلا ایجاد کردهاید را ادیت کنید روی تب File و سپس روی گزینه Account Settings بزنید. حالا گزینه Change settings for this account or set up more connections را انتخاب کنید. حالا به مرحله ۴ بروید تا تغییرات خود را ایجاد کنید.
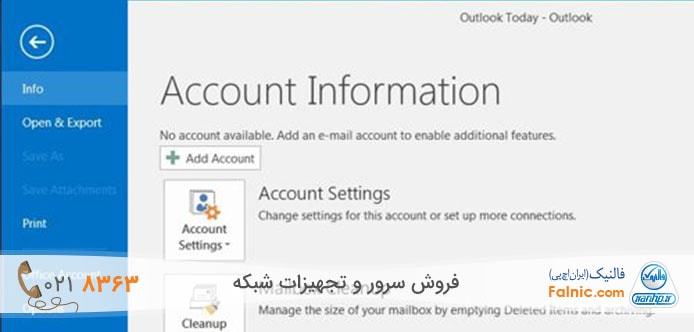
۲. تنظیمات دستی برای ایجاد اکانت ایمیل جدید
از پایین پنجره Add Account گزینه Manual setup or additional server types را انتخاب و Next کنید.
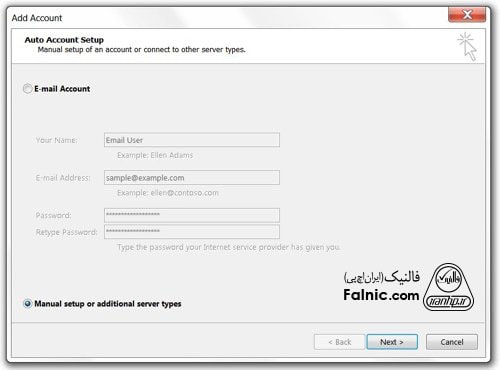
۳. انتخاب نوع اکانت ایمیل
گزینه POP or IMAP را انتخاب و Next کنید.
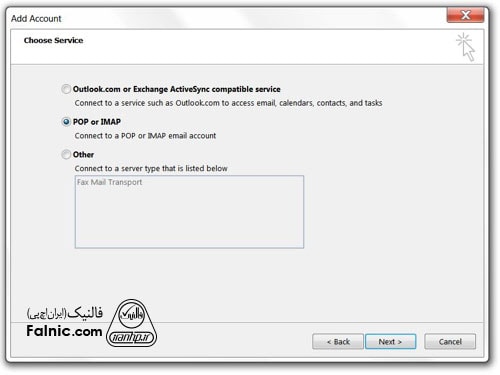
۴. تغییر و ادیت اکانت موجود
اگر میخواهید تنظیمات اکانتی که قبلا ایجاد کردهاید را ادیت کنید روی account name و سپس دکمه Change کلیک کنید و به مرحله ۵ بروید. اگر نه این مرحله را رد کنید.
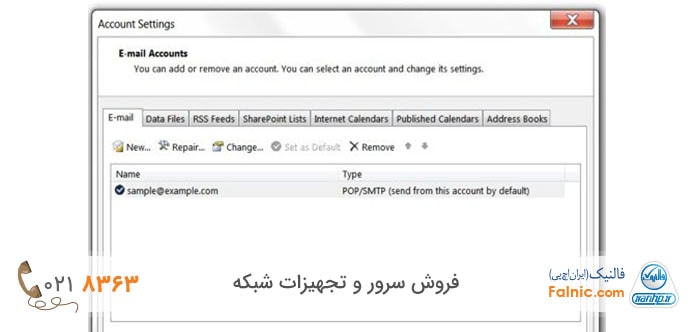
توجه داشته باشید که هرگاه قصد ایجاد تغییر روی نوع اتصال اکانت ایمیل خود را دارید و یا میخواهید اکانت ایمیل تان را حذف کنید، دیتا و اطلاعاتتان را از دست ندهید. حتما میدانید که حذف اکانت ایمیل باعث پاک شدن تمام پیام ها میشود خصوصا در اکانت های POP که تنظیم نکرده باشیم ایمیل ها روی سرور باقی بماند. در این صورت راهی برای ریکاور کردن این پیام ها نیست.
نکته دیگر اینکه شما نمیتوانید اکانت موجود را ادیت کنید تا نوع اکانت از POP3 به IMAP و یا برعکس تغییر کند. برای تغییر نوع اکانت باید اکانت جدیدی با نوع دلخواهتان (POP3 یا IMAP) بسازید. در این صورت حتی لازم نیست اکانت قبلی را پاک کنید.
۵. پیکربندی تنظیمات عمومی
در این قسمت باید تمام تنظیمات عمومی را انجام دهیم. در ادامه گزینه های موجود در این قسمت را شرح میدهیم.
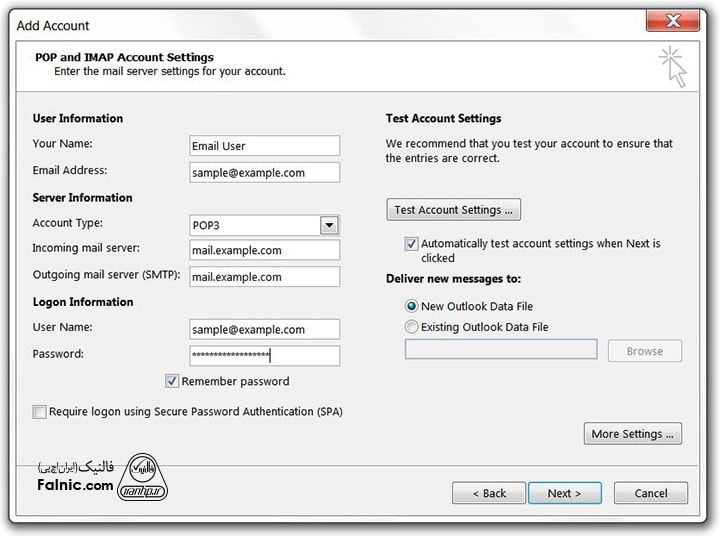
Your Name: نام دلخواهتان را برای حساب ایمیل وارد کنید. همان نامی که میخواهید هنگام ارسال ایمیل ها دیده شود. مثلا مریم فقیهی.
Email Account: ایمیل آدرس کامل را وارد کنید مثل m.faghihi@falnic.com
Account Type: بسته به نظر شما یکی از دو گزینه POP3 و IMAP را انتخاب کنید. اما به طور کلی چون IMAP میتواند ایمیل ها را بین چند دستگاه (دسکتاپ، لپ تاپ، موبایل و تبلت) سینک کند، توصیه میشود.
Incoming mail Server: آدرس سرور ورودی ایمیل را بزنید که دو حالت زیر وجود دارد:
- اگر تنظیمات استاندارد (بدون SSL) استفاده میکنید mail.yourdomainname.com را بزنید.
- اگر تنظیمات امن (SSL) استفاده میکنید نام هاست سرور را بزنید مثل host.yourdomainname.com
Outcoming mail Server یا SMTP: آدرس سرور خروجی ایمیل را بزنید که دو حالت زیر وجود دارد:
- اگر تنظیمات استاندارد (بدون SSL) استفاده میکنید mail.yourdomainname.com را بزنید.
- اگر تنظیمات امن (SSL) استفاده میکنید نام هاست سرور را بزنید مثل host.yourdomainname.com
Username: ایمیل آدرس کامل را وارد کنید یعنی فقط قسمت قبل از @ را نزنید.
Password: پسورد اکانت ایمیل است.
Require logon using Secure Password Authentication – SPA: این گزینه نباید تیک بخورد. احراز هویت SPA با احراز هویت SMTP فرق دارد.
۶. پیکربندی تنظیمات سرور خروجی
روی دکمه More Setting بزنید و تب Outgoing Server را انتخاب کنید.
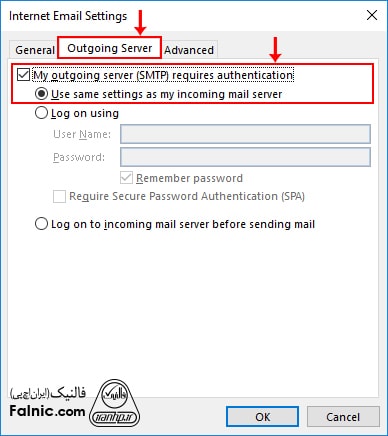
گزینه My outgoing server (SMTP) requires authentication باید تیک بخورد.
گزینه Use same settings as my incoming mail server باید فعال باشد.
گزینهLog on to incoming mail server before sending mail فقط در POP3 نباید فعال باشد.
حال تب Advanced را از پنجرهMore Settings انتخاب کنید.
۷. پیکربندی پورت ها و رمزگذاری
تنظیمات Advanced را در این مرحله با هم پیش میبریم. وقتی این تنظیمات تمام شد با زدن دکمه OK به پنجره قبلی برمیگردیم.
در ادامه، این تنظیمات در حالت استاندارد و بدون SSL هم برای POP3 (سمت راست) و هم برای IMAP (سمت چپ) آمده است.
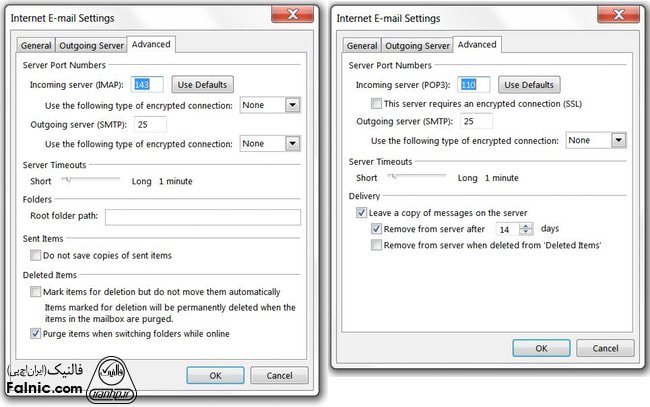
تنظیمات Standard (Non-SSL) IMAP:
- Incoming server (IMAP)= port 143
- Use the following type of encrypted connection= “None”
- Outgoing server (SMTP)= port 25 (587 also can be used if needed)
- Use the following type of encrypted connection= “None”
تنظیمات Standard (Non-SSL) POP3 :
- Incoming server (POP3)= port 110
- This server requires an encrypted connection (SSL)= not checked
- Outgoing server (SMTP)= port 25 (587 also can be used if needed)
- Use the following type of encrypted connection= “None”
در تصویر زیر تنظیمات روش اتصال IMAP روی اتصال شبکه امن – SSL را در سمت چپ و روش اتصال POP3 روی اتصال شبکه امن – SSL را در سمت راست میبینید.
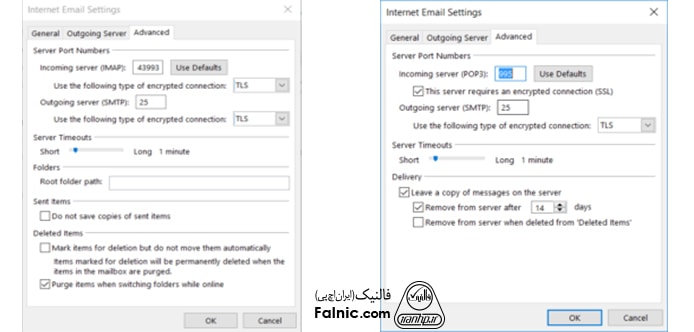
تنظیمات Secure (SSL/TLS) IMAP:
- Incoming server (IMAP)= port 993
- Use the following type of encrypted connection= “TLS”
- Outgoing server (SMTP)= port 465
- Use the following type of encrypted connection= “TLS”
تنظیمات Secure (SSL/TLS) POP3:
- Incoming server (POP3)= port 995
- This server requires an encrypted connection (SSL)= checked
- Outgoing server (SMTP)= port 465
- Use the following type of encrypted connection= “TLS”
۸. تنظیمات تست
روی دکمه Next بزنید تا اتصال با سرور برقرار شود و پیکربندی ایمیل سرور را تست کنید.
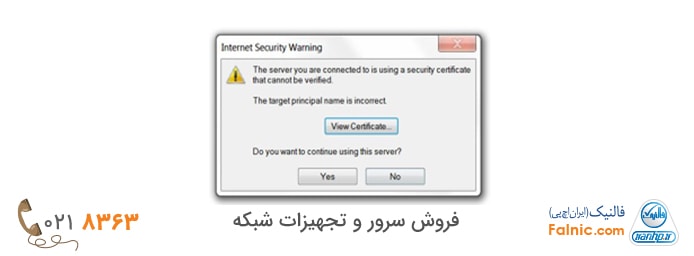
اگر از تنظیمات SSL استفاده میکنید و روی سرورتان لایسنس self-signed (free) SSL را دارید یک پنجره اخطار باز میشود. روی Yes بزنید تا لایسنس را قبول کنید. اگر گزینه View Certificate و سپس Install Certificate را انتخاب کنید، وارد مرحله نصب لایسنس میشوید.
لایسنس self-signed از همان سطح رمزنگاری استفاده میکند که لایسنس verified استفاده میکند جز اینکه این شما هستید که هویت سرورتان را تایید میکنید نه کس دیگر.
پس از زدن گزینه Yes، اوت لوک وارد مرحله تست پیکربندی میشود.
وقتی پیغام success message را دیدید، میتوانید آدرس ایمیل اوت لوک ۲۰۱۶ خود را استفاده کنید.
