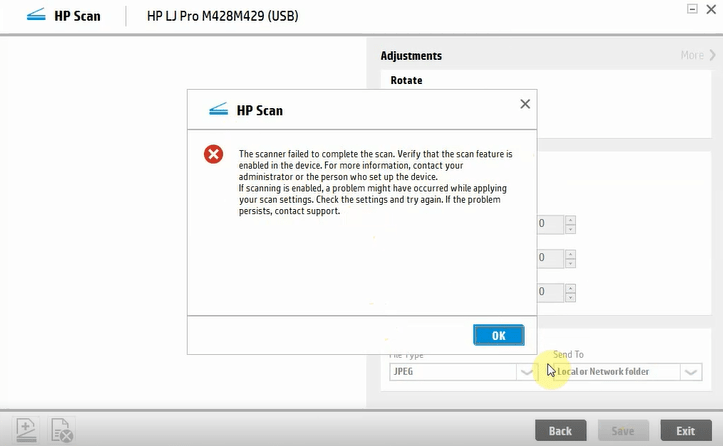یادداشت ویراستار: این مطلب در مرداد ۱۴۰۰ توسط کارشناسان پرینتر و ماشینهای اداری فالنیک، بررسی و تایید شده است.
پرینترهای برند اچ پی یکی از بهترین پرینترهای موجود در بازار هستند. پرینترهای اچ پی ممکن است از نوع تک کاره یا چندکاره باشند. پرینترهای تک کاره فقط برای پرینت گرفتن استفاده میشوند ولی پرینترهای چندکاره علاوه بر پرینت گرفتن توانایی گرفتن کپی، اسکن و ارسال فکس را دارند. در این مقاله دربارهی نحوه فعال سازی اسکن پرینتر HP M428 به عنوان یکی از پرطرفدارترین پرینترهای لیزری چند کاره صحبت میکنیم، تا خودتان بتوانید تعمیر پرینتر را انجام دهید. پس در ادامه با ما همراه باشید:
آنچه در این مقاله میخوانید:
- آموزش فعال سازی اسکن در پرینتر hp m428
- حل مشکل اسکن نگرفتن پرینتر HP M428
- چگونه آدرس اسناد اسکن شده را تغییر دهیم؟
- چگونه چند صفحه را با هم اسکن بگیریم؟
آموزش فعال سازی اسکن در پرینتر hp m428
در نظر داشته باشید برای استفاده از اسکنر چاپگر باید آخرین نسخه درایور پرینتر را دانلود و روی کامپیوتر نصب کنید.
اغلب در زمان نصب درایور، نرم افزار HP Scan نیز همراه آن دانلود و روی دستگاه نصب میشود. اسکن گرفتن اسناد در کامپیوتر از طریق نرم افزار HP Scan انجام میشود.
برای فعال سازی اسکن در پرینتر hp m428 اقدامات زیر را انجام دهید:
- داخل استارت ویندوز اسم پرینتر hp m428 را جست و جو کنید.
- از بین نرم افزارهای ظاهر شده روی گزینه HP Scan HP LaserJet Pro M428 کلیک کنید.
- بعد از باز شدن نرم افزار میتوانید تنظیمات مربوط به نمایش کاغذ، ورودی کاغذ در اسکنر و تنظیمات اسکنر را انجام دهید.
- برای اسکن گرفتن باید گزینه Scan را بفشارید.

ارور اسکن نگرفتن پرینتر
در حالت عادی بعد از فشردن دکمه Scan ارور بالا نمایش داده شده و اسکن گرفتن نمیشود.
حل مشکل اسکن نگرفتن پرینتر HP M428
در صورتی که جلوی اسکن گرفتن پرینتر با ارور بالا گرفته شود، میتوانید اقدامات زیر را برای حل این مشکل انجام دهید:
- داخل استارت ویندوز اسم پرینتر خود را سرچ کنید.
- از بین گزینههای نمایش داده شده گزینه HP LaserJet Pro M428 PCL6: HP Printer Assistant را انتخاب کنید.
- بعد از باز شدن برنامه در قسمت Print & Scan، روی گزینه HP Device Toolbox کلیک کنید.
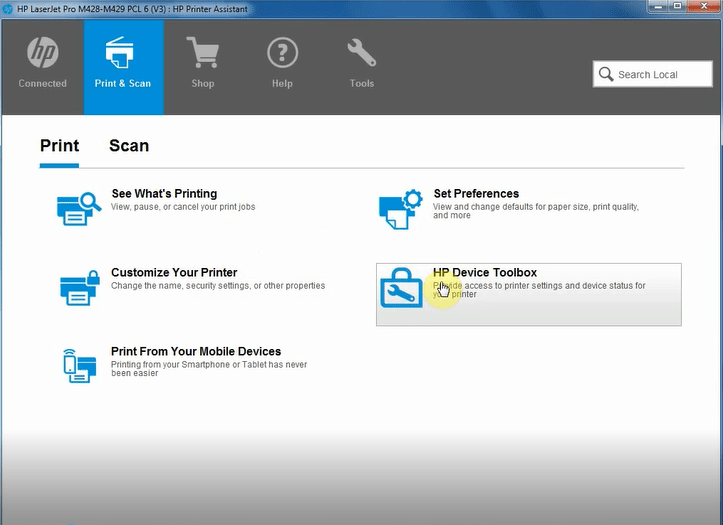
- در صفحه باز شده وارد تب settings شوید.
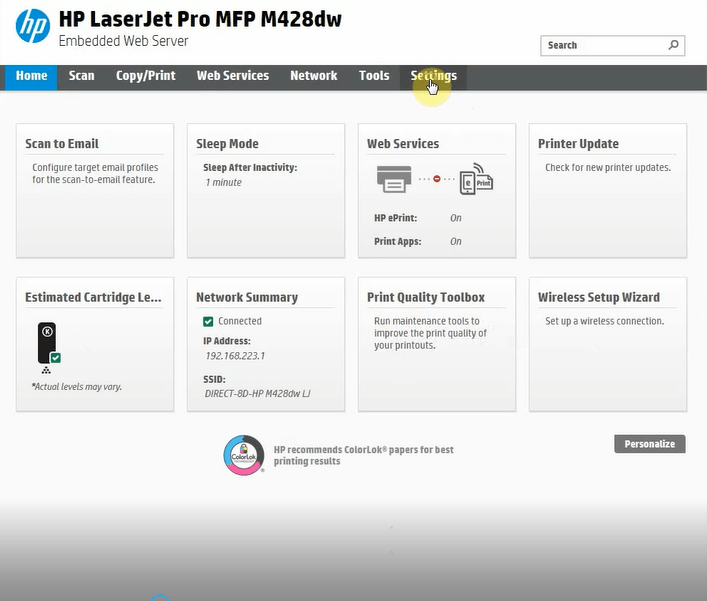
- در سمت چپ صفحه باز شده در قسمت Security روی گزینه Administrator Settings کلیک کنید.
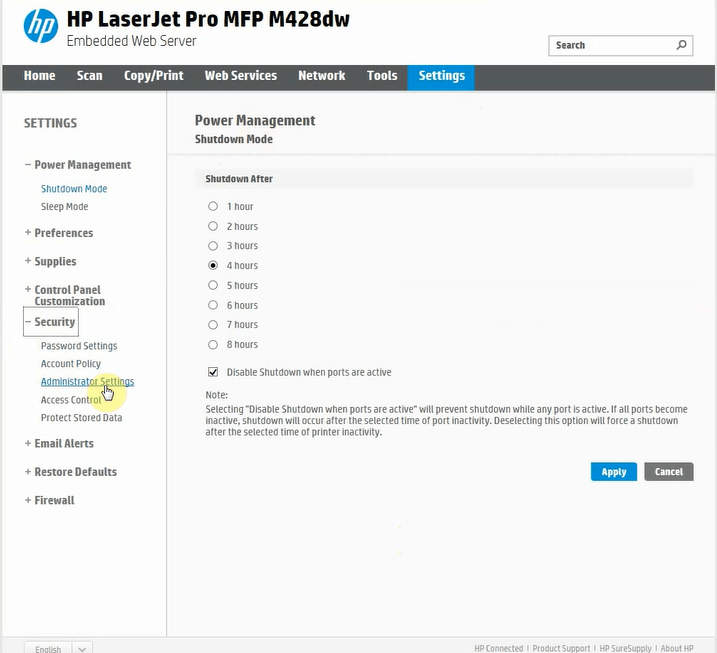
- بعد از چند ثانیه در صفحه لیستی نمایش داده میشود.
- در لیست ظاهر شده گزینه Scan from a Computer or Mobile Device را فعال کرده و در نهایت Apply را بزنید.
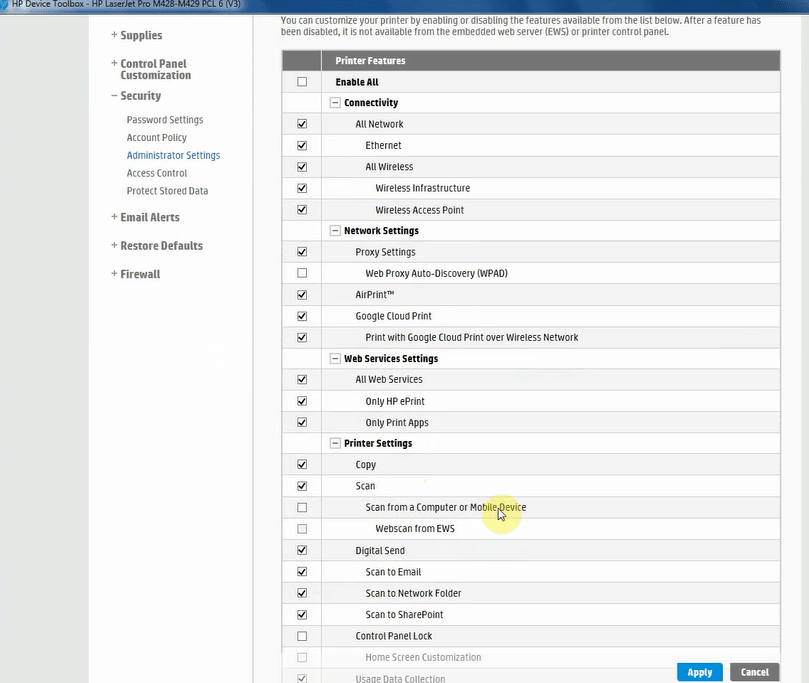
- بعد از این مرحله میتوانید نرم افزار HP Scan را باز کنید و سند خود را اسکن بگیرد.
چگونه آدرس اسناد اسکن شده را تغییر دهیم؟
برای تغییر آدرس اسناد اسکن شده توسط پرینتر اچ پی، میتوانید اقدامات زیر را انجام دهید:
- بعد از زدن دکمه Scan در برنامه HP Scan روی گزینه Save بزنید.
- در پنجره باز شده محل و نام مورد تایید خود را برای سند تعیین کنید.
- پس از انتخاب متن گزینه Save را بزنید تا فایل در محل مورد نظر شما ذخیره شود.
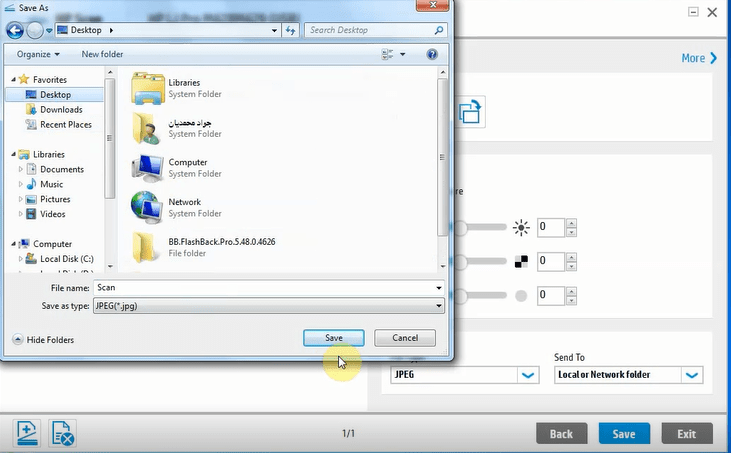
چگونه چند صفحه را با هم اسکن بگیریم؟
برای اینکه چند صفحه سند را با هم اسکن بگیرید، راه حلهای مختلفی وجود دارد. که تعدادی از آنها به شرح زیر است:
- اگر پرینتر شما چند سینی دارد میتوانید کاغذها را در فیدر بالایی پرینتر قرار دهید.
- اگر امکان اسکن کردن از طریق فیدر را ندارید، میتوانید تک تک کاغذها را اسکن بگیرید و سپس آنها را در یک فایل PDF ترکیب کنید.
- در صورتی که از نرم افزار HP Scan استفاده میکنید، میتوانید از گزینه Save as PDF این کار را انجام دهید.
در این مقاله سعی کردیم نحوه فعال سازی اسکنر پرینتر HP M428 را به زبان ساده به شما آموزش دهیم. اگر با راهنماییهای اعلام شده مشکل پرینتر برطرف نشد میتوانید برای تعمیر پرینتر خود از کارشناسان شرکت توسعه شبکه آداککمک بگیرید.