شبکههای کامپیوتری امکانات زیادی در اختیار کاربران قرار میدهند؛ به همین خاطر است که فروش سرور به کسب و کاری الزامی در هر حوزهی کاری تبدیل شده است. یکی از امکانات جذاب در شبکهها سرویس remote desktop است که در این مقاله میخواهیم نحوه نصب سرویس ریموت دیسکتاپ در ویندوز سرور ۲۰۱۹ آموزش دهیم. با توسعه شبکه آداکهمراه باشید.
- پیش نیازهای نصب ترمینال سرور در ویندوز سرور ۲۰۱۹
- نصب سرویس ترمینال سرور
- افزودن سرور دوم
- افزودن RD Gateway Role به primary RDS server
- پیکربندی Deployment Properties
- نصب ریموت دسکتاپ ویندوز سرور ۲۰۱۲
- فعال سازی ریموت دسکتاپ ویندوز سرور ۲۰۱۹
- فعال سازی Remote Desktop Licensing Manager در ویندوز سرور ۲۰۱۹
پیش نیازهای نصب ترمینال سرور در ویندوز سرور ۲۰۱۹
نصب Remote Desktop Services (RDS) روی ویندوز سرور ۲۰۱۹ مراحل زیادی دارد اما آسان است. در این قسمت میخواهیم آموزش نصب این سرویسها را در محیط دامین که دو سرور لازم دارد ارایه دهیم. قبل شروع باید پیشنیازهای نصب را تهیه کنید:
- تمام سرورها به دامین جوین شده باشند. مطالعه مطلب”جوین کردن ویندوز سرور ۲۰۱۹ به دامین اکتیو دایرکتوری” در این زمینه مفید است.
- حداقل دو سرور داشته باشید. چون رول RD Licensing روی سرور دوم نصب میشود. در این آموزش دامین کنترلر را به عنوان سرور RD License در نظر میگیریم که البته اصولی نیست و فقط برای ساده کردن نصب این کار را میکنیم.
نصب سرویس ترمینال سرور
در مرحله اول میخواهیم سه رول زیر را روی RDS server اولیه نصب کنیم:
- RD Connection Broker
- RD Web Access
- RD Session Host
۱- در Server Manager گزینه Add Roles and Features Wizard را بزنید تا پنجره ویزارد باز شود. سپس گزینه Remote Desktop Services installation را انتخاب کنید.
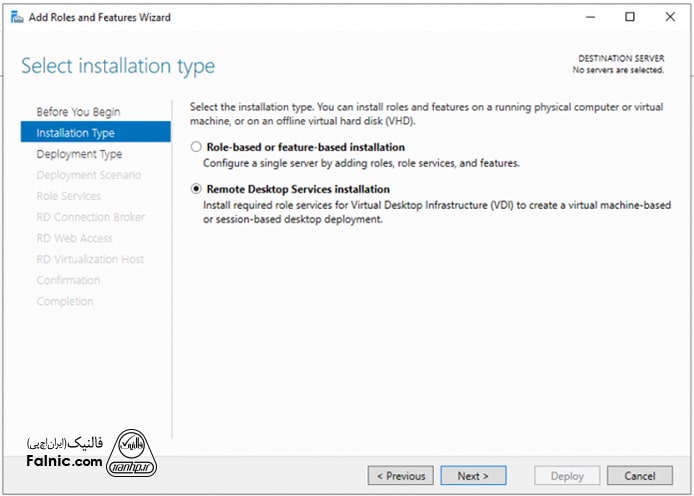
۲- گزینه Quick Start را انتخاب کنید اما اگر میخواهید تنظیمات بیشتر انجام دهید گزینه Standard Deployment را انتخاب کنید.
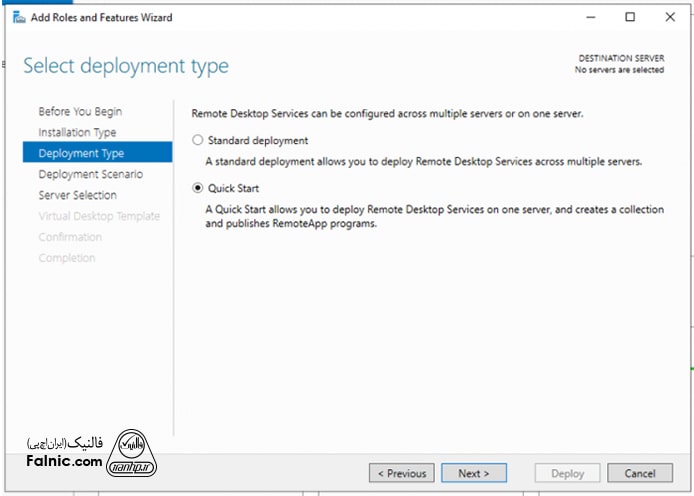
۳- گزینه Session-based desktop deployment را انتخاب کنید.
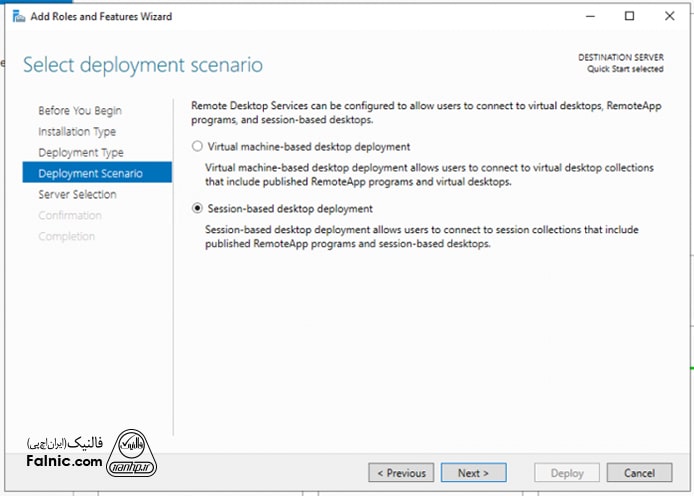
۴- در قسمت Server Selection سروری که قرار است RDS نصب شود را انتخاب کنید.
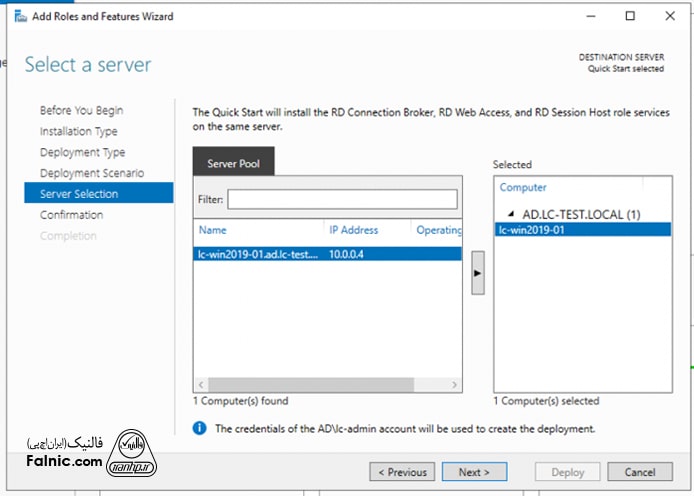
۵- گزینه Restart the destination server automatically if required را تیک بزنید و سپس روی Deploy بزنید تا نصب شروع شود.
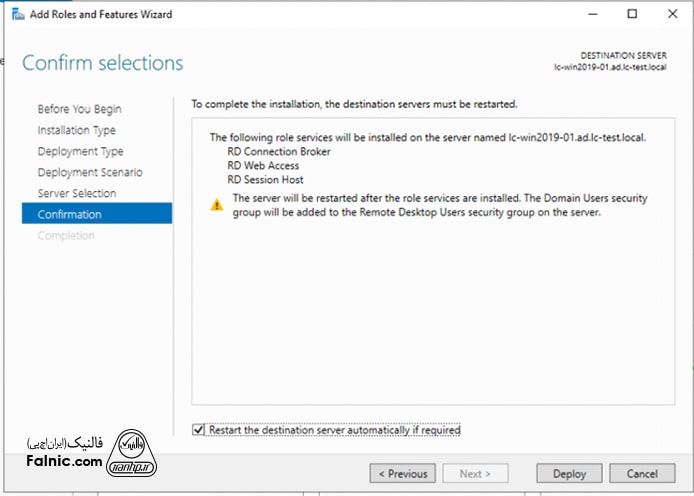
۶- قبل از رفتن به مراحل بعد، رولهایی که با موفقیت نصب شدهاند را میبینید.
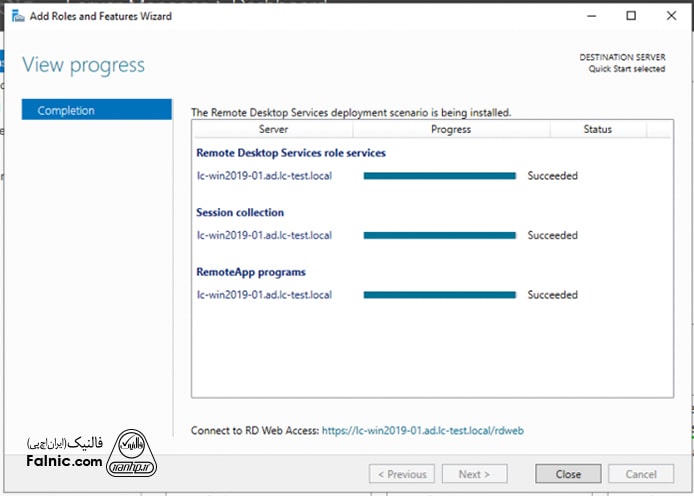
افزودن سرور دوم
در این آموزش Domain Server را به عنوان RD Licensing server در نظر گرفتیم اما به سرور دوم هم نیاز داریم. برای افزودن سرور دوم به ترتیب زیر عمل کنید:
۷- روی All Servers راست کلیک کرده و Add Servers را انتخاب کنید سپس سرور را از تب اکتیودایرکتوری انتخاب کنید.
برای خرید سرور hp روی لینک بزنید.
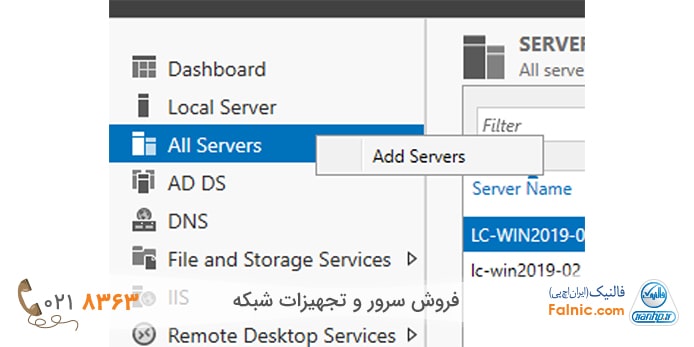
۸- حالا برای نصب Remote Desktop Services گزینه RD Licensing روی علامت + که به رنگ سبز است کلیک کنید.
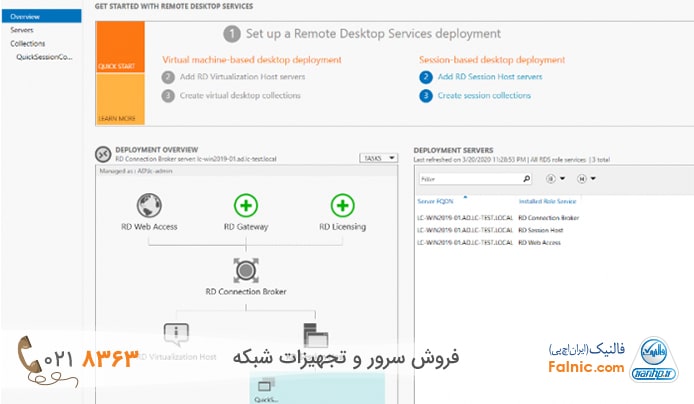
۹- پنجره Add RD Licensing Servers باز میشود تا بتوانید سرور دوم را انتخاب کنید.
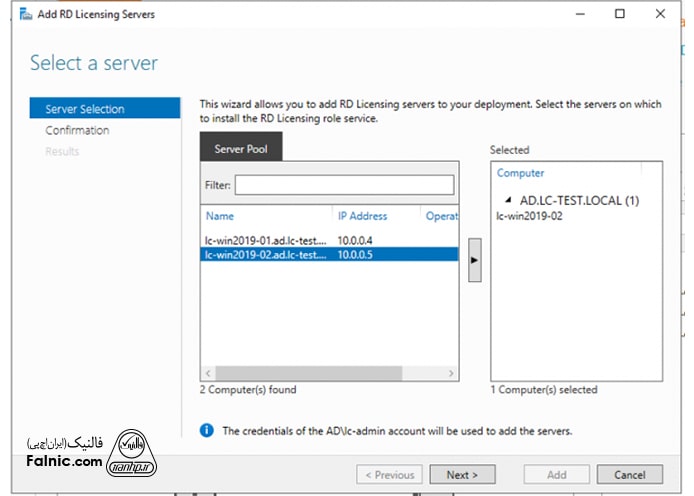
۱۰- Add را بزنید تا رول روی سرور ثانویه نصب شود.
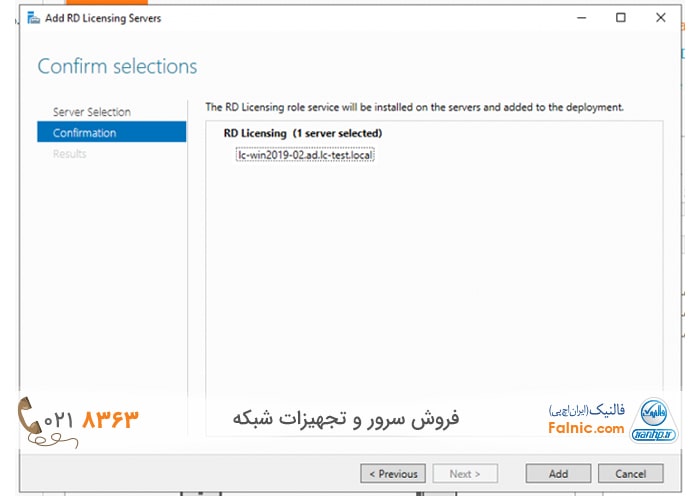
۱۱- میبینیم که علامت سبز با آیکون RD Licensing جایگزین شده یعنی نصب موفق بوده است.
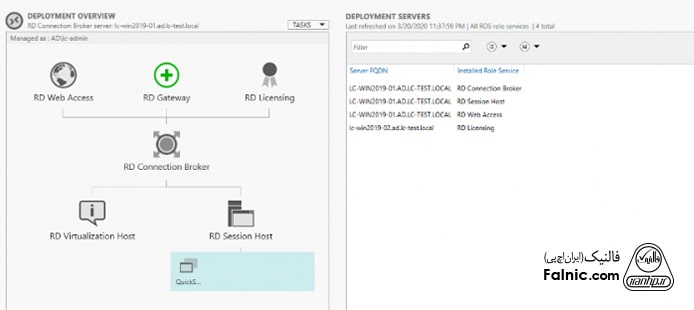
افزودن RD Gateway Role به primary RDS server
۱۲- برای نصب RD Gateway Role گزینه RD Gateway Role با علامت + که به رنگ سبز است کلیک کنید.
۱۳- سرور primary RDS server را انتخاب کنید.
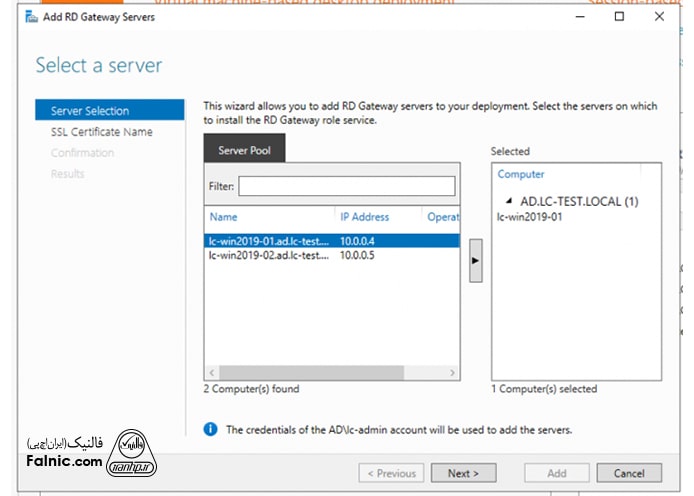
۱۴- نام کامل دامین – Fully-Qualified Domain Name را وارد کنید.
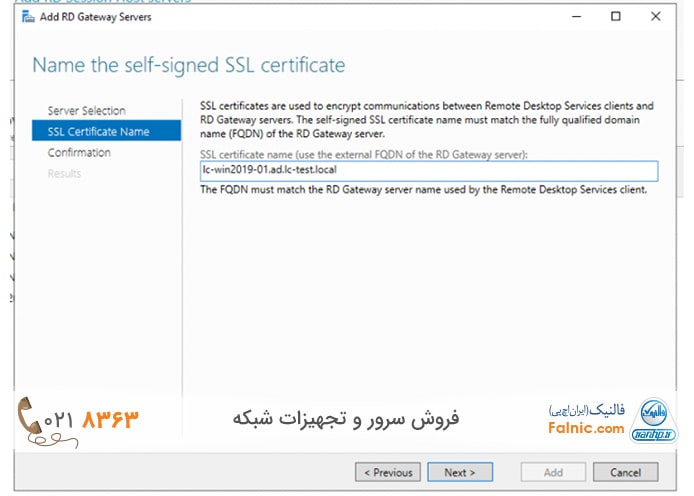
۱۵- Next و سپس Add را انتخاب کنید.
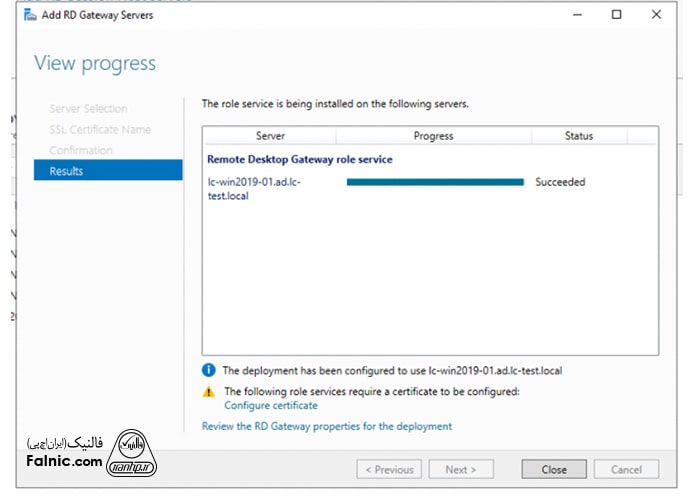
پیکربندی Deployment Properties
حالا که رولها نصب شد برویم سراغ تنظیمات اصلی.
۱۶- در صفحه Remote Desktop Services گزینه Tasks را باز کنید و گزینه Edit Deployment Properties را انتخاب کنید.
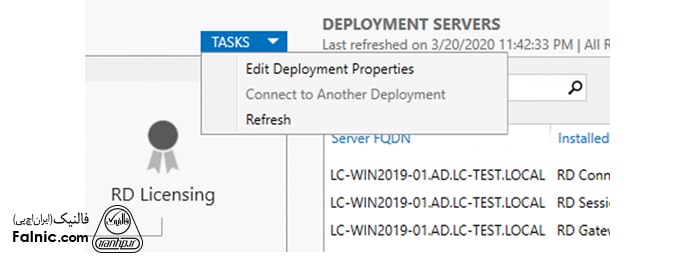
۱۷- تنظیمات صفحه RD Gateway را بدون تغییر رد کنید و RD Licensing را انتخاب کنید.
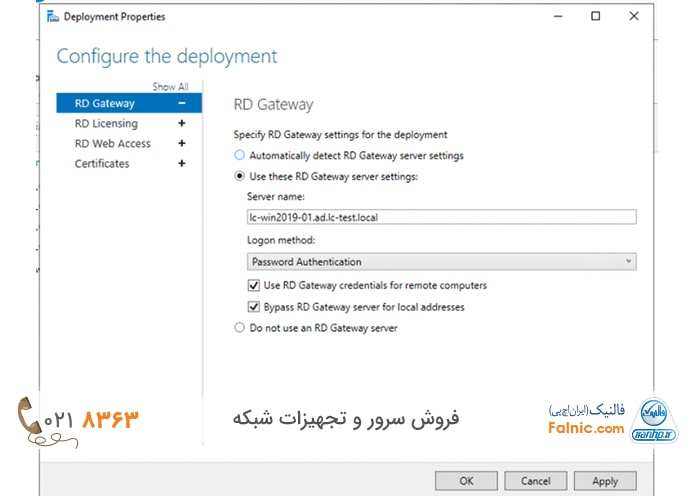
۱۸- گزینه Per User را انتخاب کنید.
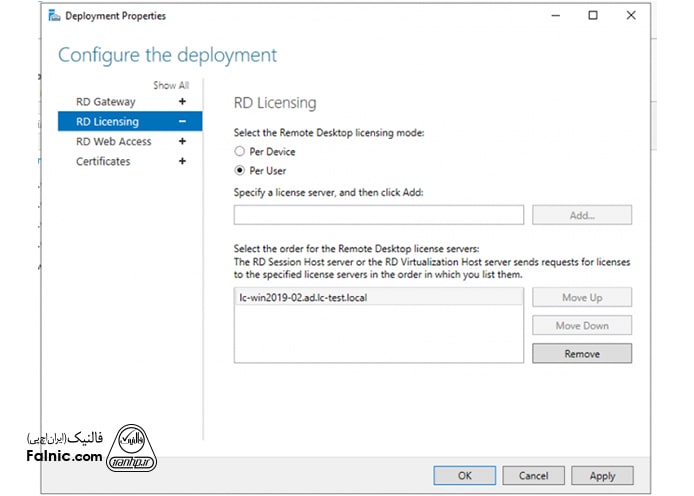
۱۹- RD Web Access به ترتیب زیر است.
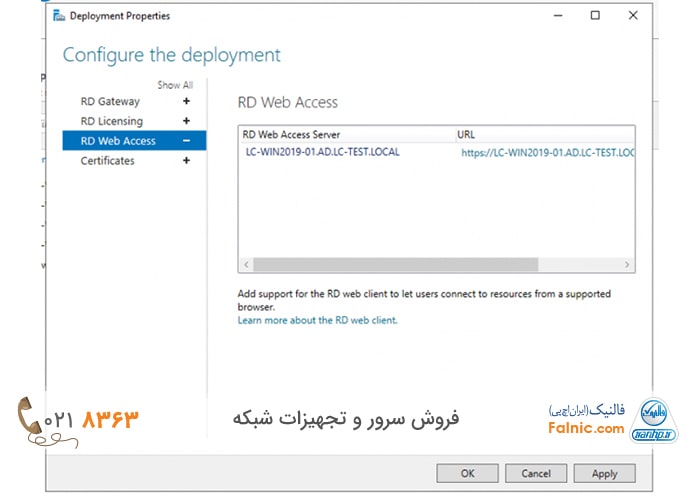
۲۰- اگر بخواهید تنظیمات گواهی نامه را انجام دهید باید برای همه رولها و تک به تک این کار را انجام دهید. میتوانید بدون انجام این تنظیمات با زدن Ok به مرحله بعد بروید.
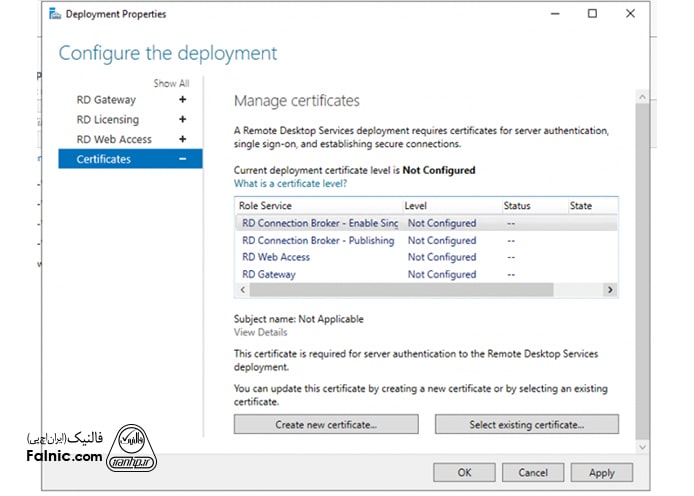
نصب ریموت دسکتاپ ویندوز سرور ۲۰۱۲
برای نصب ریموت دسکتاپ ویندوز سرور ۲۰۱۲ مراحل زیر را دنبال کنید.
- وارد دامین کنترلر شوید. روی All Servers راست کلیک کرده و Add Servers را انتخاب کنید.
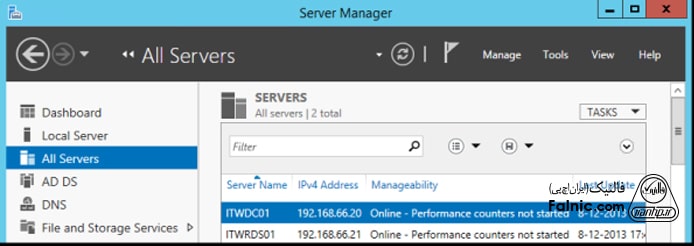
۲. بعد از به ترتیب بر روی Mange و بعد Add Rules & Features کلیک کنید.
در پنجره Before you begin روی Next کلیک کنید.
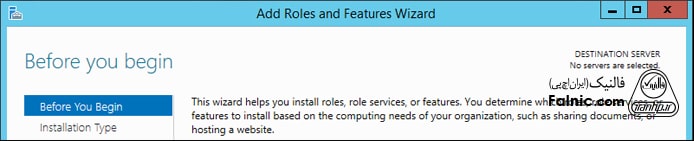
۳. در منوی Installation Type گزینه Remote desktop Services installation را انتخاب کرده و بر روی Next کلیک کنید.
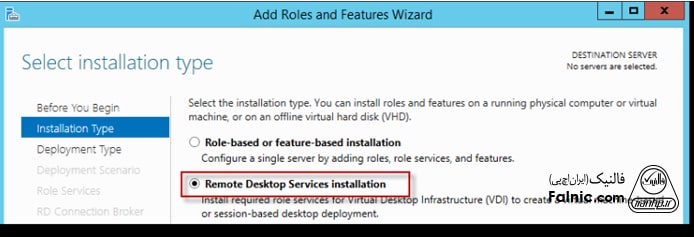
۴. در پنجره بعدی باید Deployment Type را انتخاب کنید. با اینکه گزینه Quick Start میتواند گزینه درستی باشد اما بهتر است طبق تنظیمات پیش فرض جلو رفته و با انتخاب Standard deployment، بر روی Next کلیک کنید.
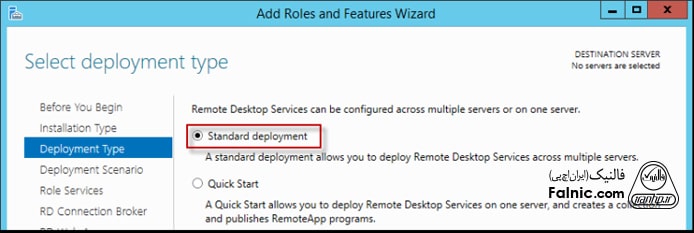
۵. در بخش Deployment Scenario گزینه Session-based desktop deployment را انتخاب و بر روی Next را کلیک کنید.
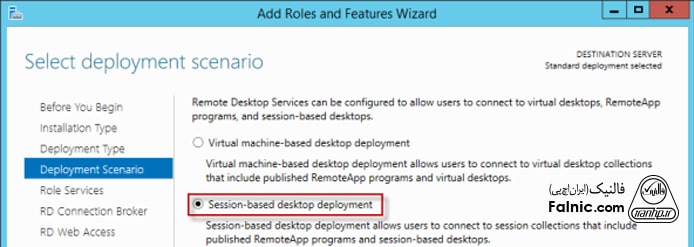
۶. پنجره بعدی برای بازبینی Role Services تعبیه شده است. دکمه Next را بزنید.
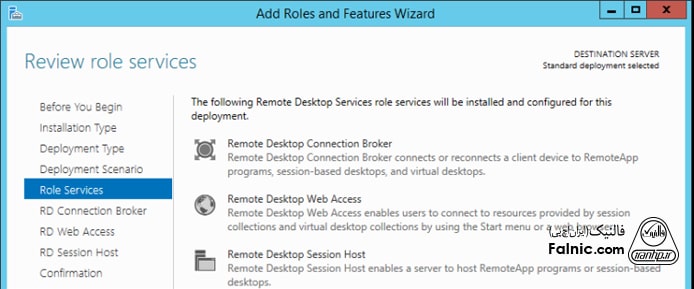
۷. در پنجره بعدی باید RD Connection Broker server را شناسایی کنید. برای این کار ابتدا بر روی member server و سپس روی Add کلیک کنید.
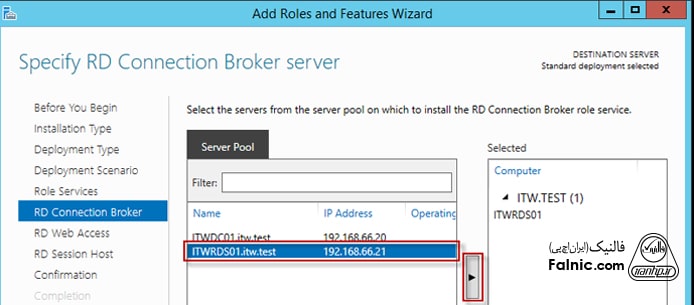
۸. در پنجره بعدی گزینه Install the RD Web Access role on the RD Connection Broker server انتخاب کرده و Next را بزنید.
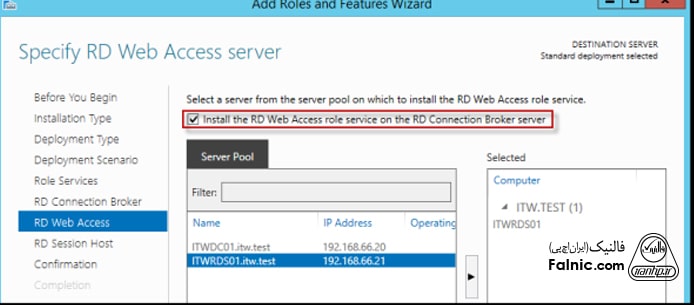
- در بخش RD Session Hostنیز مانند تصویر عمل کنید. ابتدا گزینه member server و بعد گزینه Add را انتخاب کرده و سپس Next را بزنید.
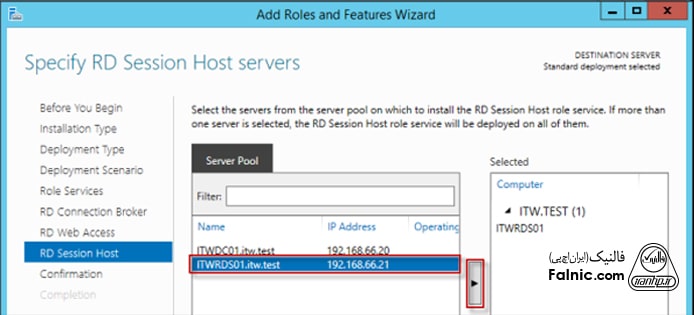
- بعد از این مرحله باید عملیات انجام شده را تایید کنید. طبق تصویر عمل کنید و با انتخاب Restart the destination server automatically if required منتظر اعمال تغییرات بمانید.
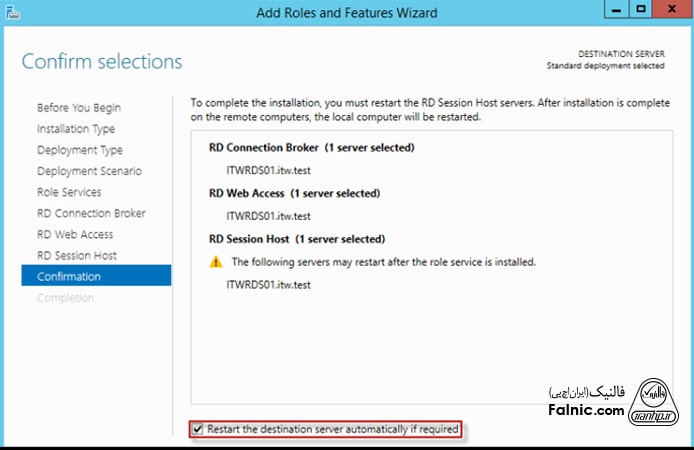
بعد از این مرحله، باید مراحل افزودن سرور دوم و پیکربندی Deployment Properties را انجام دهید. انجام این مراحل در ویندوز سرور ۲۰۱۲ مانند ویندوز سرورهای ۲۰۱۹ و ۲۰۱۶ است و تفاوتی با هم ندارند. (از آموزش افزودن سرور دوم و پیکربندی Deployment Properties در همین مطلب استفاده کنید.)
فعال سازی ریموت دسکتاپ ویندوز سرور ۲۰۱۹
نصب ریموت دسکتاپ به تنهایی کافی نیست و شما باید فعال سازی ریموت دسکتاپ را هم انجام دهید. برای فعال سازی ریموت دسکتاپ در ویندوز سرور ۲۰۱۹ باید از روش زیر استفاده کنید. دقت کنید که مراحل انجام این کار برای فعال سازی ریموت دسکتاپ ویندوز سرور ۲۰۱۶ و ریموت دسکتاپ ویندوز سرور ۲۰۲۲ نیز یکسان است.
۱. فعال سازی ریموت دسکتاپ با Server Manager
- برای انجام این کار مسیر زیر را دنبال کنید:
Star< Server Manager
از سمت چپ منوی باز شده، گزینهی Local Server را انتخاب کنید:
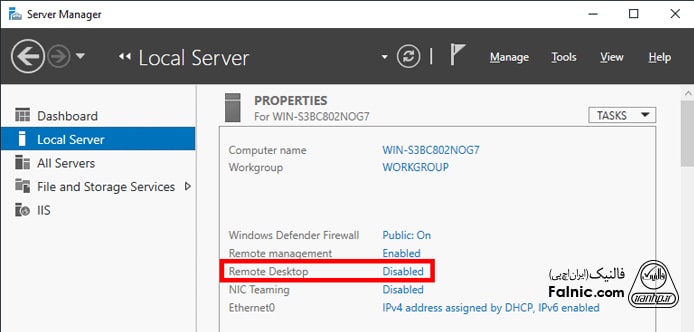
همانطور که میبینید، Remote Desktop غیرفعال است. برای فعال سازی آن روی Disable کلیک کرده و وارد پنجره System Properties شوید.
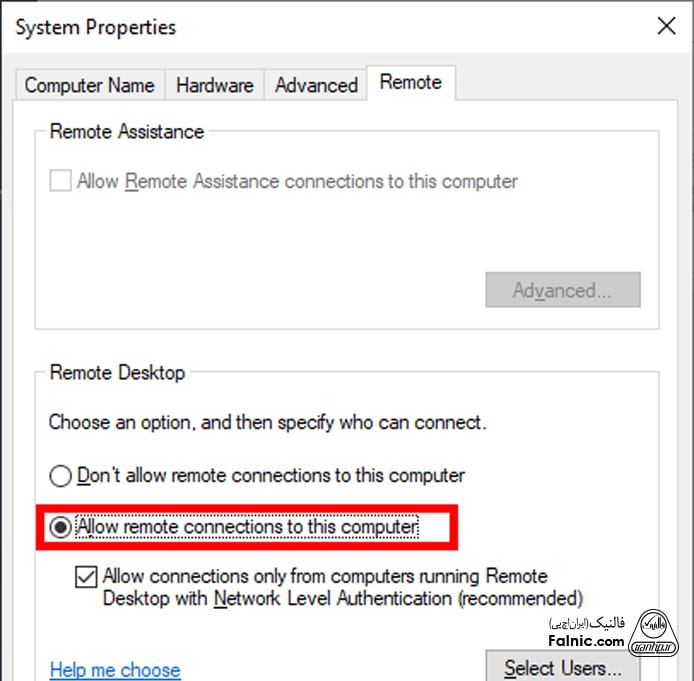
- در این پنجره با انتخاب گزینه Allow remote connections to this computer و کلیک بر روی ok اجازه دسترسی به این سیستم از راه دور را خواهید داد. در صورتی که کلید F5 را فشار دهید و یا دکمه Refresh را بزنید، خواهید دید که remote Desktop به Enable تغییر حالت داده است.
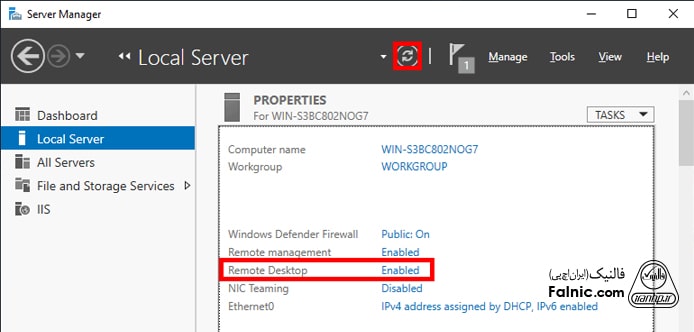
۲. فعال سازی ریموت دسکتاپ با PowerShell
- با استفاده از دستور زیر در محیط PowerShell میتوانید ریموت دسکتاپ را فعال کنید:
Set-ItemProperty -Path ‘HKLM:SystemCurrentControlSetControlTerminal Server’ -name “fDenyTSConnections” -value 0
- پس از دستور بالا، از کد دستوری زیر برای ایجاد دسترسی به فایروال سیستم استفاده کنید:
Enable-NetFirewallRule -DisplayGroup “Remote Desktop”
فعال سازی Remote Desktop Licensing Manager در ویندوز سرور ۲۰۱۹
- ابتدا باید برنامه Remote Desktop Licensing Manager را اجرا کنید. برای این کار مسیر زیر را دنبال کنید:
Start > Administrative Tools > Remote Desktop Services > Remote Desktop Licensing Manager
در Remote Desktop Licensing Manager بر روی نام سرور کلیک راست کرده و گزینه Activate server را انتخاب کنید.
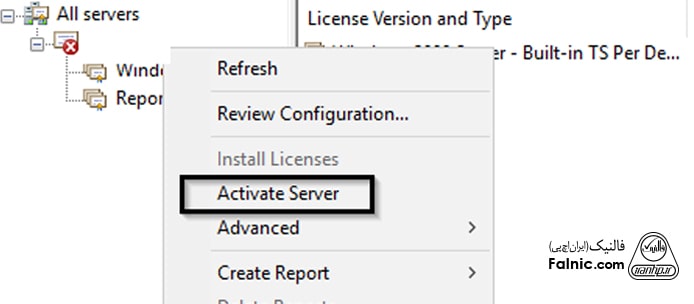
بعد از این مرحله، برنامه server activation wizard اجرا خواهد شد و شما باید Activation Method ای که ترجیح میدهید را انتخاب کنید. در این مرحله مطمئن شوید که به اینترنت متصل هستید.
- در منوی بعد یک Product ID به شما تخصیص داده شده. حتما آن را یادداشت کنید. در قسمت دیگری از این صفحه یک لینک وجود دارد که باید روی ان کلیک کنید.
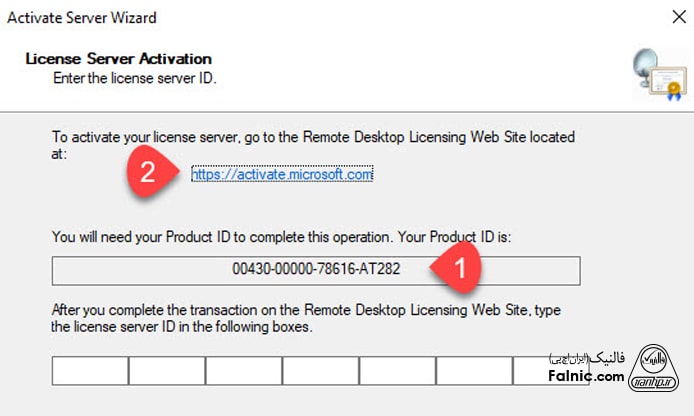
- در لینک باز شده گزینه Active a license server را انتخاب کرده و Next را بزنید.
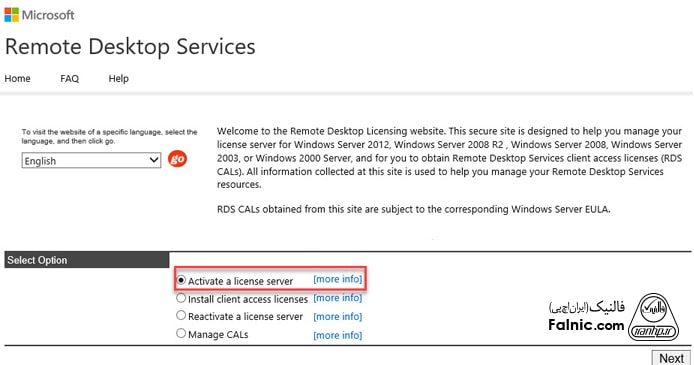
- در منوی بعد باید Product ID را وارد کرده و اطلاعات کشور را نیز که قبلا وارد کرده بودید، مجددا تایید کنید.
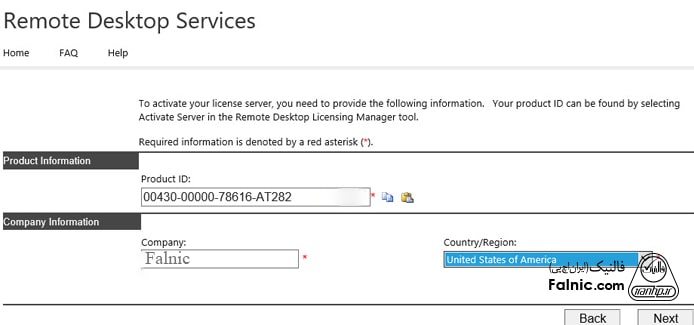
در صفحه بعد در صورتی که اطلاعات را تایید میکنید، بر روی دکمه Next کلیک کنید.
- بعد از Next، صفحهی دیگری به شما نمایش داده میشود که در ان هم یک کد اختصاصی برای شما وجود دارد. این کد را نیز مانند کد اول یادداشت کنید.

- در پنجره بعد قسمت License Program را روی Other قرار دهید.
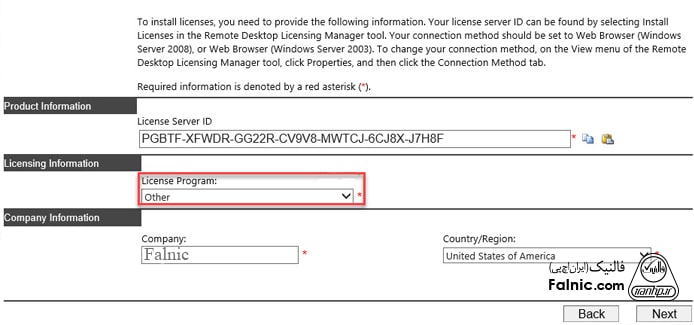
- در پنچره بعد از بخش Product Type گزینه Windows Server … Remote Desktop Services peer Device Client access License را انتخاب کرده و Quantity را بر روی عدد ۱۰۰۰ قرار دهید. در انتها در بخش Agreement Number عدد ۶۳۸۵۴۵۳ را وارد کنید.
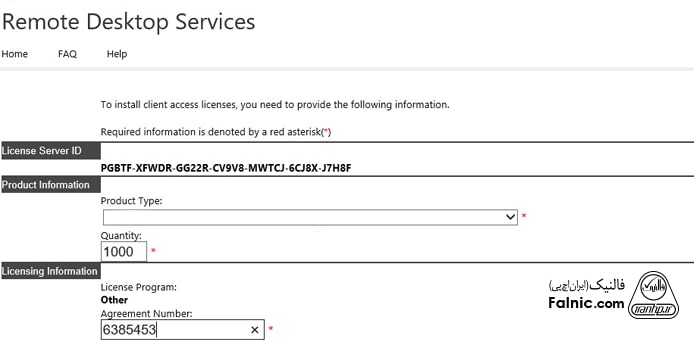
بعد از این مرحله باید اطلاعات وارد شده را تایید کنید. در صورت تایید گزینه Next را بزنید.
- در پنجره بعد، کد دیگری به شما اختصاص داده خواهد شد. (سومین کد) این کد را نیز یادداشت کنید.
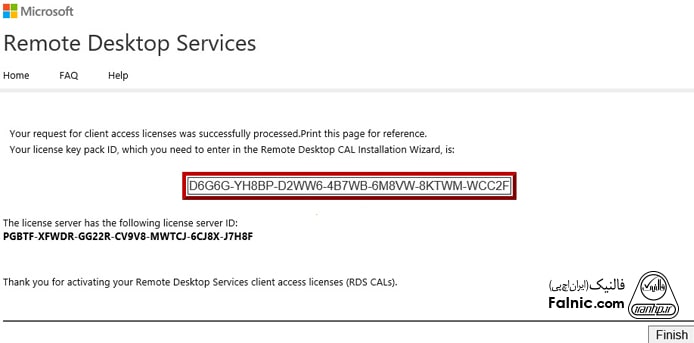
- بعد از زدن دکمه Finish به منوی پیش از آغاز این مراحل باز خواهید گشت. در محل مشخص شده دومین کدی که دریافت کرده بودید را وارد کنید.
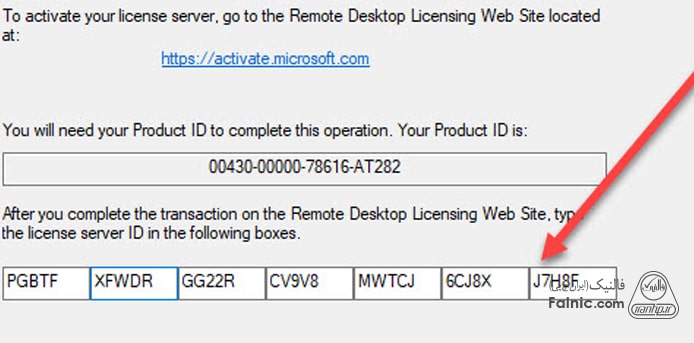
- در پنجره بعد شماره سریال سوم را وارد کنید و دکمه Finish را بزنید.
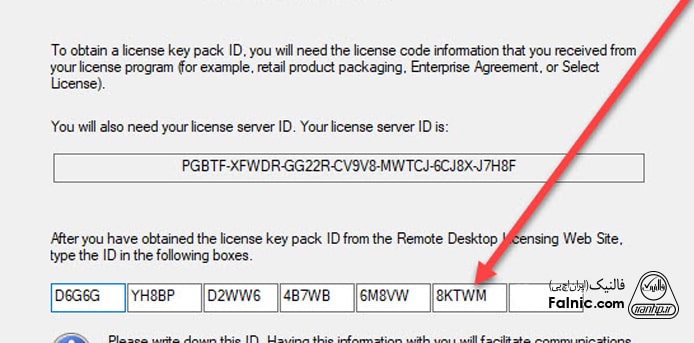
- حالا باید سرویسLocal Security Policy را اجرا کنید و تنظیماتRemote را انجام دهید.

در سرویس Local Security Policy، از سمت چپ Local Policies را انتخاب کرده و بعد از آنUser Right Assignment را انتخاب کنید.
سپس در سمت راست بر روی Allow Log on thorough Remote Desktop Services دابل کلیک کرده و کاربران مورد نظر را برای Remote انتخاب کنید.
