یادداشت ویراستار: این مطلب در مرداد ۱۴۰۰ توسط کارشناسان پرینتر و ماشینهای اداری فالنیک، بررسی و تایید شده است.
اگر شما هم جزء کاربران پرینترهای تحت شبکه هستید، ممکن است با ارور Windows cannot connect to the printer روبرو شده باشید. در این مطلب قصد داریم علت به وجود آمدن این پیغام و راههای برطرف کردن این خطا را به شما آموزش دهیم. با مطالعه این مقاله میتوانید خودتان مشکل پرینتر تحت شبکه را از بین ببرید.
آنچه در این مقاله میخوانیم:
- چگونه اشتراک گذاری پرینتر در شبکه را عیب یابی کنیم؟
- فعال کردن File and Printer Sharing در Windows Firewall
- بروزرسانی درایور پرینتر
- غیر فعال کردن آنتی ویروس کامپیوتر
- غیر فعال کردن اسپولر پرینتر
همانطور که گفته شد ظاهر شدن خطای Windows cannot connect to the printer برای پرینترهای تحت شبکه امری رایج است. البته ممکن است این ارور با عبارتهایی مثل Access is Denied نیز ظاهر شود.
پیغام Access is Denied میتواند به دلایل مختلفی روی پرینتر شما به وجود آمده باشد. بسته به اینکه پرینتر شما از طریق کابل به کامپیوتر متصل شده یا از طریق شبکه با دستگاههای دیگر ارتباط دارد راهکارهای مختلفی را میتوانید برای حل این مشکل انجام دهید که در ادامه به آنها اشاره میکنیم:
چگونه اشتراک گذاری پرینتر در شبکه را عیب یابی کنیم؟
اگر دستگاه از طریق کابل LAN به یک کامپیوتر وصل شده و از روی آن کامپیوتر از طریق شبکه با دستگاههای دیگر به اشتراک گذاشته شده است. برای عیب یابی و رفع خطای Windows cannot connect to the printer میتوانید اقدامات زیر را انجام دهید.
اشتراک گذاری پرینتر در شبکه برای ویندوز ۱۰
- از داخل کنترل پنل واردDevices and Printers شوید.
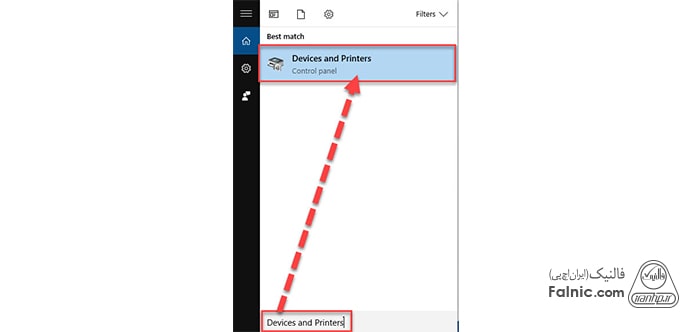
میتوانید از طریق کنترل پنل هم به گزینه Devices and Printers دسترسی پیدا کنید.
- در قسمت بالای صفحه، روی گزینه Add a printer کلیک کنید.
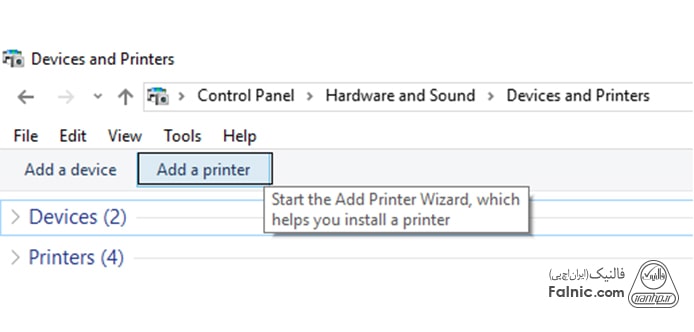
نحوه اضافه کردن پرینتر جدید روی کامپیوتر
- در پنجره باز شده نام پرینتر خود را انتخاب کرده و روی عبارت Next بزنید.
- صفحه باز شده برای ورود اطلاعات پرینتر است، بعد از ورود اطلاعات گزینه Find a printer in the directory based on location or feature را انتخاب کنید.
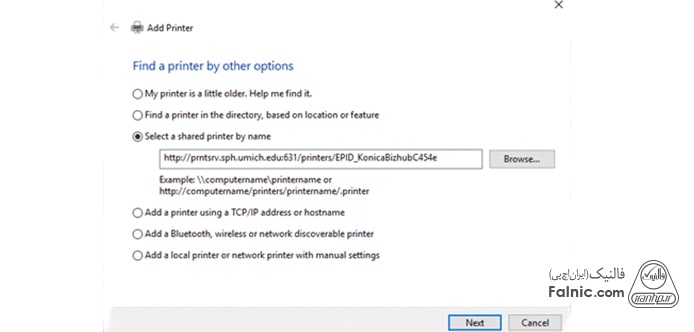
میتوانید در این پنجره اطاعات پرینتر خود را وارد کنید.
- با زدن دکمه Next اسم پرینتر خود را وارد کرده و روی گزینه Find Now را کلیک کنید.
اگر با مراحل را به طور کامل انجام داده ولی نمیتوانید به پریتر وصل شوید، باید پرینتر را به شکل یک دستگاهLocal به کامپیوتر وصل کنید. برای اینکار کافیست مراحل زیر را طی کنید:
- از طریق Control Panel به Devices and Printers وارد شوید.
- گزینه Add a printer را انتخاب کنید.
- عبارت Add a local printer or network printer with manual settings را انتخاب کنید.
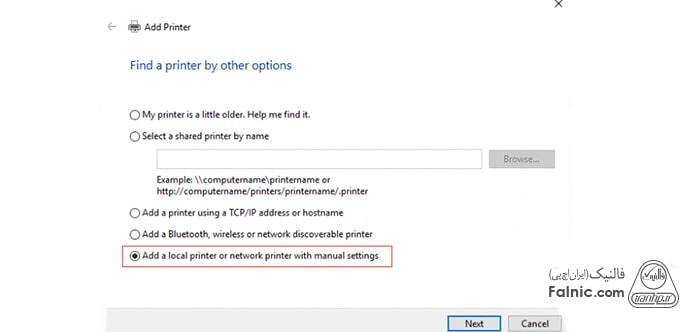
پنجره اتصال پرینتر به کامپیوتر به روش Local
بسیاری از ارورهای پرینتر به دلیل آپدیت نبودن درایور به وجود میآید.
اشتراک گذاری پرینتر در شبکه برای ویندوز ۷
چنانچه از ویندوزهای قدیمیتر استفاده میکنید بعد از ورود به تنظیمات پرینتر در کنترل پنل و باز کردن پنجره Add a printer روی نام پرینتر خود کلیک کرده و مراحل زیر را انجام دهید:
- در پنجره باز شده تیک عبارت A network printer or a printer attached to another computer را بزنید.
- با زدن دکمه Next صفحه جدیدی برای شما باز میشود.
- عبارت Connect to this printerرا انتخاب کنید.
- نام و آدرس پرینتر (آی پی دستگاه) را وارد کنید.
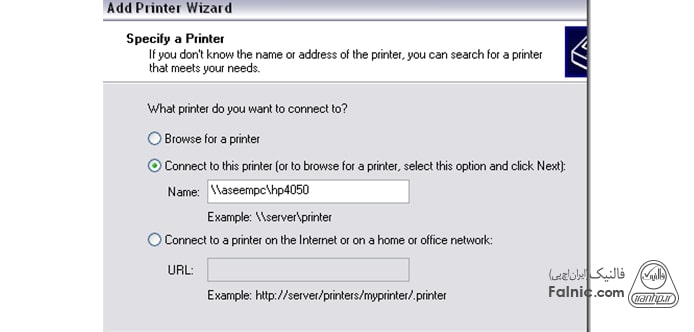
بعد از اسم کامپیوتر و بعد از نام پرینتر وارد شود.
اگر با وجود انجام اقدامات بالا مشکل برطرف نشد، باید دستگاه را به شکل Local به کامپیوتر وصل کنید.
- باید در قسمت Add Printer گزینه Local printer attached to this computer را انتخاب کنید.
- در پنجره باز شده علامت Create a new port را زده و عبارت Local Port با ok کردن این پنجره دستگاه به شکل لوکال به کامپیوتر وصل می شود.
- بعد از وارد کردن IP پرینتر ، دستگاه به شبکه متصل می شود.
فعال کردن File and Printer Sharing در Windows Firewall
دلیل دیگری که میتواند باعث نمایش ارور Windows cannot connect to the printer و وصل نشدن دستگاه به کامپیوتر شود، فعال بودن فایروال ویندوز است. برای بررسی و حل این مشکل باید در پنجره Windows Firewall عبارت File and Print Sharing فعال باشد.
میتوانید از راه زیر برای چک کردن این فایروال اقدام کنید:
- از منوی استارت وارد Control Panel شوید.
- گزینهNetwork and Sharing Center را در قسمت جستوجو سرچ کنید.
- در سمت چپ صفحه باز شده، روی گزینه Change advanced sharing settings کلیک کنید.
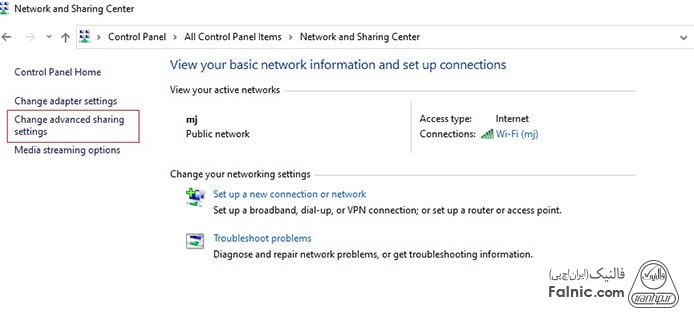
بررسی وضعیت اشتراک گذاری پرینتر ویندوز ۱۰
- در صفحه باز شده عبارت Private را باز کرده و در قسمت file and printer sharing گزینه Turn on file anf printer sharing را انتخاب کنید.
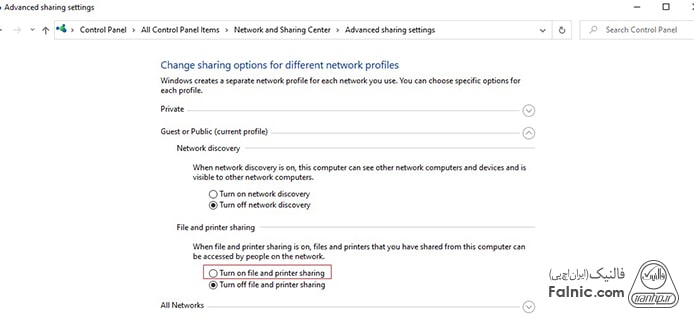
اگر از کاربران ویندوز ۷ هستید میتوانید بعد انتخاب ویندوز فایروال در کنترل پنل از داخل تب Exeption، عبارت File and Print Sharing را فعال کنید.
اگر با اقدامات بالا مشکل ارور برطرف نشد، میتوانید قسمتهایی مانند درایور، آنتی ویروس، اسپولر پرینتر و … را بررسی کنید.
بروزرسانی درایور پرینتر
جالب است بدانید بسیاری از ارورهای پرینتر به دلیل آپدیت نبودن درایور به وجود میآید. پس آپدیت آن میتواند یکی از راه حلها برای برطرف کردن ایراد باشد. برای این کار کافیست به سایت شرکت سازنده پرینتر رفته و مدل پرینتر خود را سرچ کنید. از بین گزینههای نمایش داده شده، روی درایور سازگار با دستگاه کلیک کرده و آخرین ورژن درایور را دانلود و روی دستگاه نصب کنید.
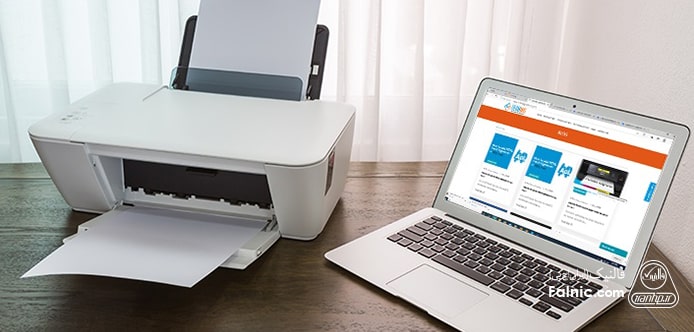
بسیاری از مشکلات نرم افزاری پرینترها با بروزرسانی درایور از بین میروند.
غیر فعال کردن آنتی ویروس کامپیوتر
دلیل دیگری که ممکن است باعث ظاهر شدن پیغام Windows cannot connect to the printer روی کامپیوتر باشد، نصب آنتی ویروس جدید روی کامپیوتر است.
در این زمان آنتی ویروس، وصل شدن پرینتر به کامپیوتر را خطرناک میداند و مانع از اتصال این دو دستگاه میشود. اگر بعد از نصب آنتی ویروس این پیغام روی دستگاه شما نمایش داده میشود باید آنتی ویروس را در زمان استفاده از پرینتر غیر فعال کرده یا آنتی ویروس دیگری روی دستگاه نصب کنید.
غیر فعال کردن اسپولر پرینتر
یکی از راهها برای برطرف کردن خطای Access is Denied، غیر فعال کردن Print Spooler است. برای دسترسی و غیر فعال کردن Print Spooler میتوانید اقدامات زیر را انجام دهید:
- به وسیله کلیدهای Windows + R وارد پنجره Run ویندوز شوید.
- عبارت msc را در قسمت Open سرچ کنید.
- در صفحه باز شده وارد Print Spooler شوید.
- در قسمت Startup type روی Disabled و Stop کلیک کنید.
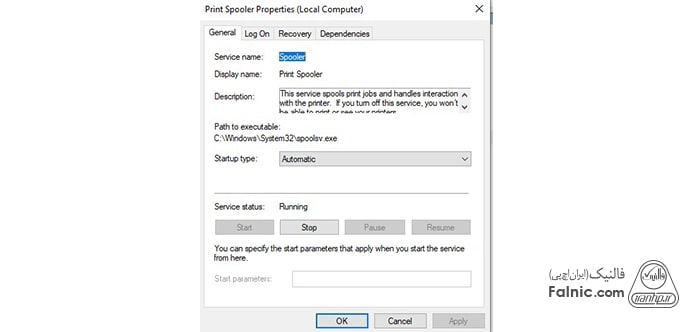
چنانچه میخواهید سرویس اسپولر را فعال سازی کنید، باید قسمت Startup type را روی Automatic و Service status را روی گزینه Start فعال کنید.
در نظر داشته باشید قبل از انجام مراحل بالا باید پرینتر و کامپیوتر روشن باشد و از اطلاعات وارد شده اطمینان داشته باشید. چنانچه موارد اعلام شده در این مقاله چاره ساز مشکل شما نبود باید برای تعمیر پرینتر با کارشناسان فنی تماس بگیرید. زیرا ممکن است دستگاه دچار نقص فنی شده باشد. به یاد داشته باشید بهترین کار برای رفع ایرادهای سخت افزاری و شارژ کارتریج سپردن کار به کارشناسان فنی است.
از طریق Control Panel به Devices and Printers وارد شوید.
گزینه Add a printer را انتخاب کنید.
عبارت Add a local printer or network printer with manual settings را انتخاب کنید.”
}
},{
“@type”: “Question”,
“name”: “فعال کردن File and Printer Sharing در Windows Firewall”,
“acceptedAnswer”: {
“@type”: “Answer”,
“text”: “دلیل دیگری که میتواند باعث نمایش ارور Windows cannot connect to the printer و وصل نشدن دستگاه به کامپیوتر شود، فعال بودن فایروال ویندوز است. برای بررسی و حل این مشکل باید در پنجره Windows Firewall عبارت File and Print Sharing فعال باشد.
میتوانید از راه زیر برای چک کردن این فایروال اقدام کنید:
از منوی استارت وارد Control Panel شوید.
گزینهNetwork and Sharing Center را در قسمت جستوجو سرچ کنید.
در سمت چپ صفحه باز شده، روی گزینه Change advanced sharing settings کلیک کنید.
در صفحه باز شده عبارت Private را باز کرده و در قسمت file and printer sharing گزینه Turn on file anf printer sharing را انتخاب کنید.
اگر با اقدامات بالا مشکل ارور برطرف نشد، میتوانید قسمتهایی مانند درایور، آنتی ویروس، اسپولر پرینتر و … را بررسی کنید.”
}
},{
“@type”: “Question”,
“name”: “بروزرسانی درایور پرینتر”,
“acceptedAnswer”: {
“@type”: “Answer”,
“text”: “جالب است بدانید بسیاری از ارورهای پرینتر به دلیل آپدیت نبودن درایور به وجود میآید. پس آپدیت آن میتواند یکی از راه حلها برای برطرف کردن ایراد باشد. برای این کار کافیست به سایت شرکت سازنده پرینتر رفته و مدل پرینتر خود را سرچ کنید. از بین گزینههای نمایش داده شده، روی درایور سازگار با دستگاه کلیک کرده و آخرین ورژن درایور را دانلود و روی دستگاه نصب کنید.”
}
},{
“@type”: “Question”,
“name”: “غیر فعال کردن آنتی ویروس کامپیوتر”,
“acceptedAnswer”: {
“@type”: “Answer”,
“text”: “دلیل دیگری که ممکن است باعث ظاهر شدن پیغام Windows cannot connect to the printer روی کامپیوتر باشد، نصب آنتی ویروس جدید روی کامپیوتر است.
در این زمان آنتی ویروس، وصل شدن پرینتر به کامپیوتر را خطرناک میداند و مانع از اتصال این دو دستگاه میشود. اگر بعد از نصب آنتی ویروس این پیغام روی دستگاه شما نمایش داده میشود باید آنتی ویروس را در زمان استفاده از پرینتر غیر فعال کرده یا آنتی ویروس دیگری روی دستگاه نصب کنید.”
}
}]
}
