Normal
۰
false
false
false
EN-US
X-NONE
AR-SA
/* Style Definitions */
table.MsoNormalTable
{mso-style-name:”Table Normal”;
mso-tstyle-rowband-size:0;
mso-tstyle-colband-size:0;
mso-style-noshow:yes;
mso-style-priority:99;
mso-style-parent:””;
mso-padding-alt:0in 5.4pt 0in 5.4pt;
mso-para-margin-top:0in;
mso-para-margin-right:0in;
mso-para-margin-bottom:8.0pt;
mso-para-margin-left:0in;
line-height:107%;
mso-pagination:widow-orphan;
font-size:11.0pt;
font-family:”Calibri”,”sans-serif”;
mso-ascii-font-family:Calibri;
mso-ascii-theme-font:minor-latin;
mso-hansi-font-family:Calibri;
mso-hansi-theme-font:minor-latin;
mso-bidi-font-family:Arial;
mso-bidi-theme-font:minor-bidi;}
پس از آپدیت جدید ویندوز ۱۰، مایکروسافت تم تیره جدید خود را به کاربران ویندوز ۱۰ پیشنهاد کرد. این امکان پیش از این در ویندوز، مخفی بود و فقط با استفاده از اعمال تغییراتی در رجیستری ویندوز قابل فعال شدن بود. اما حالا، تم تیره به عنوان یکی از امکانات ویندوز محسوب می شود. در ادامه نحوه فعال کردن این تم در ویندوز ۱۰ را برای شما بیان می کنیم.
فعال کردن حالت تیره در بخش تنظیمات ویندوز ۱۰
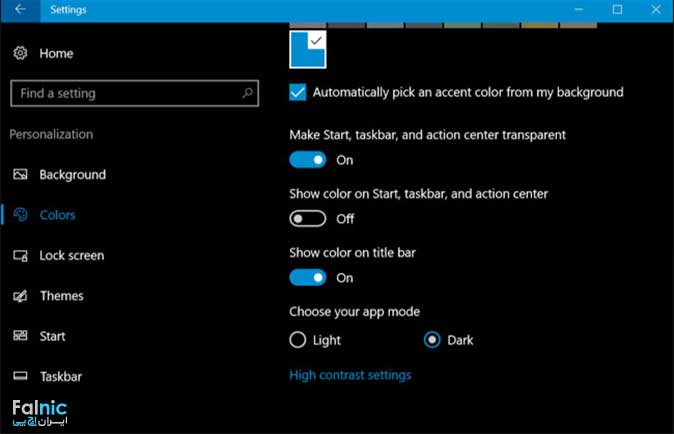
برای فعال کردن تم تیره ویندوز ۱۰ فقط کافیست که به بخش Settings > Personalization > Colors بروید. آنگاه در زیر بخش Choose your app mode گزینه Dark را انتخاب کنید.
با انجام این کار بخش تنظیمات ویندوز ۱۰ به رنگ تیره در می آید. البته در این وضعیت آیکنهای موجود در دسکتاپ هیچ تغییری نمیکنند و به صورت روشن باقی می مانند.
فعال کردن تم تیره در Microsoft Edge
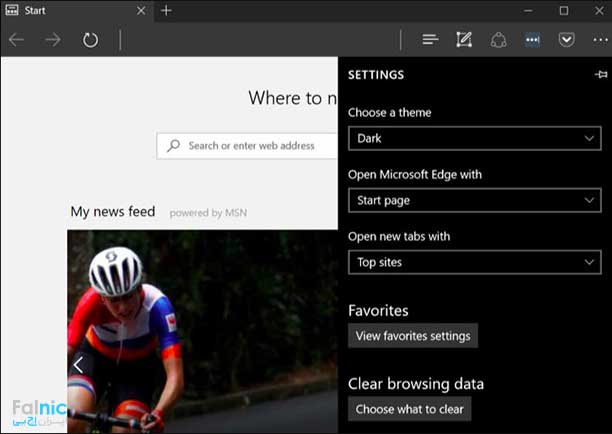
مرورگر Microsoft Edge در ویندوز ۱۰ نیز از تم تیره پشتیبانی می کند. برای فعال کردن این قابلیت باید به طور مجزا از بخش تنظیمات ویندوز اقدام کنید.
بدین منظور این مرورگر را باز کرده، از منوی مرورگر گزینه Settings را انتخاب کرده و از بخش Choose a theme گزینه Dark را انتخاب کنید.
فعال کردن تم تیره در Microsoft Office
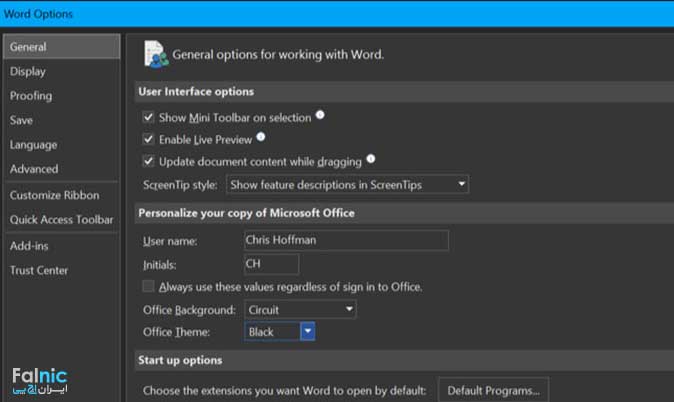
Microsoft Office 2016 نیز از تم تیره پشتیبانی می کند. برای فعال کردن این قابلیت ابتدا یکی از نرم افزارهای Office را اجرا کرده (مانند Word یا Excel) و از منوی File > Options بر روی گزینه Office Theme و سپس Personalize your copy of Microsoft Office کلیک کنید و تم Black را انتخاب کنید.
شما با انجام این انتخاب حالت نمایش تمامی برنامه های Office را به شکل تیره در می آورید.
نصب تم تیره برای Chrome, FireFox و دیگر برنامه ها
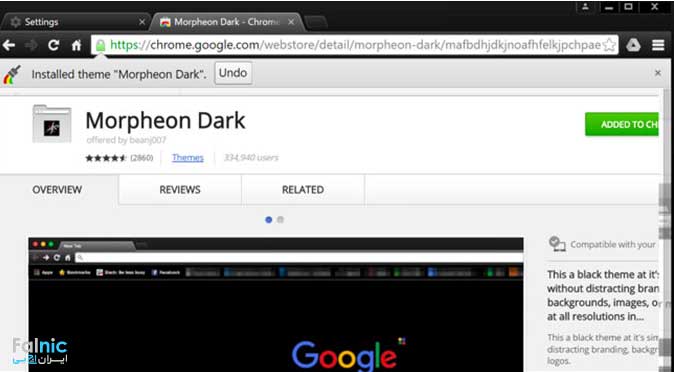
بسیاری از برنامه های ویندوزی دارای تم مخصوص خود هستند. برای مثال، برای استفاده از تم تیره در مرورگر Google Chrome شما نیاز دارید که به بخش Chrome theme گوگل مراجعه کنید و تم تیره را انتخاب و نصب کنید. برای مرورگر FireFox نیز شما باید سایت FireFox theme موزیلا بروید و این تم را انتخاب و نصب نمایید.
فعال کردن تم تیره برای نرم افزارهای موجود در دسکتاپ
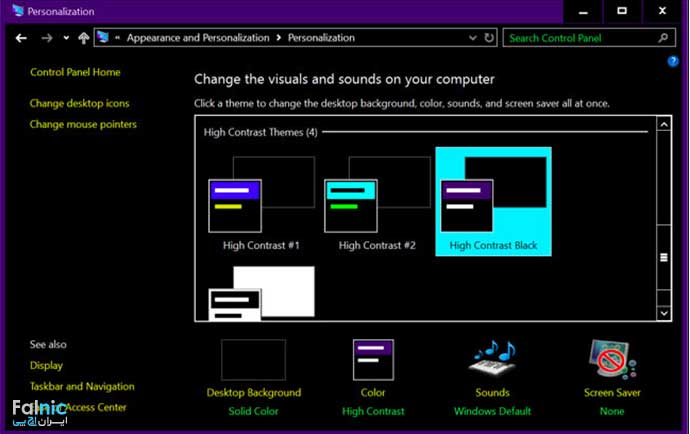
یکی از مشکلات تم تیره این است که بر روی برنامه های دسکتاپ تغییری ایجاد نمی کند و نرم افزارهای دسکتاپ مانند File Explorer کماکان از تم روشن خود استفاده می نمایند. ویندوز دارای تم تیره برای برنامه های دسکتاپ می باشد اما خیلی مناسب نیست. برای فعال کردن آن، Control Panel را باز نموده و به بخش Appearance and Personalization > Change the Theme وارد شوید. سپس یکی از تمهای تیره مانند High Contrast Black را انتخاب نمایید.
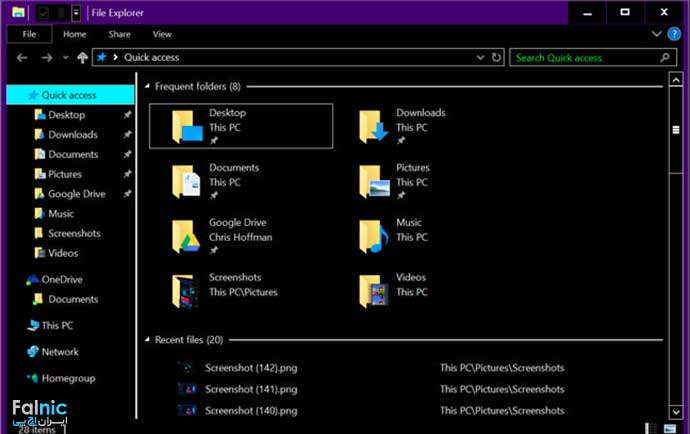
این کار باعث می شود تا برنامه هایی مانند File Explorer از پس زمینه تیره ای بهره مند شوند. به هر حال، این تم از نظر ظاهری خیلی مناسب به نظر نمی رسد.
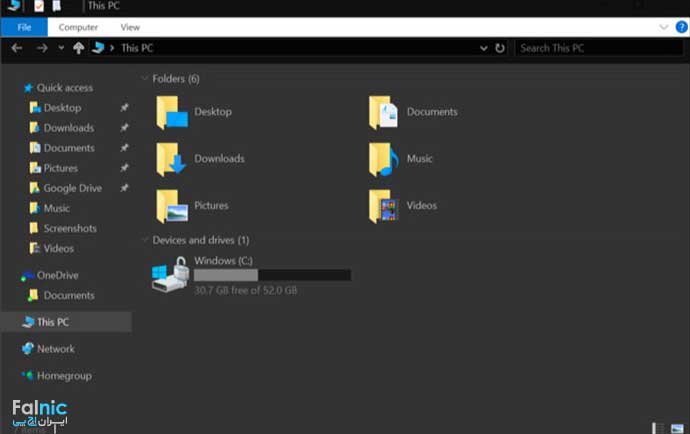
در صورتیکه تمایل دارید تا به شکل زیبایی باقی بخش های ویندوز را به حالت تیره در بیاورید و بر مشکل تم تیره در File Explorer غلبه کنید می توانید از نرم افزارهای جانبی برای انجام این کار استفاده کنید. نرم افزارهایی مانند UxStyle و Windows 10 – Dark Edition می تواند به شما در این راه کمک کند.
منبع: howtogeek.com
