این روزها با اینکه شبکههای اجتماعی فرآیند پیام رسانی را سریعتر کردهاند اما همچنان از ایمیل برای ارسال پیام، بخصوص پیامهای رسمی استفاده میشود. به صورت پیش فرض روی تمام گوشیهای هوشمند برنامهای برای ارسال ایمیل وجود دارد. این برنامهها امکان ارسال ایمیل از طریق گوشی را فراهم کردهاند و دیگر نیاز نیست برای ارسال یک ایمیل حتما از یک سیستم کامپیوتری استفاده کنیم، برای ارسال ایمیل از طریق گوشی کافی است با فانیک همراه باشید و چند مرحله سادهای که در ادامه خواهیم گفت را دنبال کنید. اما فراموش نکنید که قبل از آن، باید برای خود آدرس ایمیل بسازید. اگر با روند این کار آشنا نیستید، مطالعه مقاله «آموزش ساخت ایمیل» به شما کمک میکند.
آنچه در این مقاله میخوانید:
- آموزش ارسال و دریافت ایمیل
- ارسال ایمیل با استفاده از مرورگر گوشی
- ارسال ایمیل از طریق برنامه های ارسال و دریافت ایمیل
- دریافت ایمیل جدید
- چگونه با ایمیل عکس بفرستیم
- نحوه ارسال فایل از طریق ایمیل یاهو
- آموزش ارسال فایل pdf با ایمیل گوشی
- چگونه یک فایل word را ایمیل کنیم
- چگونه یک فایل را ایمیل کنیم
- مشکل ارسال فایل ضمیمه با Gmail
- چگونه از جیمیل به یاهو ایمیل بفرستیم
- چگونه جواب ایمیل را بدهیم
- آموزش ارسال ایمیل با ایفون
- از کجا بفهمیم ایمیل ارسال شده
آموزش ارسال و دریافت ایمیل
خیلی از شرکتها، اساتید، همکاران و… از شما میخواهند که مکاتباتتان را از طریق ایمیل انجام دهید، در واقع ایمیل نوعی از ارتباط به صورت رسمیتر به حساب میآید. این روزها اکثر ما یک گوشی هوشمند داریم و تقریبا بیشتر جستجوها و کارهای اینترنتی خود را تنها با آن گوشی انجام میدهیم.
یکی از مواردی که دانستنش به شما کمک بسیاری خواهد کرد نحوه ارسال ایمیل با گوشیهای هوشمند است.
شما از دو طریق میتوانید با گوشی خود ایمیل ارسال و دریافت کنید.
- از طریق مرورگر وارد اکانت جیمیل و یا یاهو خود شوید.
- از طریق برنامههایی که در پلی استور و یا اپ استور برای دسترسی به جیمیل و یا ایمیل یاهو وجود دارد، اقدام کنید.
در اینجا هر دو را به شما آموزش میدهیم.
برای ورود به اکانت جیمیل از طریق مرورگر گوشی مراحل زیر را طی کنید.
ارسال ایمیل با استفاده از مرورگر گوشی
- مرورگر خود را باز کنید و عبارت Gmail را تایپ و تایید کنید.
- اولین موردی که گوگل به شما پیشنهاد میدهد، Gmail – Google است، آن را انتخاب کنید.
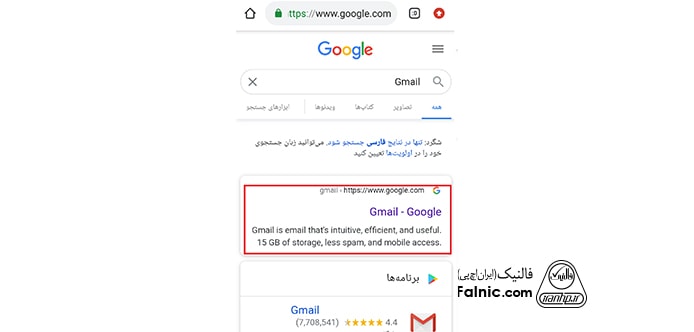
- از بین دو گزینه موجود گزینه میخواهم از نسخه Gmail HTML استفاده کنم، را انتخاب کنید.
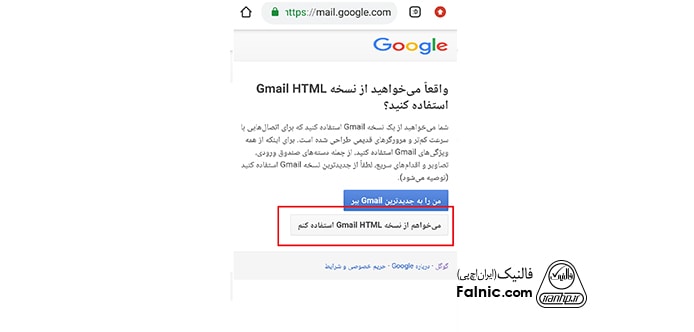
- اگر از پیش در مرورگر خود وارد اکانتتان شده باشید، الان میتوانید صفحه ایمیلهای خود را مشاهده کنید.
- در نوار بالا دکمهای با نام نوشتن وجود دارد، آن را انتخاب کنید.
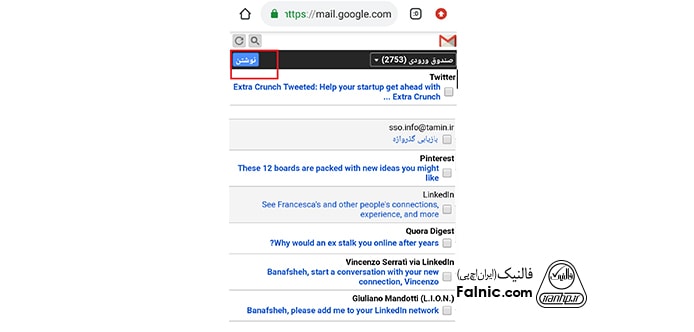
- در فیلد خالی قسمت به: (To)، آدرس دریافت کننده را بنویسید.
- در فیل موضوع(Subject) ، موضوع ایمیل خود را وارد کنید.
- و در نهایت در باکس پیام متن موردنظر خود را یادداشت کنید.
- در انتها سه گزینه وجود دارد:
- ذخیره، که پیام را در پیش نویسها ذخیره میکند.
- ارسال، که پیام را به گیرندهای که در بالا انتخاب کردهاید میفرستد.
- در آخر اگر از ارسال ایمیل خود پشیمان شدید، میتوانید دکمه صرف نظر کردن را بزنید.
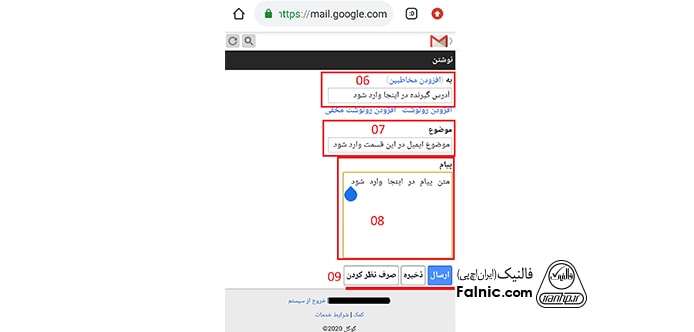
ارسال ایمیل از طریق برنامه های ارسال و دریافت ایمیل
در اینجا ارسال ایمیل با استفاده از برنامه Gmail را آموزش میدهیم.
- ابتدا اگر این برنامه را در گوشی خود ندارید، آن را از اپ استور و یا پلی استور دانلود کنید و وارد شوید.
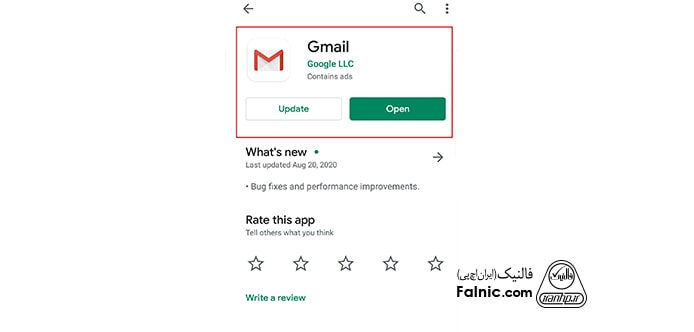
- برنامه در ابتدا برای شما یک پیام خوش آمدگویی را نمایش میدهد، گزینه SKIP را بزنید.
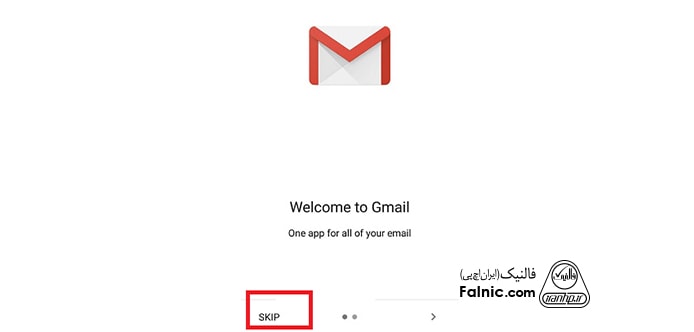
- بعد لازم است که اکانت خود را در آن تنظیم کنید.
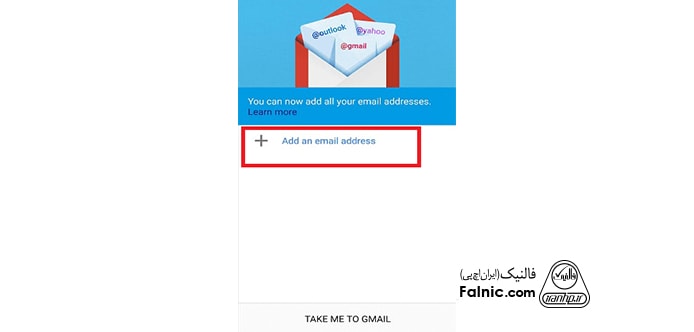
- گزینه Add an email address را انتخاب کنید.
- وارد صفحه Set up emailمیشوید، از بین گزینهها نوع ایمیل خود را مشخص کنید. شما میتوانید در اینجا وارد جیمیل، ایمیل یاهو و یا با استفاده از outlook وارد ایمیل سازمانی خود شوید. ما میخواهیم در این بخش ارسال ایمیل در جیمیل را آموزش دهیم، پس گزینهGoogle را انتخاب میکنیم.
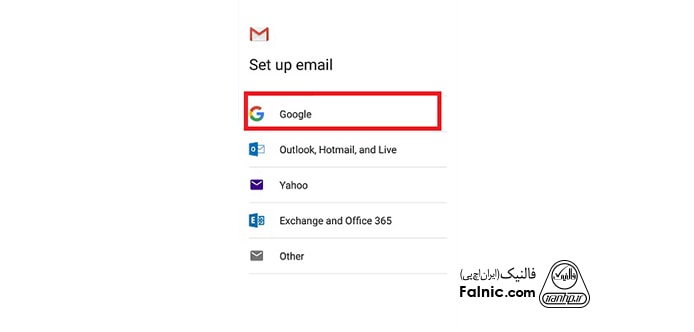
- حال شما باید صفحهای با عنوان Sign in را مشاهده کنید. در فیلدemail or phone آدرس ایمیل و یا شمارهای که با آن جیمیل خود را ساختهاید را وارد کنید و دکمه next را بزنید.
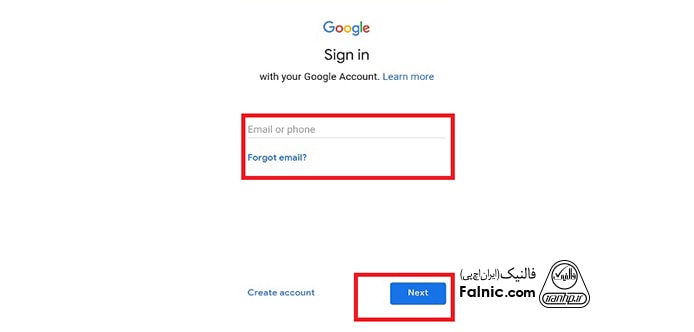
- در صفحه بعد، رمز عبود خود را در فیلدEnter your password وارد کنید و دکمه Next را بزنید.
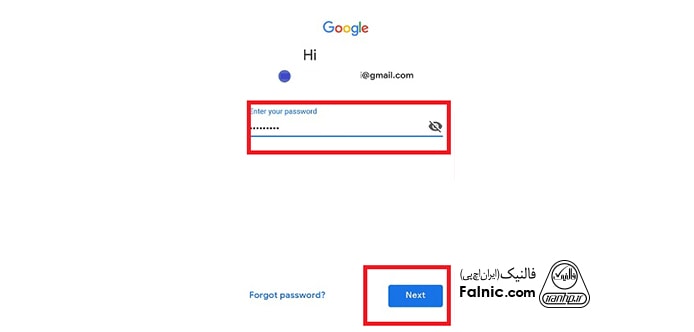
- در صورتی که اطلاعات را به درستی وارد کرده باشید، صفحهAccont Added نمایش داده خواهد شد. گزینهNext را انتخاب کنید.

- در این مرحله شما به صفحه Google Services هدایت شدهاید. برای اینکه از اطلاعاتتان پشتیبانی گرفته شود، دکمه مقابل گزینه Bachup to Google Drive را روشن کنید و گزینهACCEPT را بزنید.
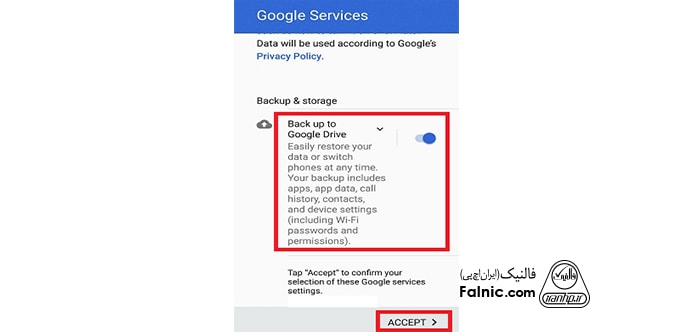
- اینک کار تمام است، گزینه TAKE ME TO GMAIL را انتخاب و وارد جیمیل خود شوید.
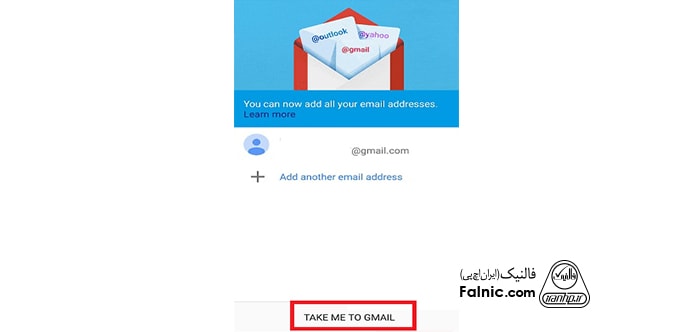
حال نوبت به مراحل ارسال یک ایمیل جدید در این برنامه میرسد.
- در صفحهای که هستید، آیکن مداد را انتخاب کنید.
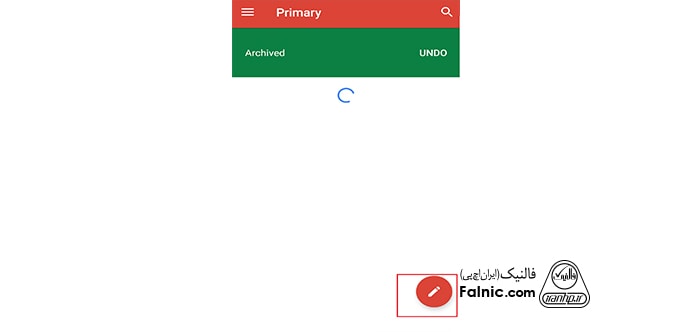
- حال وارد صفحهCompose میشوید.
- در این قسمت در فیلد اولFrom را مشاهده میکنید. در اینجا شما اگر چند اکانت خود را در این برنامه اضافه کرده باشید، میتوانید اکانتی را که میخواهید با آن ایمیلتان را بفرستید انتخاب کنید.
- در قسمت بعد گزینه To را مشاهده میکنید، میتوانید آدرس گیرنده را وارد کنید.
- اگر دقت کنید در انتهای این فیلد یک فلش به سمت پایین وجود دارد. با زدن آن گزینههای Cc و Bcc نمایش داده میشوند. اگر بخواهید افراد دیگری نیز ایمیل ارسالی شما را دریافت و مشاهده کنند، میتوانید آنها را در قسمت Cc اضافه کنید.
- اما اگر بخواهید هر کدام از دیگر دریافت کنندگان ایمیل، از آدرس سایر دریافت کنندگان با خبر نشود، فیلد Bcc را پر کنید.
- در قسمت Subject لازم است که موضوع ایمیل خود را وارد کنید. (بسیاری از افراد این قسمت را خالی میگذارند، اما اگر میخواهید حرفهایتر عمل کنید، موضوع و اطلاعاتی که نیاز است تا ایمیل شما باز شود را وارد کنید.)
- در قسمت Compose email متن ایمیل خود را وارد کنید.
- در انتها از نوار بالا، آیکن هواپیمای کاغذی را لمس کنید تا ایمیل شما ارسال شود.
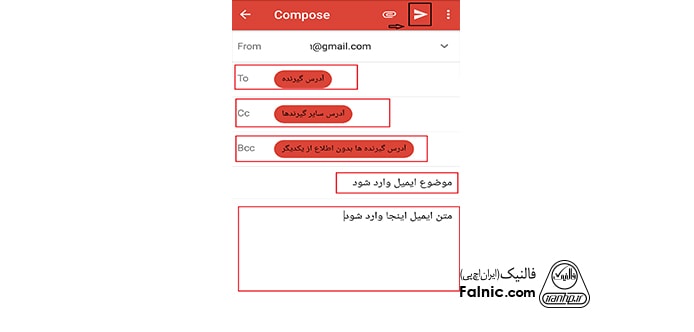
دریافت ایمیل جدید
برای مشاهده ایمیلهای خود و همچنین ایمیل جدیدی که دریافت کردهاید، با آموزشهایی که در بالا داده شد. وارد برنامه شوید و آیکن سه خط موجود در نوار بالا را لمس کنید.
میتوانید با انتخاب گزینه All inboxes تمامی ایمیلهای خود را مشاهده کنید و یا با انتخاب Updates آخرین ایملیهای شما برایتان نمایش داده شود.
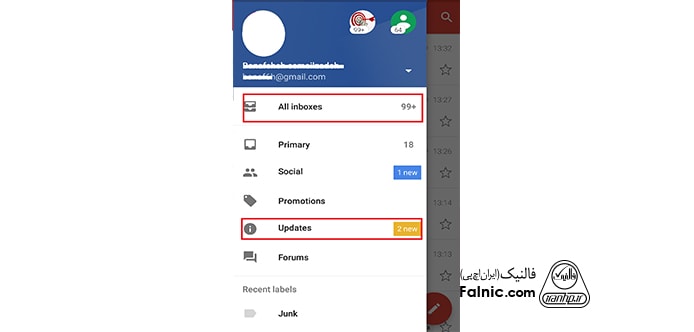
چگونه با ایمیل عکس بفرستیم
آیا برایتان اتفاق افتاده است که بخواهید برای دوستانتان کارت پستال و یا یک عکس را ایمیل و حتی تصاویر مربوط به پلانتان را برای استادتان ارسال کنید؟ در این مواقع لازم است که با نحوه اضافه کردن عکس به ایمیل خود، آشنایی داشته باشید. در این مقاله با هم یاد میگیریم که چگونه با ایمیل عکس بفرستیم.
برای ارسال عکس با ایمیل کافی است مراحل زیر را طی کنیم.
- ابتدا اگر برنامه جمیل را ندارید از گوگل پلی و یا اپ استور آن را دانلود و نصب کنید.
- وارد برنامهgmail خود شوید.
- روی آیکن قلم در پایین صفحه کلیک کنید.
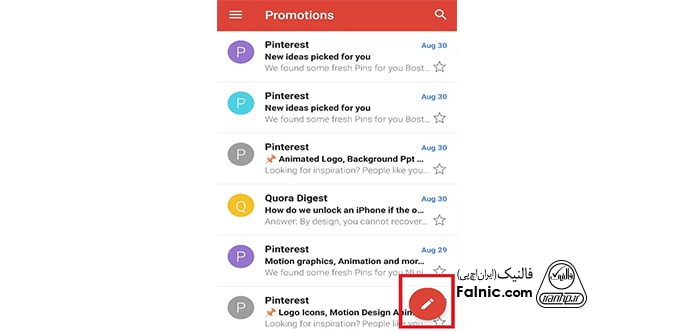
- صفحه ارسال پیام برایتان نمایش داده میشود از نوار بالا بر روی آیکن سنجاق ضربه بزنید.
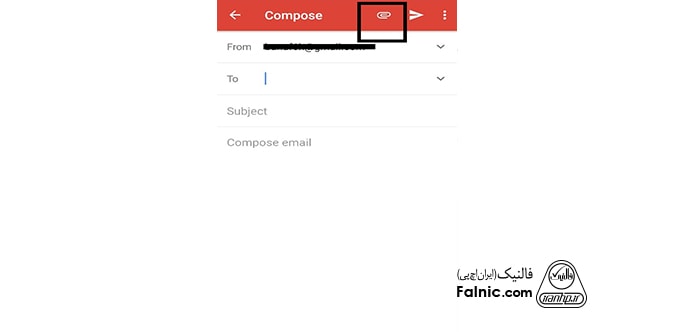
- دو گزینه برایتان نمایش داده می شود: Attach file برای پیوست کردن تصویر از داخل حافظه گوشی و در صورتی که در گوگل درایو خود، تصویری دارید، Insert from Drive برای پیوست تصویر از داخل فضای ابری گوگل، در اینجا تصمیم داریم یکی از تصاویر گوشی را ارسال کنیم.
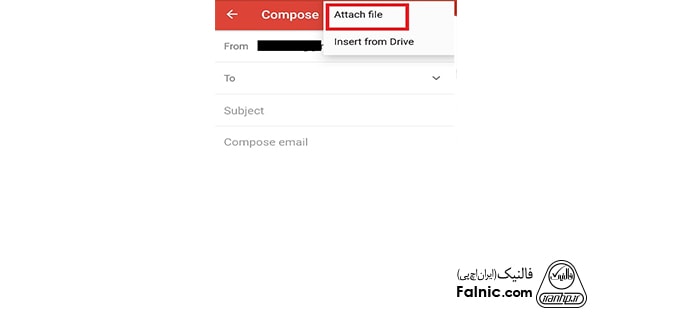
- Attach file را انتخاب میکنیم.
- در اینجا به صفحه Recent هدایت میشوید و میتوانید فایلهای اخیر خود را مشاهده کنید با زدن سه خط کناری قسمتOpen from برایتان باز میشود.
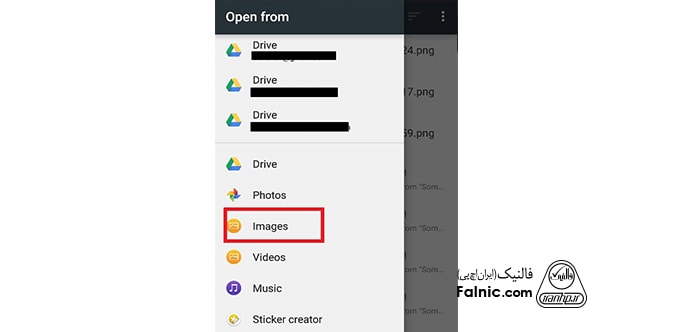
- با انتخاب images (تصاویر)، تصویر موردنظر خود را از گالری گوشی، انتخاب کنید.
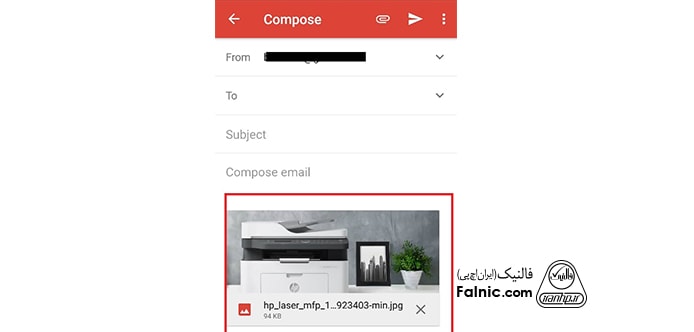
- بعد از وارد کردن متن و آدرس دریافت کننده، ایمیل خود را ارسال کنید.
نحوه ارسال فایل از طریق ایمیل یاهو
نحوه ارسال فایل از طریق ایمیل یاهو در گوشی نیز بسیار آسان است، کافیست وارد اکانت یاهو خود با استفاده از یکی از برنامههای ارسال ایمیل شوید (میتوانید از همان برنامه Gmail که پیشتر آموزش دادیم، استفاده کنید و اکانت یاهو خود را در آن اضافه کنید و یا برنامه yahoo mail را نصب کنید.)
- بر روی آیکن مداد کلیک کنید.
- در پایین باکس نوشتن پیام و یا در نوار بالا، دنبال آیکن سنجاق (گزینه Attach Files) بگردید و آن را انتخاب کنید.
- از دو گزینه نمایش داده شده Attach Files را انتخاب کنید.
- از منو در صفحه جدید پوشه File Manager را انتخاب کنید.
- حال شما وارد فایل منیجر گوشی خود میشوید و میتوانید فایل مد نظر خود را انتخاب و در ایمیل اضافه کنید.
آموزش ارسال فایل pdf با ایمیل گوشی
در زمانهای نه چندان دور دانشجوها و سایر مردم برای تحویل دادن فایل pdf مقالات و یا نوشتههای خود، آن را روی یک سی دی و یا فلش میریختند و ارسال میکردند و یا حضوری برای تحویل فایل مراجعه میکردند. اغلب این روند زمانبر و همراه با هزینه بود. همچنین منابع بی دلیل استفاده میشدند. یک فایل ساده شاید کمتر از یک مگابایت، روی یک سی دی رایت میشد. امروزه کافی است فایل پی دی اف خود را در انتهای ایمیل خود ضمیمه کنید و خیلی سریع، امن و کم هزینه فایل خود را ارسال و تحویل دهید.
فرستادن فایل pdf با ایمیل گوشی بسیار آسان است، کافی است چند مرحله ساده را طی کنید.
- پس از ورود به برنامه ایمیل گوشی خود، روی آیکن قلم (Compose) ضربه بزنید.
- اطلاعات لازم در فیلدهای بالا را (به ترتیب: آدرس ایمیلتان، آدرس دریافت کننده یا دریافت کنندگان و موضوع) پرکنید.
- در نوار بالا و یا در پایین فیلد نوشتن متن پیام گزینه Attach file (آیکن سنجاق) را انتخاب کنید.
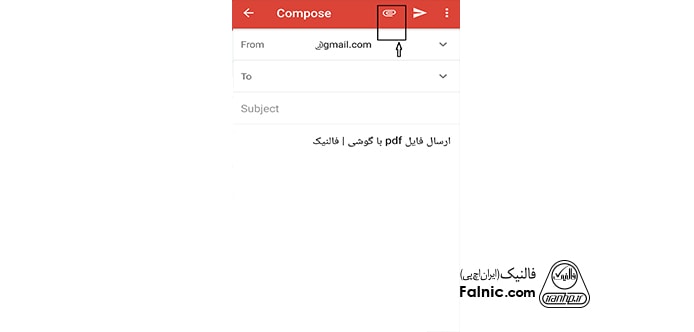
- حال میتوانید فایلتان را از درایو ابری و یا خوده گوشی انتخاب کنید.
- از آنجایی که فایلPdf ما در گوشی است، Attach file را انتخاب میکنیم.
- در صفحه باز شده پوشه مدیریت کننده فایلهای خود (File Manager) را پیدا کنید.
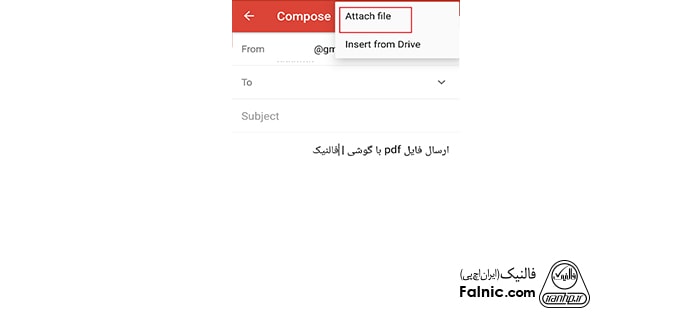
- برای ارسال فایل pdf با گوشی بعد از انتخاب فایل منیجر به آدرسی که فایل پی دی اف خود را در آن ذخیره کردهاید، بروید و آن را انتخاب کنید.
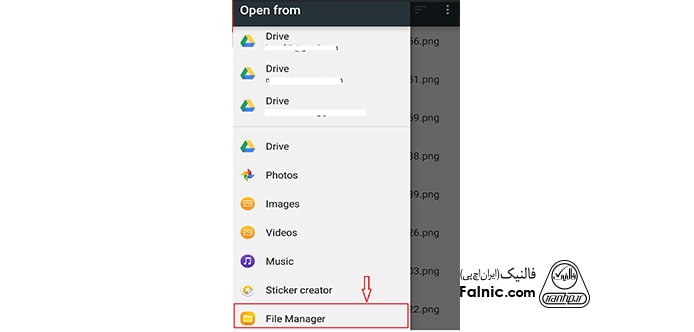
- پس از این مراحل فایل پی دی اف به انتهای ایمیل شما پیوست میشود.
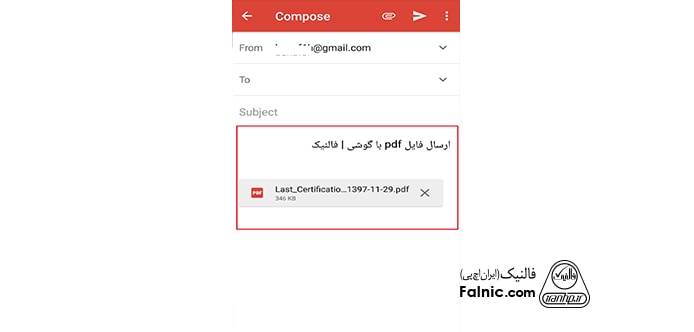
چگونه یک فایل word را ایمیل کنیم
با توجه به شیوع بیماری کرونا اکثر کلاسها به صورت آنلاین برگزار و مشاغل به صورت دورکار فعالیت میکنند. همین موضوع باعث شده که برای اکثر تمرینها و یا نوشتهها از یک پیام رسان رسمی، مانند ایمیل استفاده شود.
برای اینکه بدانید چگونه میتوانید یک فایل word را از طریق گوشی ایمیل کنید با ما همراه باشید و مراحل ساده زیر را طی کنید.
- ابتدا اپ پیام رسان نصب شده در گوشی خود را باز کنید.
- با استفاده از گزینه compose (انتخاب آیکن قلم) یک صفحه برای نوشتن ایمیل جدید ایجاد کنید.
- در قسمت پایین فیلد نوشتن متن پیام و یا نوار بالای صفحه گزینه Attach file یا همان آیکون سنجاق وجود دارد، آن را انتخاب کنید.
- از بین دو گزینهای که نمایش داده میشود، Attach file را انتخاب کنید.
- از منوی باز شده در صفحه جدید، فایل منیجر خود را انتخاب کنید و در بین پوشههای این فایل به دنبال پوشهای که فایل ورد خود را در آن گذاشتهاید بگردید.
- با انتخاب فایل ورد، فایل انتخابی به ادامه متن ایمیل اضافه میشود.
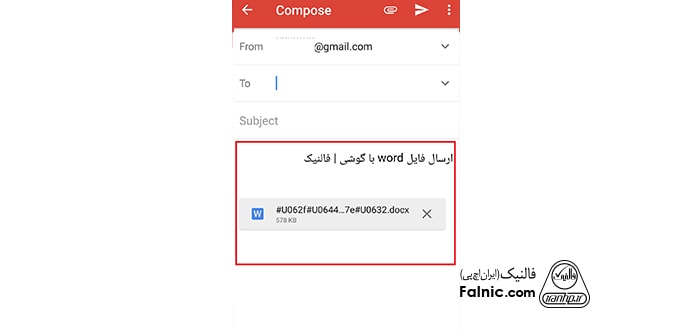
- با پر کردن آدرس گیرنده و موضوع فایل word خود را ارسال کنید.
چگونه یک فایل را ایمیل کنیم
شاید در حال انجام دورکاری در منزل هستید که همکارتان با شما تماس میگیرد و از شما میخواهد که فایل مورد نیازش را برایش ارسال کنید و برایتان آدرس ایمیلش را میفرستد. در این مرحله نیاز است که شما یک فایل را به ایمیلتان اضافه کنید ولی اگر با روند این کار آشنایی ندارید، اصلا نگران نباشید. این کار اصلا سخت نیست و خیلی سریع میتوانید با انجام این ۶ مرحله یک فایل را ایمیل کنید.
- روی فایل مد نظرتان ضربه بزنید و آن را انتخاب کنید.
- آیکن سه نقطه را از نوار بالا انتخاب کنید.
- از بین گزینههای پیشنهاد شده روی انتشار (share) ضربه بزنید.
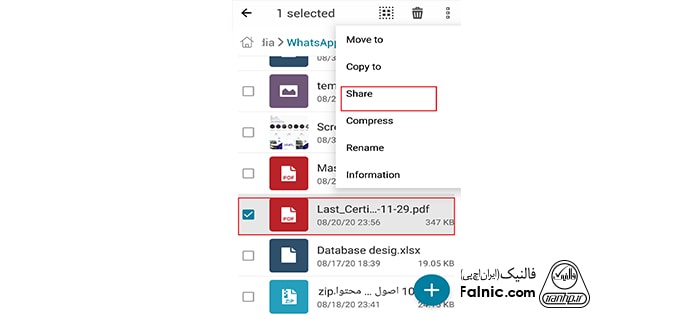
- در این قسمت برنامههایی که شما میتوانید فایل را در آن منتشر کنید، نمایش داده میشود.
- برنامه ارسال ایمیل خود را انتخاب کنید.
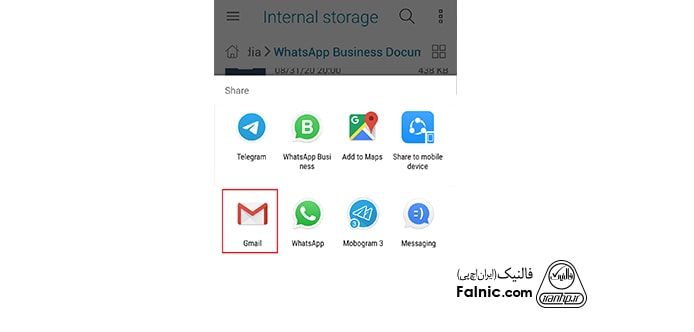
- با انتخاب برنامه فایل به انتهای یک ایمیل جدید اضافه میشود و کافی است بعد از وارد کردن آدرس گیرنده و موضوع، ایمیل را ارسال کنید.
مشکل ارسال فایل ضمیمه با Gmail
تا به حال شده است که برای ارسال یک فایل از طریق ایمیل عجله داشته باشید زیرا که تا دقایق و یا ساعتی دیگر مهلت ارسال فایل تمام میشود، ولی هرچه تلاش کنید، موفق به انجام این کار نشوید؟
هنگامی که گوگل احساس کند، فایل دارای محتوای مخرب است، از ارسال آن جلوگیری میکند.
همینطور ممکن است فایل شما دارای پسوندی باشد که گوگل آن را در لیست پسوندهای غیرمجاز آورده است.
یا اگر فایل شما بزرگتر از ۲۵ مگابایت باشد نیز، ارسال نمیشود.
برای حل مشکل ارسال فایل ضمیمه با Gmail مراحل زیر را طی کنید
- بعد از طی کردن مراحل لازم برای ایجاد یک ایمیل جدید و انتخاب آیکن سنجاق از دو گزینه پیشنهادی، ضمیمه فایل از طریق گوگل درایو (Insert from Drive) را انتخاب کنید و فایل را برای ارسال در گوگل درایو خود بارگذاری کنید.
- اگر مشکل اتصال فایل از حجم نباشد، ممکن از مشکل از پسوند فایل یا محتوای آن باشد، فایل خود را فشرده کنید و در صورت امکان فایل فشرده را رمزنگاری کنید تا گوگل نتواند محتوای فایل را بررسی کند و در انتها اقدام به ارسال فایل کنید.
چگونه از جیمیل به یاهو ایمیل بفرستیم
چند سال پیش داشتن ایمیل یاهو از محبوبیت خاصی برخوردار بود، حتی گاهی آن را رسمیتر از جیمیل تصور میکردند. رفته رفته بر محبوبیت و امکانات جیمیل اضافه شد و در حال حاضر تقریبا تمامی افراد از جمیل برای ارسال و دریافت ایمیلهای خود استفاده میکنند اما همچنان هستند افرادی که به یاهو وفادار ماندهاند و از ایمیل یاهو استفاده میکنند. برای ارسال ایمیل از جمیل به ایمیل یاهو، انجام این چند مرحله کافی است.
۴ مرحله ارسال ایمیل از جیمیل به یاهو:
- وارد برنامه جیمیل خود شوید.
- گزینه compose و یا همان نوشتن را انتخاب کنید.
- در قسمت گیرنده (To) آدرس ایمیل یاهو را وارد کنید.
- بعد از نوشتن متن پیام آیکن ارسال پیام را لمس کنید.

چگونه جواب ایمیل را بدهیم
بعد از دریافت ایمیل جدید، گاهی نیاز است که به برخی از ایمیلها پاسخ دهید، اگر نمیدانید که چگونه میتوان به یک ایمل جواب داد فقط مراحل زیر را طی کنید.
- بعد از خواندن ایمیل روی آیکن فلش که به سمت چپ اشاره دارد، ضربه بزنید.
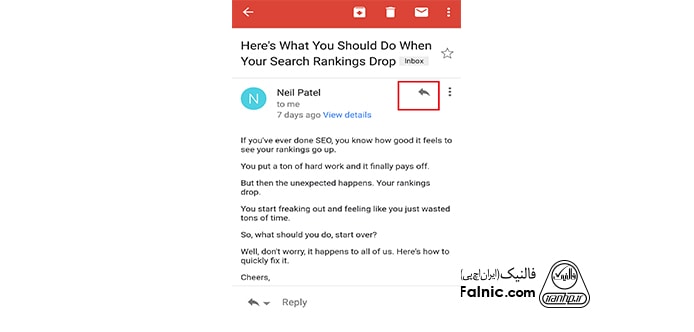
- در اینجا صفحه Reply یا همان پاسخ برای شما باز میشود.
- این صفحه مانند صفحه نوشتن ایمیل جدید میماند با این تفاوت که فیلدهای گیرنده و موضوع در آن پر شدهاند.
- گیرنده به صورت پیش فرض، آدرس ارسال کننده ایمیلی است که در حال پاسخ به آن هستید. با این حال میتوانید آن را تغییر و یا با گزینههایCc و Bcc دریافت کنندههای دیگری را نیز به آن اضافه کنید.
- اگر تمایل داشتید، میتوانید موضوع را تغییر دهید.
- در آخر پاسخ خود را در قسمت نوشتن پیام اضافه و گزینه ارسال را بزنید.
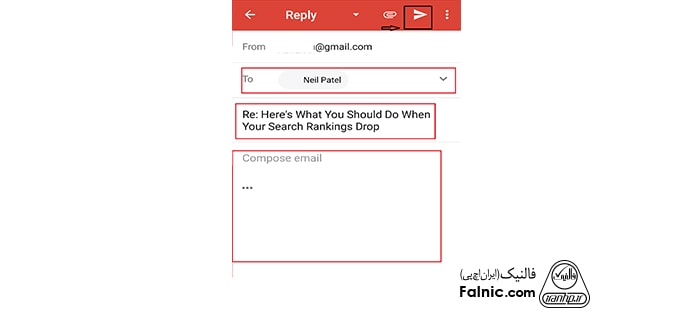
آموزش ارسال ایمیل با ایفون
گوشیهای ایفون در ایران و جهان منتقدان زیادی دارد، اما با این حال جزو پرطرفدارترین گوشیهاست. در صورتی که شما نیز به طرفداران آن اضافه شدهاید و هم اکنون میخواهید با استفاده از گوشی آیفون ایمیل ارسال کنید با توسعه شبکه آداکهمراه باشید ۳ مرحله زیر را انجام دهید.
- ابتدا وارد برنامه Mail شوید.
- با انتخاب گزینه قلم به صفحه نوشتن یک ایمیل جدید، هدایت میشوید.
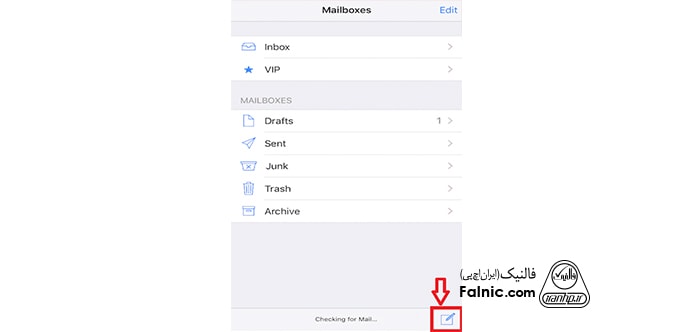
- بعد از وارد کردن آدرس دریافت کننده، موضوع و در انتها متن پیام گزینهSend (ارسال) را بزنید.
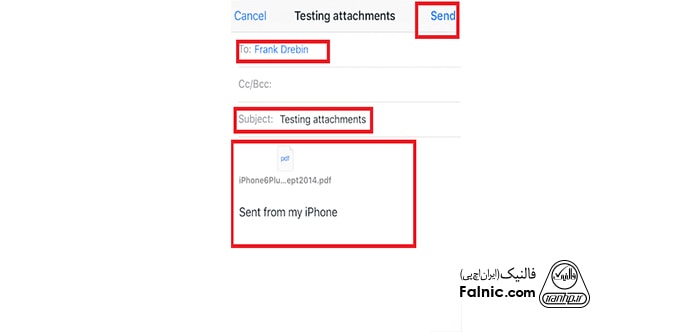
از کجا بفهمیم ایمیل ارسال شده
اگر بعد از ارسال ایمیل نگران هستید که ایمیل شما ارسال شده است و یا خیر؟ راه حل کوتاه و آسانی برای آن وجود دارد:
- ابتدا در برنامه Gmail با انتخاب سه خط موجود در نوار بالا، منوی برنامه برایتان باز میشود.
- در زیر بخش All labels میتوانید گزینه sent را ببینید.
- با انتخاب sent مجموعه تمام ایمیلهای ارسال شده نمایش داده میشود.
- اگر ایمیل شما ارسال شده باشد وارد این بخش میشود. در غیر اینصورت آن را میتوانید از منو در قسمت Drafts و یا Outbox مشاهده کنید.
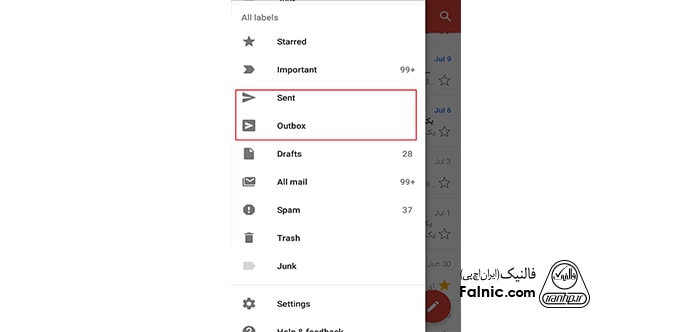
برای ارسال عکس با ایمیل کافی است مراحل زیر را طی کنیم.
ابتدا اگر برنامه جمیل را ندارید از گوگل پلی و یا اپ استور آن را دانلود و نصب کنید.
وارد برنامهgmail خود شوید.
روی آیکن قلم در پایین صفحه کلیک کنید.
صفحه ارسال پیام برایتان نمایش داده میشود از نوار بالا بر روی آیکن سنجاق ضربه بزنید.
و گزینه برایتان نمایش داده می شود: Attach file برای پیوست کردن تصویر از داخل حافظه گوشی و در صورتی که در گوگل درایو خود، تصویری دارید، Insert from Drive برای پیوست تصویر از داخل فضای ابری گوگل، در اینجا تصمیم داریم یکی از تصاویر گوشی را ارسال کنیم.
Attach file را انتخاب میکنیم.
در اینجا به صفحه Recent هدایت میشوید و میتوانید فایلهای اخیر خود را مشاهده کنید با زدن سه خط کناری قسمتOpen from برایتان باز میشود.
با انتخاب images (تصاویر)، تصویر موردنظر خود را از گالری گوشی، انتخاب کنید.
بعد از وارد کردن متن و آدرس دریافت کننده، ایمیل خود را ارسال کنید.”
}
},{
“@type”: “Question”,
“name”: “آموزش ارسال ایمیل با ایفون”,
“acceptedAnswer”: {
“@type”: “Answer”,
“text”: “گوشیهای ایفون در ایران و جهان منتقدان زیادی دارد، اما با این حال جزو پرطرفدارترین گوشیهاست. در صورتی که شما نیز به طرفداران آن اضافه شدهاید و هم اکنون میخواهید با استفاده از گوشی آیفون ایمیل ارسال کنید با توسعه شبکه آداکهمراه باشید ۳ مرحله زیر را انجام دهید.
ابتدا وارد برنامه Mail شوید.
با انتخاب گزینه قلم به صفحه نوشتن یک ایمیل جدید، هدایت میشوید.
بعد از وارد کردن آدرس دریافت کننده، موضوع و در انتها متن پیام گزینهSend (ارسال) را بزنید.”
}
},{
“@type”: “Question”,
“name”: “از کجا بفهمیم ایمیل ارسال شده”,
“acceptedAnswer”: {
“@type”: “Answer”,
“text”: “اگر بعد از ارسال ایمیل نگران هستید که ایمیل شما ارسال شده است و یا خیر؟ راه حل کوتاه و آسانی برای آن وجود دارد:
ابتدا در برنامه Gmail با انتخاب سه خط موجود در نوار بالا، منوی برنامه برایتان باز میشود.
در زیر بخش All labels میتوانید گزینه sent را ببینید.
با انتخاب sent مجموعه تمام ایمیلهای ارسال شده نمایش داده میشود.
اگر ایمیل شما ارسال شده باشد وارد این بخش میشود. در غیر اینصورت آن را میتوانید از منو در قسمت Drafts و یا Outbox مشاهده کنید.
مشاهده ایمیل های ارسال شده در قسمتsent برنامه Gmail”
}
}]
}
