یادداشت ویراستار: این مطلب در مهر ۱۳۹۹ توسط کارشناسان لپ تاپ و کامپیوتر فالنیک، بررسی و تایید شده است.
در این مجال میخواهیم با دو فرمت یا به عبارتی استایل های پارتیشن بندی شامل فرمت قدیمی MBR و فرمت جدید GPT آشنا شویم و نحوه تبدیل آنها را بررسی کنیم. با توسعه شبکه آداکهمراه باشید.
معرفی فرمت های MBR و GPT در پارتیشن بندی هارد دیسک
هر روز شاهد پیشرفت تکنولوژی ذخیره سازی و صد البته افزایش ظرفیت ذخیره سازی هارد درایوها هستیم در نتیجه استفاده از فرمت های پارتیشن بندی قدیمی جوابگوی تجهیزات جدید نیست.
فرمت MBR فرمت تقریبا قدیمی محسوب میشود و نمیتواند پاسخگوی نیازهای جدید ذخیره سازی باشد. در عوض فرمت GPT جایگزین مناسبی برای فرمت MBR است و محدودیتهای این فرمت را پوشش میدهد. این محدودیتها شامل حداکثر تعداد پارتیشن، حداکثر ظرفیت ذخیره سازی و افزونگی است.
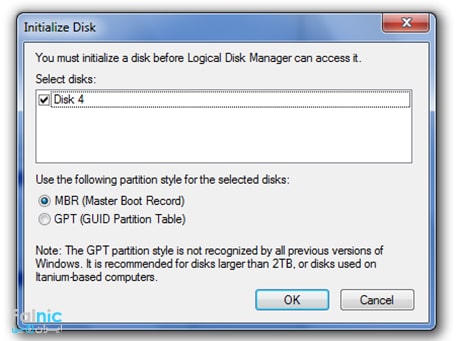
فرمت MBR چیست؟
واژه MBR مخفف عبارت Master Boot Record است. وقتی که درایو فرمت میشود یک سکتور ساخته میشود که در آن اطلاعات مربوط به ساختار پارتیشن بندی و پارتیشن بوت سیستم عامل و دیگر اطلاعات قرار میگیرد. فرمت MBR فقط میتواند تا ۲ ترابایت ظرفیت را پشتیبانی کند و پارتیشن های بیشتر از ۲ ترابایت را نمیشناسد بنابراین اگر میخواهید پارتیشن شما ظرفیت بیشتر از دو ترابایت داشته باشد باید از فرمت GPT استفاده کنید. همچنین در این فرمت شما فقط میتوانید حداکثر ۴ پارتیشن Primary ایجاد کنید و از افزونگی پشتیبانی نمیشود.
برای مشاوره و تماس با کارشناس فنی میتوانید از خط ثابت با شماره تلفن ۹۰۹۹۰۷۱۸۴۳ تماس بگیرید.
از ساعت ۸:۳۰ تا ۱۷:۳۰پاسخگوی شما هستیم.
فرمت GPT چیست؟
واژه GPT مخفف عبارت Guid Partition Table است. زمانی که سیستم از Firmware یا رابط میان افزار (مثلا UEFI یکی دیگر از میان افزار های محبوب، BIOS است) استفاده میکند، برای نصب سیستم عامل باید حتماً از فرمت GPT استفاده شود. همچنین در این فرمت محدودیت حجم پارتیشن دیگر وجود ندارد و حجم پارتیشن میتواند تا ۹.۴ ZB باشد. از دیگر مزایای این فرمت، امکان ایجاد کردن ۱۲۸ پارتیشن است. بنابراین فرمت GPT منعطفتر از فرمت MBR است و کارایی بهتری دارد.
نکته مهم : برای تبدیل فرمت mbr به gpt و برعکس، ابتدا باید از داده های خود یک نسخه پشتیبان تهیه نمایید زیرا تمام داده های شما پاک خواهد شد.
نحوه تشخیص MBR و GPT
برای تشخیص mbr یا gpt و برای اینکه فرمت پارتیشن فعلی سیستم خود را تشخیص دهید، کلید های ترکیبی Windows + X را بفشارید. در صفحه باز شده روی گزینه Disk Management کلیک کرده و حالا همانند تصویر، روی پارتیشن مورد نظر راست کلیک کرده و گزینه Properties را انتخاب نمایید.
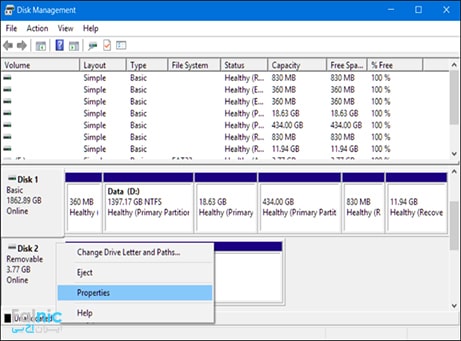
در پنجره باز شده روی سربرگ Volumes کلیک کنید. اکنون به بخشPartition Style دقت نمایید تا فرمت پارتیشن بندی سیستم را مشاهده کنید.
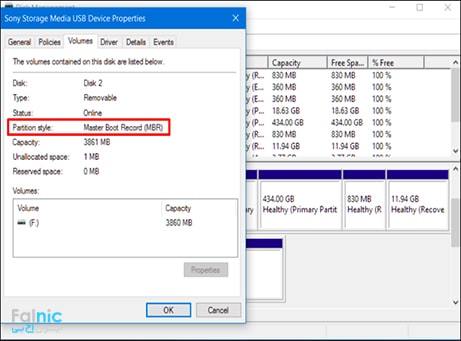
نحوه تبدیل mbr به gpt و تبدیل gpt به mbr
در پاسخ به این سوال که چرا MBR را به GPT تبدیل میکنیم؟ باید بگوییم که هر درایو بر اساس ظرفیت مورد نیاز برای هر پارتیشن و همچنین تعداد پارتیشن ها با یکی از استایل های MBR و GPT مورد استفاده قرار میگیرد.
همچنین همانگونه که اشاره شد، Firmware سیستم نیز عامل تعیین کننده انتخاب فرمت ها است. UEFI و BIOS دو Firmware هستند.
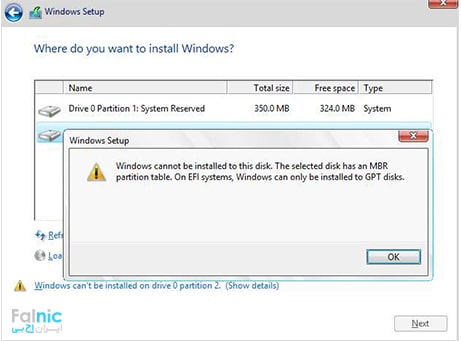
نکته مهم : برای تبدیل فرمت mbr به gpt ابتدا باید از داده های خود یک نسخه پشتیبان تهیه نمایید زیرا تمام داده های شما پاک خواهد شد.
تبدیل پارتیشن mbr به gpt؛ استفاده از پنل Disk Management
برای تبدیل پارتیشن mbr به gpt، ابتدا با فشردن دو کلید Windows + X گزینه Disk Management انتخاب کرده و وارد پنل مدیریت دیسک شوید.
اکنون باید تمام پارتیشن های دیسک مورد نظر را با راست کلیک کردن روی آن ها، حذف کرده تا بتوانید آن دیسک را تبدیل فرمت کنید. بعد از حذف کردن تمام پارتیشن های دیسک، روی دیسک مورد نظر راست کلیک کرده و گزینه Convert To GPT و یا Convert To MBR را براساس نیاز خود انتخاب کنید. بدین ترتیب تبدیل هارد mbr به gpt انجام میشود.
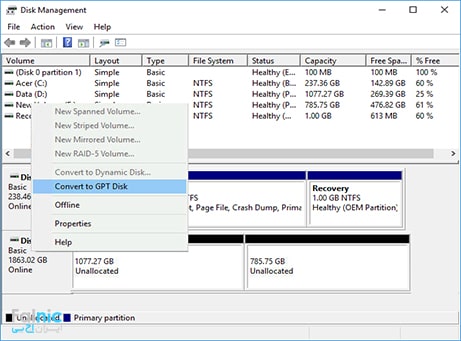
تبدیل دیسک MBR به GPT با استفاده از command prompt
برای اجرای Command Prompt در محیط ویندوز، از کلید های ترکیبی Windows +R استفاده کرده و بعد کلمه cmd را نوشته و Enter کنید.
- در پنجره باز شده عبارت notepad را وارد و اینتر بزنید.
- هارد یا فلش خود را به سیستم متصل کرده و از قسمت file عبارت open را بزنید.
- فایل حافظه خود را انتخاب و از اطلاعات بک آپ بگیرید.
- حالا دستور Diskpart را وارد نمایید.
- سپس دستور List disk را وارد نمایید تا لیستی از دیسک های سیستم شما به همراه مشخصات و حجم آن ها نمایش داده شود.
- از طریق دستور Select disk * (به جای علامت * شماره دیسک مورد نظر را وارد کنید) دیسک مورد نظر انتخاب میشود. سپس دستور Clean را وارد نمایید تا تمام اطلاعات آن دیسک حذف شود.
- حالا اگر میخواهید دیسک مورد نظر را به فرمت MBR تبدیل کنید، دستور Convert to MBR را وارد نمایید. اما اگر میخواهید دیسک خود را به GPT تبدیل کنید، دستور Convert to GPT را وارد کنید. بعد دستور Exit را وارد کرده و خارج شوید.
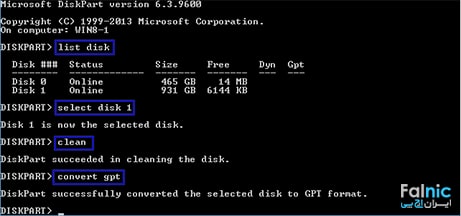
برای آموزش کامل نصب ویندوز ۱۰ روی لینک بزنید.
تبدیل پارتیشن mbr به gpt هنگام نصب ویندوز
در هنگام نصب ویندوز هز زمان که به اولین صفحه نصب ویندوز رسیدید، کلید های Shift+F10 را بفشارید تا Command Prompt باز شود. حالا میتوانید مراحل روش دوم را در مطالب بالا دنبال کنید.
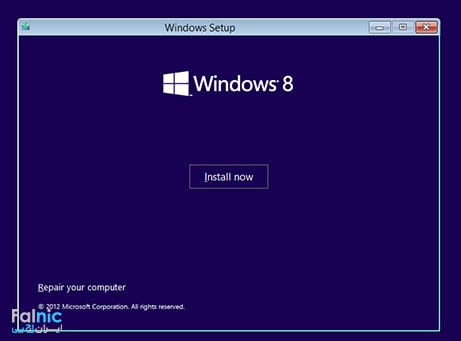
برنامه ها و نرم افزارهای تغییر فرمت هارد به gpt و mbr
نرم افزارهای زیادی وجود دارند که میتوانند تغییر فرمت هارد به gpt و mbr به یکدیگر را انجام دهند، نمونه هایی از این نرم افزارها Minitool Partition Wizard، AOMEI Partition Assistant و ابزار EaseUS Partition Master هستند. اما ممکن است برخی از این نرم افزارهای جانبی سبب به وجود آمدن مشکلاتی غیر قابل بازگشت روی هارد دیسک شما شوند و به دلیل اهمیت داده های کاربران، ما از مطرح نمودن مباحث مربوط به نرم افزارهای جانبی خودداری کردهایم و فقط راه های رسمی و تضمینی را مورد بررسی قرار داده ایم.
