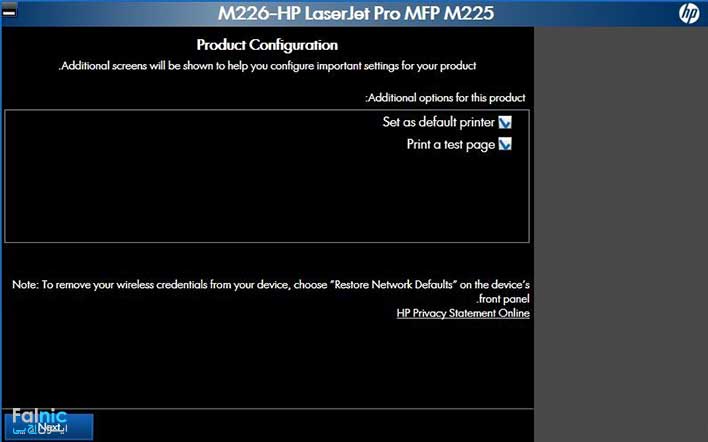نصب و راهاندازی وایرلس پرینترها به هیچ عنوان سخت نیست، حتی اگر اطلاعات زیادی دربارهی شبکه و تنظیمات آن ندارید هم کافی است با مطالعه این مقاله، با کلیت فعالسازی وای فای پرینتر و تنظیمات آن آشنایی پیدا کنید.
برای شروع کار و راهاندازی وایرلس پرینتر، ابتدا لازم است تنظیمات اولیه روی پرینتر انجام شود، سپس نرم افزار مورد نیاز را از طریق کامپیوتر نصب کنید. ما در این مقاله قصد داریم چگونگی فعالسازی وایرلس در پرینتر HP LaserJet Pro MFP M225dw را به شما آموزش دهیم. با ما همراه باشید:
۱- ابتدا از پنل دستگاه پرینتر خود، وارد قسمت وایرلس شوید و Wireless Menu را انتخاب کنید.
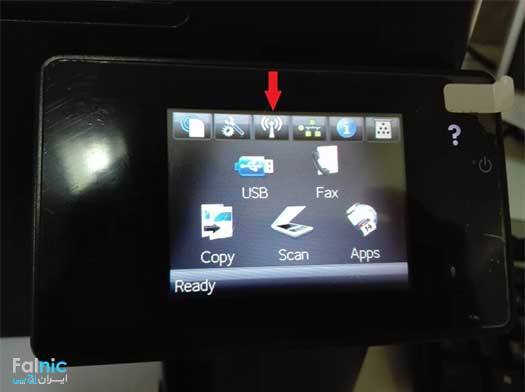
- حال وارد قسمت Wireless Setup Wizard شده و از لیست نمایش داده شده، مودم خود را انتخاب و رمز خود را وارد کنید و سپس Ok را انتخاب کنید. در صورت درست بودن رمز وارد شده، پیغام Connection established را به شما نمایش میدهد.
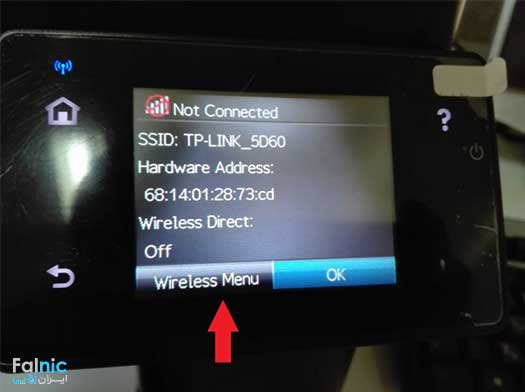
۳.در مرحله بعد، در صورتیکه مودم شما دارای تکنولوژی WPS باشد، میتوانید از قسمت Wireless Menu وارد قسمت Wi-Fi Protected Setup شده و گزینه Pushbutton را انتخاب کنید.
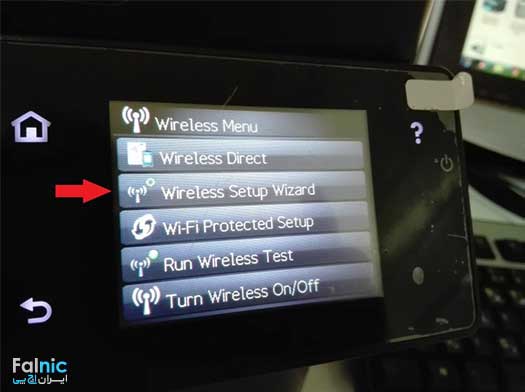
- حالا از روی دستگاه مودم خود، دکمه WPS را فشار دهید یا چند ثانیه نگه دارید تا چراغ WPS روی مودم، شروع به چشمک زدن کند. حالا از روی پنل دستگاه OK را انتخاب کنید تا پرینتر به مودم شما وصل شود.
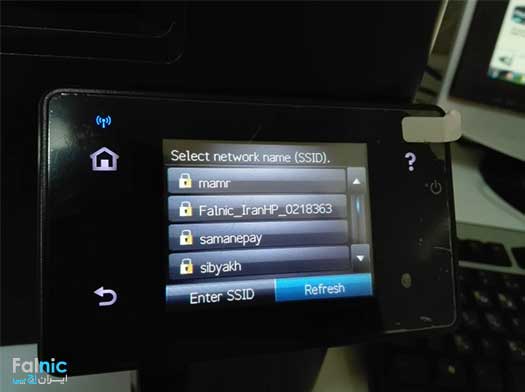
در صورت درست طی کردن مراحل گفته شده، اتصال برقرار شده و دستگاه شما به مودم وصل خواهد شد. حال در این مرحله باید جهت نصب درایور پرینتر خود روی کامپیوتر، نرم افزار اچ پی را نصب کنید. نرمافزار را اجرا کرده و تا زمانی که سوال Connection Type برای شما نمایش داده شود، مراحل نصب را ادامه دهید.
۱. زمانیکه نرمافزار را اجرا میکنید مراحل نصب را تا جایی که از شما سوال Connection Type پرسیده میشود، ادامه دهید.
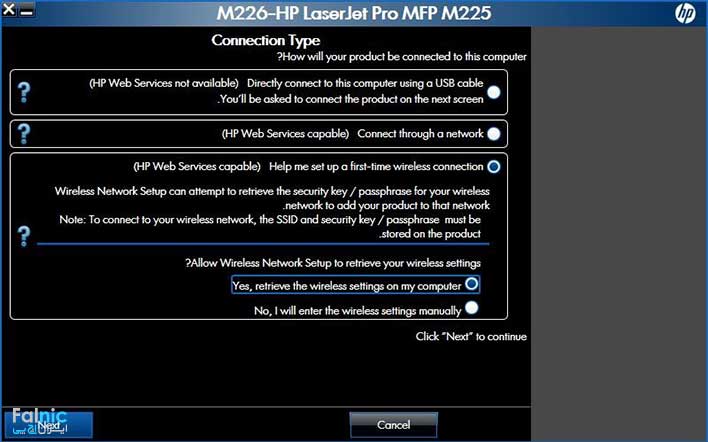
حال بعد از نمایش پنجره Connection Type گزینه سوم را همانند تصویر انتخاب کرده و از منوی باز شده گزینه اول را انتخاب کنید و سپس بر روی Next کلیک کنید.

در این مرحله، در صورت صحیح بودن اتصال وایرلس، نام پرینتر شما نمایش داده میشود. حالا دوباره بر روی Next کلیک کنید.
مراحل نصب این درایور ممکن است چند دقیقهای زمان بگیرد، اما بعد از نصب پیغام Product Configuration برای شما نمایش داده میشود که نشان دهنده این است که مراحل نصب با موفقیت انجام شده و و شما میتوانید به راحتی از طریق وایرلس اسناد خود را پرینت بگیرید.