یادداشت ویراستار: این مطلب در اردیبهشت ۱۴۰۰ توسط کارشناسان پرینتر و ماشینهای اداری فالنیک، بررسی و تایید شده است.
پرینترهای کانن به دلیل کیفیت مناسبی که دارند، در گروه دستگاههای پر مصرف اداری قرار گرفته و در بسیاری از شرکتها یافت میشوند. اگر شما هم از کاربران پرینترهای کانن باشید، ممکن است گاهی برای دانلود و نصب درایور پرینتر دچار مشکل شوید. در ادامه مقاله قصد داریم به نحوه چگونگی نصب درایور پرینتر کانن در ویندوز ۱۰ بدون سی دی مخصوص آن بپردازیم.
آنچه در این مقاله خواهید خواهند:
آموزش دانلود درایور پرینترهای canon
در اولین قدم باید مرورگر را باز کرده و نام دقیق پرینتر خود را، به همراه نام برند آن وارد کنید. ما برای درک بهتر مطلب آموزش دانلود درایور پرینترهای canon را با مثال مدل i-sensys lbp6030 پیش میبریم.
اولین لینکی که در نتایج جست و جوی گوگل مشاهده میکنید، سایت کانن است. روی آن کلیک کنید.
حالا که وارد صفحه اصلی درایور پرینتر شدید، باید به منو drivers کلیک کرده و در قسمت Your operating system نوع سیستم عامل دستگاه خود را پیدا کنید. چون میخواهیم به آموزش نصب درایور پرینتر کانن در ویندوز ۱۰ بپردازیم، پس ویندوز ۱۰ را نیز انتخاب خواهیم کرد.
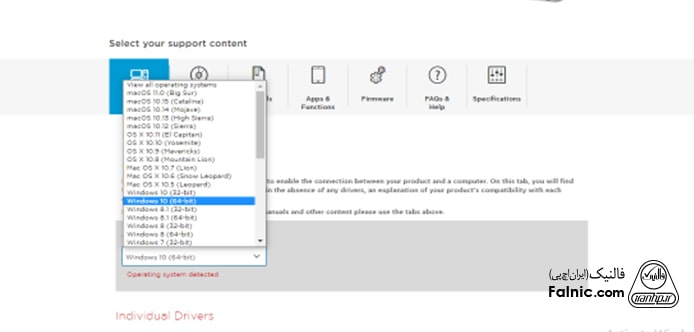
پس از انتخاب فایل مورد نظر، گزینه download نیز برای شما فعال خواهد شد. روی دکمه دانلود بزنید تا درایور دانلود شود.
نصب درایور پرینترهای canon در ویندوز ۱۰
بعد از دانلود درایور، نوبت به نصب درایور پرینترهای canon در ویندوز ۱۰ میرسد. در سمت چپ و قسمت پایینی مانیتور، میتوانید پروسه دانلود شدن درایور را مشاهده کنید. بعد از اینکه فایل مورد نظر دانلود شد، روی آن دبل کلیک کنید.
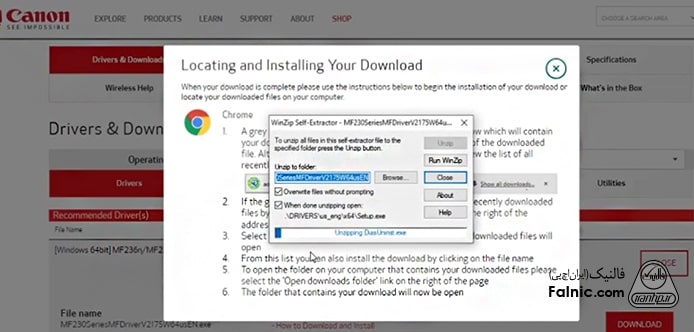
حالا برای شما پنجره WinZip Self-Extractor، باز خواهد شد که باعث خارج کردن برنامه از حالت زیپ میشود. به کادر خالی که unzipping DelDrv.exe نام دارد نگاه کنید، با پر شدن این کادر برنامه از حالت زیپ، خارج خواهد شد.
البته ممکن است قبل از آن پنجره user account control برای شما باز شود. در پاسخ به پرسش این پنجره، گزینه yes را بزنید.
بعد از آنزیپ شدن، برنامه بالا آمده و پنجرهای به نام MF Drivers برای شما باز خواهد شد. از بین دکمههایی که مشاهده میکنید، روی دکمه next بزنید.
پنجره بعدی license agreement نام دارد، از بین دکمهها روی دکمه yes بزنید.
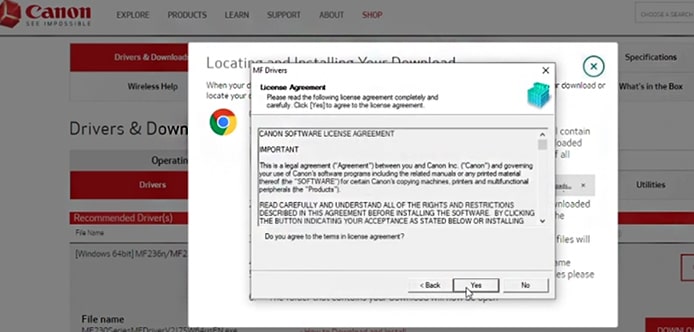
حالا در پنجره بعدی، باید نوع ارتباط یا type of connection را مشخص کنید. از بین دو گزینهای که مشاهده میکنید، یعنی usb connection و network connection باید تیک network connection را زده و سپس روی دکمه next بزنید. اگر از usb استفاده میکنید، گزینه usb connection را انتخاب کنید.
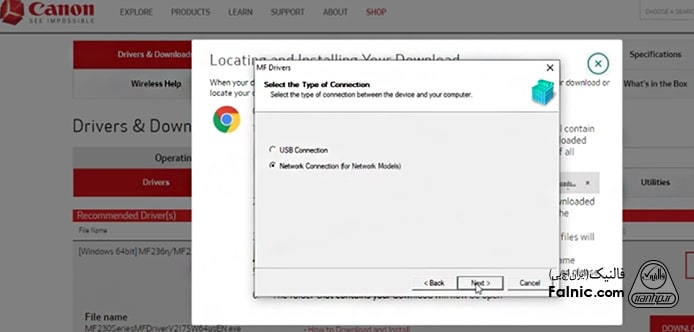
حالا دو پنجره برای شما باز خواهد شد، پنجره اول select device است و پنجره بعدی که در حال پر شدن است searching to device. بعد از پر شدن این پنجره، امکان دسترسی به select device را خواهید داشت.
شما در قسمت devices name این پنجره، میتوانید نام درایور مورد نظر خود را مشاهده کنید. روی نام درایور کلیک و سپس گزینه next را بزنید.
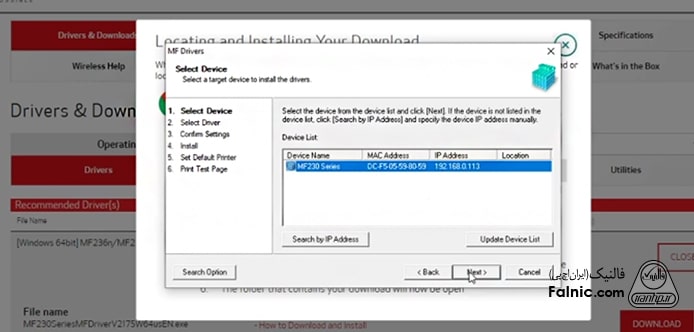
پنجره جدیدی به نام select driver بالا میآید، اگر پرینتر شما چندکاره باشد در این قسمت باید مشخص کنید درایور را برای پرینتر میخواهید یا اسکنر. اگر درایور را برای هر دو نصب کردهاید، روی کادر خالی کنار printer و scanner تیک زده و سپس گزینه next را بزنید.
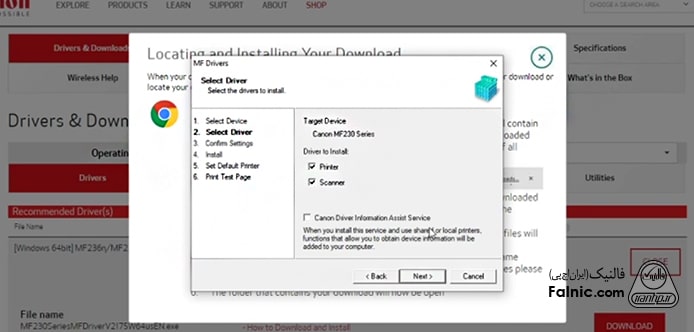
پنجره confirm settings برای شما باز خواهد شد، دوباره روی گزینه next کلیک کنید.
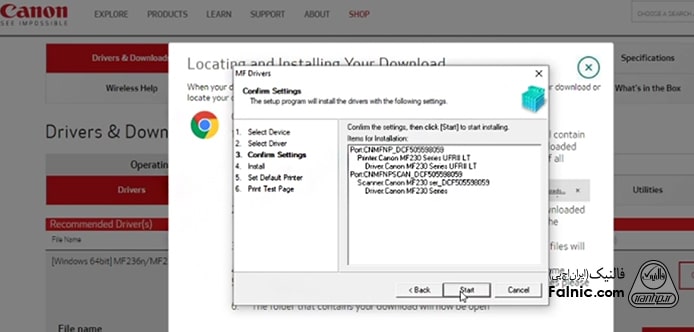
حالا روی دکمه start بزنید، تا پروسه نصب شدن درایور انجام بگیرد. پنجره install باز شده و شما میتوانید در قسمت installing printer driver از میزان نصب درایور آگاه شوید. این پروسه میتواند کمی طولانی باشد، پس در طی این مدت، به هیچ عنوان استفادهای از سیستم نداشته باشید.
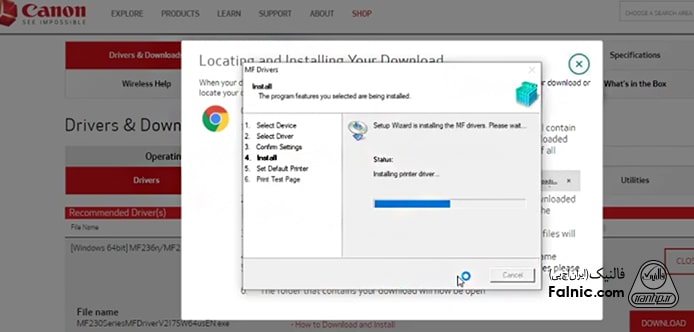
بعد از نصب شدن درایور، پنجره set default printer را مشاهده خواهید کرد. روی نام پرینتر مورد نظر خود کلیک کرده و سپس گزینه next را فشار دهید.
اکنون پنجره print test page را میبینید، روی گزینه exit بزنید. خواهید دید که پرینتر، برگهای تستی برای اطمینان از صحت و درستی کارکرد درایور خواهد گرفت. نصب درایور پرینترهای canon در ویندوز ۱۰ انجام شد، اگر بعد از این روش باز هم مشکلی در نصب درایور پرینتر کانن میبینید ویندوز را دوباره نصب کنید. اگر مشکل برطرف نشد، باید برای تعمیر پرینتر اقدام کنید.
اولین لینکی که در نتایج جست و جوی گوگل مشاهده میکنید، سایت کانن است. روی آن کلیک کنید.
حالا که وارد صفحه اصلی درایور پرینتر شدید، باید به منو drivers کلیک کرده و در قسمت Your operating system نوع سیستم عامل دستگاه خود را پیدا کنید. چون میخواهیم به آموزش نصب درایور پرینتر کانن در ویندوز ۱۰ بپردازیم، پس ویندوز ۱۰ را نیز انتخاب خواهیم کرد.”
}
},{
“@type”: “Question”,
“name”: “نصب درایور پرینترهای canon در ویندوز ۱۰”,
“acceptedAnswer”: {
“@type”: “Answer”,
“text”: “بعد از دانلود درایور، نوبت به نصب درایور پرینترهای canon در ویندوز ۱۰ میرسد. در سمت چپ و قسمت پایینی مانیتور، میتوانید پروسه دانلود شدن درایور را مشاهده کنید. بعد از اینکه فایل مورد نظر دانلود شد، روی آن دبل کلیک کنید.
حالا برای شما پنجره WinZip Self-Extractor، باز خواهد شد که باعث خارج کردن برنامه از حالت زیپ میشود. به کادر خالی که unzipping DelDrv.exe نام دارد نگاه کنید، با پر شدن این کادر برنامه از حالت زیپ، خارج خواهد شد.
البته ممکن است قبل از آن پنجره user account control برای شما باز شود. در پاسخ به پرسش این پنجره، گزینه yes را بزنید.
بعد از آنزیپ شدن، برنامه بالا آمده و پنجرهای به نام MF Drivers برای شما باز خواهد شد. از بین دکمههایی که مشاهده میکنید، روی دکمه next بزنید.
پنجره بعدی license agreement نام دارد، از بین دکمهها روی دکمه yes بزنید.
حالا در پنجره بعدی، باید نوع ارتباط یا type of connection را مشخص کنید. از بین دو گزینهای که مشاهده میکنید، یعنی usb connection و network connection باید تیک network connection را زده و سپس روی دکمه next بزنید. اگر از usb استفاده میکنید، گزینه usb connection را انتخاب کنید.
حالا دو پنجره برای شما باز خواهد شد، پنجره اول select device است و پنجره بعدی که در حال پر شدن است searching to device. بعد از پر شدن این پنجره، امکان دسترسی به select device را خواهید داشت.
شما در قسمت devices name این پنجره، میتوانید نام درایور مورد نظر خود را مشاهده کنید. روی نام درایور کلیک و سپس گزینه next را بزنید.
پنجره جدیدی به نام select driver بالا میآید، اگر پرینتر شما چندکاره باشد در این قسمت باید مشخص کنید درایور را برای پرینتر میخواهید یا اسکنر. اگر درایور را برای هر دو نصب کردهاید، روی کادر خالی کنار printer و scanner تیک زده و سپس گزینه next را بزنید.
پنجره confirm settings برای شما باز خواهد شد، دوباره روی گزینه next کلیک کنید.
حالا روی دکمه start بزنید، تا پروسه نصب شدن درایور انجام بگیرد. پنجره install باز شده و شما میتوانید در قسمت installing printer driver از میزان نصب درایور آگاه شوید. این پروسه میتواند کمی طولانی باشد، پس در طی این مدت، به هیچ عنوان استفادهای از سیستم نداشته باشید.
بعد از نصب شدن درایور، پنجره set default printer را مشاهده خواهید کرد. روی نام پرینتر مورد نظر خود کلیک کرده و سپس گزینه next را فشار دهید.
اکنون پنجره print test page را میبینید، روی گزینه exit بزنید. خواهید دید که پرینتر، برگهای تستی برای اطمینان از صحت و درستی کارکرد درایور خواهد گرفت. نصب درایور پرینترهای canon در ویندوز ۱۰ انجام شد”
}
}]
}
