یادداشت ویراستار: این مطلب در دی ۱۴۰۰ توسط کارشناسان لپ تاپ و کامپیوتر فالنیک، بررسی و تایید شده است.
تا حالا شده که موقع کار به مشکلی برخورد کنید که باید بلافاصله برطرف شود و حتی وقت ندارید متخصص به محل شما بیاد و مشکل را برطرف کند؟ تا به حال به ابزارهای اتصال از راه دور برای رفع مشکلات کامپیوتری فکر کردهاید؟ یکی از راهکارهای سریع، امن و ارزان برای عیب یابی و رفع مشکل کامپیوتر، استفاده از ابزارهای اتصال از راه دور است. با توسعه شبکه آداکهمراه باشید تا یکی از بهترین، مطمئنترین و قویترین ابزارهای اتصال از راه دور را بشناسید و نحوه نصب و کار با آن را یاد بگیرید. بله، نرم افزار انی دسک – anydesk.
- نرم افزار anydesk چیست؟
- پادکست فالنیک
- کاربرد نرم افزار انی دسک
- دانلود نرم افزار anydesk
- آموزش نصب نرم افزار anydesk روی ویندوز
- آموزش نصب نرم افزار anydesk روی لینوکس
- آموزش نصب anydesk روی mac os
- نرم افزار anydesk پرتابل
- آموزش نرم افزار anydesk
- آموزش کار با anydesk در اندروید
- اتصال اتوماتیک به انی دسک
- خطرات برنامه anydesk
- لایسنس انی دسک
- حذف anydesk
اپلیکیشن انی دسک چیست؟
در این روزهای کرونایی که خیلی از ما دورکار شدیم یا آنلاین کارهایمان را انجام میدهیم و درس میخوانیم، ممکن است با مشکلاتی هنگام کار با سیستمها مواجه شویم. در چنین مواقعی راهکار درخواست اعزام کارشناس برای عیب یابی و رفع مشکل، راهکار سریع و مناسبی نیست. فرض کنید باید در لحظه مشکل سیستم برطرف شود، راهکار مناسب چیست؟
نرم افزار انی دسک چیست؟ anydesk برنامه بسیار خوبی برای اتصال دسکتاپی از راه دور و اشتراکگذاری صفحهنمایش است. یک نرم افزار ساده، اما همه کاره که برای نصب به فضای بسیار کمی نیاز دارد و برای اجرا به حافظه اصلی زیادی نیاز ندارد و برای انجام فعالیتهای کاری درصد کمی از توان پردازنده مرکزی را استفاده میکند.
anydesk عملکردی سریعتر از سایر مکانیزمهای دسترسی از راه دور دارد و به کاربران اجازه میدهد با امنیت خوب (به گفته این شرکت) با یکدیگر ارتباط برقرار کنند.
یکی از بهترین ویژگیهای anydesk ذخیره کاربرانی است که قبلا با آنها در ارتباط بودهاید و علاوه بر این اجازه میدهد کاربرانی که آنلاین هستند را مشاهده کنید.
قبل از آنکه anydesk مورد توجه کاربران ایرانی قرار بگیرد، teamviewer گزینه اصلی در این زمینه بود که به واسطه قابلیتهای کاربردی و قدرتمندی که ارایه میکرد به انتخاب اول تیمها و به ویژه توسعهدهندگان تبدیل شده بود، اما به دلیل آنکه سرویسدهی به کاربران ایرانی را متوقف کرد، افرادی که برای انجام فعالیتهای کاری نیازمند یک نرم افزار قدرتمند بودند به سراغ انی دسک رفتند. عملکرد این برنامه شباهت زیادی به تیمویور دارد و تقریبا قابلیتهایی مشابه با تیم ویور ارایه میکند. علاوه بر این، anydesk یک رابط کاربرپسند با گرافیک خوب دارد و کار با آن پیچیدگی خاصی ندارد.
برای مشاوره و تماس با کارشناس فنی و رفع مشکل برقراری اتصال به اینترنت و خدمات نرم افزاری میتوانید از خط ثابت با شماره تلفن ۹۰۹۹۰۷۱۸۴۳ تماس بگیرید.
از ساعت ۸:۳۰ تا ۱۷:۳۰ پاسخگوی شما هستیم.

پادکست فالنیک
این شماره از پادکست توسعه شبکه آداکشامل محتواهای جذاب خبری و آموزشیست که عبارتند از:
۱- اخبار تکنولوژی
خبرهای متنوعی مایکروسافت، سیسکو، رونمایی های جدید اپل، از جمله حملات در حال اجرا، تاریخ رونمایی، تاثیر تحریمها بر اپهای ایرانی و پچ های منتشر شده بخشی از خبرهای تکنولوژی این پادکست است.
۲- پرونده ویژه:
- معرفی برنامه انی دسک
- Anyesk چه کاربردی دارد؟
- اتصال خودکار به انی دسک
- انواع لایسنس انی دسک
۳- مناسبتهای ماه:
در این شماره از پادکست، به سراغ یکی از مناسبت های مهر ماه، روز جهانی پادکست رفتیم و درباره تاریخچه این روز و انواع پادکست صحبت کردیم. در ادامه بشنوید.
در این پادکست به همراه بخش تخصصی، اخبار تکنولوژی و مناسبتهای ماه را هم میتوانید پیگیری کنید؛ این نسخه پادکست ۳۱ مگابایت حجم و ۳۴ دقیقه زمان دارد.
دانلود
بخش پرونده ویژه ۹ مگابایت حجم و ۱۰ دقیقه زمان دارد.
دانلود
کاربرد نرم افزار انی دسک
امروزه نرم افزارهای مختلفی مثل تیم ویور (TeamViewer)، زوم (Zoom)، ترلو (Trello) و نمونههای مشابه در دسترس تیمها و افرادی قرار دارد که در نظر دارند از راه دور با یکدیگر همکاری داشته باشند و در قالب یک محیط یکپارچه و ساختیافته یکدیگر را در جریان روند پیشرفت کارها قرار دهند. با اینحال، هر یک از این نرم افزارها مشکلات خاص خود را دارند.
کار نرم افزار انی دسک چیست؟ انی دسک یکی از شناختهشدهترین و قدرتمندترین برنامههای اتصال و کنترل از راه دور کامپیوتر است که با قابلیتهای قدرتمندی که دارد مورد توجه شرکتها قرار گرفته است. اما نرم افزار anydesk برای چیست؟
مهمترین کاربرد برنامه انی دسک، کنترل از راه دور کامپیوتر با انی دسک است. مثلا:
- اگر هلپ دسک شرکتی هستید و باید تنظیماتی را روی سیستمهای کارمندان انجام دهید، انی دسک بهترین راهکار است.
- اگر برای عیب یابی و رفع مشکلات سیستمی خود نیاز به کمک دارید، سریعترین راه دسترسی به کارشناس مربوطه، استفاده از انی دسک به او امکان اتصال از راه دور به سیستمتان را میدهد.
- در دورههای آموزش عملی با اینترنت از قابلیتهای انی دسک میتوانید استفاده کنید.
یکی از قابلیتهای مهم و جالب نرم افزار anydesk در مورد کنترل از راه دور کامپیوتر از طریق نسخه نصب شده روی دستگاههای اندرویدی است. آموزش انی دسک اندروید , انی دسک برای گوشی را در این مقاله به طور کامل ارایه دادهایم.
اگر پس از نصب و استفاده از انی دسک و رفع مشکل سیستمتان مایل به حذف این نرم افزار از دستگاهتان هستید، میتوانید به راحتی و با چند کلیک این کار را انجام دهید. نحوه حذف نرم افزار انی دسک را در انتهای همین مطلب بخوانید. توجه داشته باشید قبل از اینکه از نرم افزار انی دسک استفاده کنید، اتصال دستگاهتان به اینترنت را بررسی کنید.
دانلود نرم افزار anydesk
قبل از شروع کار با AnyDesk ابتدا باید آنرا دانلود و روی دستگاهی که قصد استفاده از آنرا دارید نصب کنید. خوشبختانه AnyDesk چندسکویی است که امکان نصب و استفاده از آن روی سیستمعاملهای مختلف مثل ویندوز، مک او اس ایکس، اندروید، iOS، لینوکس و غیره وجود دارد. برای دانلود anydesk از دکمه زیر استفاده کنید و گزینهای که هماهنگ با سیستمعامل دستگاهتان است را دانلود و نصب کنید مثلا نسخه ویندوز یا لینوکس یا مک یا اندروید یا ios و … که در ادامه نحوه نصب همه آنها را آموزش میدهیم.
برای دانلود نرم افزار anydesk روی دکمه زیر کلیک کنید:
آموزش نصب نرم افزار anydesk روی ویندوز
پس از دانلود anydesk برای ویندوز نوبت به نصب آن میرسد. خوشبختانه فرایند نصب انی دسک پیچیدگی خاصی ندارد و با چند کلیک ساده نصب میشود. فرایند نصب نرم افزار anydesk برای ویندوز ۷ مشابه نصب نرم افزار anydesk برای ویندوز ۱۰ و ویندوز ۸ است. در ادامه با آموزش نصب نرم افزار anydesk همراه شما هستیم. در این آموزش، انی دسک برای ویندوز ۱۰ ارایه شده که البته با نشخه های دیگر ویندوز تفاوتی ندارد.
- دانلود نرم افزار anydesk را برای سیستم عامل مورد نظر خود انجام دهید مثلا دانلود انی دسک ویندوز.
- برای نصب anydesk روی فایل اجرایی راستکلیک کرده و گزینه Run as Administrator را انتخاب کنید. در این حالت پنجرهای همانند شکل زیر مشاهده میکنید:
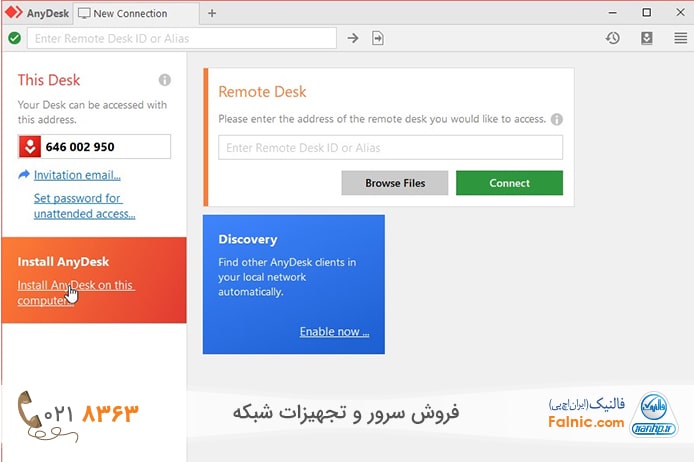
نکته در زمان نصب نرم افزار روی سیستمتان شماره شناسهای به کامپیوترتان اختصاص داده میشود که کاربرانِ دیگر با دانستن این شماره قادر به اتصال به سیستمتان هستند. این شماره شناسه، عملکردی شبیه به آدرس آیپی دارد که دستگاههای تحت شبکه از طریق آن با یکدیگر ارتباط برقرار میکنند.
این شماره مادامی که نرم افزار روی سیستم نصب باشد ثابت است، اما اگر نرم افزار را بهطور کامل همراه با پیکربندیهای آن پاک کرده و دوباره نصب کنید شماره شناسه جدیدی به کامپیوترتان تخصیص داده میشود.
در تصویر قبل روی گزینه install AnyDesk کلیک کنید تا فرایند نصب آغاز شود:

گزینههای پیشفرض نیازی به تغییر ندارند، مگر آنکه به دنبال تغییر مسیر نصب نرم افزار باشید یا نیازی نداشته باشید که نرم افزار را بهروزرسانی کنید که کار چندان عاقلانهای نیست. با کلیک روی گزینه Accept & Install فرایند نصب انی دسک روی ویندوز آغاز میشود. در آخرین صفحه نصب انی دسک، شماره شناسه ۹ رقمی را مشاهده میکنید.
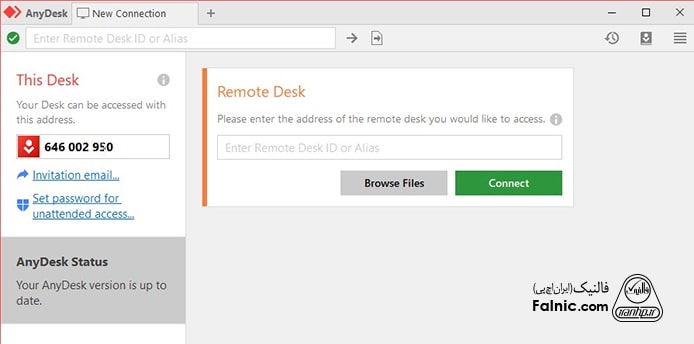
آموزش نصب نرم افزار anydesk روی لینوکس
نصب anydesk روی توزیعهای مختلف لینوکس، همانند نصب انی دسک روی ویندوز است و پیچیدگی خاصی ندارد.
۱. فایل .deb را از سایت انی دسک دانلود کرده و اجرا کنید. در این حالت پنجرهای همانند شکل زیر باز میشود:
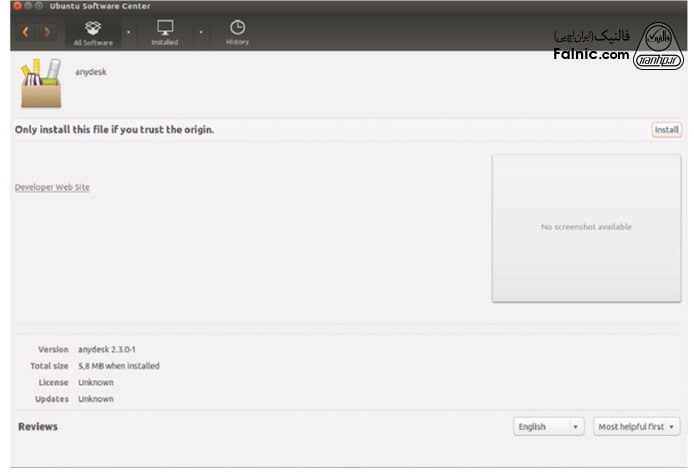
۲. روی دکمه Install کلیک کنید تا فرایند نصب بهطور خودکار آغاز شود. در مرحله نصب ممکن است از شما درخواست شود رمزعبور روت را وارد کنید. پس از اتمام نصب، برنامه anydesk را در کنار سایر برنامههای نصب شده روی لینوکس مشاهده میکنید.
آموزش نصب anydesk روی mac os
برای نصب anydesk روی macOS به ترتیب زیر عمل کنید:
- فایل.dmg را از آدرس anydesk.com/platforms دانلود کنید.
- روی فایل .dmg دوبار کلیک کنید. کادر محاورهای مثل صفحه زیر ظاهر میشود.

- سمبل anydesk که سمت چپ تصویر قرار دارد را انتخاب کرده و به سمت پوشه Applications در سمت راست برنامه بکشید. پس از اتمام اینکار، آماده هستید تا برنامه انی دسک را از پوشه برنامهها اجرا کنید.
نرم افزار anydesk پرتابل
AnyDesk Portable edition for PC ابزار دسکتاپی رایگان از راه دور است که توسط شرکت AnyDesk Software GmbH برای سیستمعامل ویندوز توسعه یافته است.
از ویژگیهای مهم این نسخه قابلیت انتقال فایلها و آمادهسازی کانالهای ارتباطی امن برای بهبود بهرهوری کارمندان است. نرم افزار فوق با دستگاههای همراه سازگار است و کاربران میتوانند از نرم افزار anydesk برای گوشی و کامپیوتر استفاده کنند. نرم افزار انی دسک پرتابل تمام ویژگیهای TeamViewer را دارد، با این تفاوت که برای استفاده از آن باید هزینه کمتری را پرداخت کنید.
از قابلیتهای کاربردی AnyDesk Portable for PC عبارتند از:
- برنامه رایگان برای اتصال از راه دور دسکتاپ
- اشتراکگذاری صفحهنمایش و کنترل کامل از راه دور سایر دستگاهها
- لمس و کنترل حرکات بصری
- تاخیر کم و استفاده بهینه از پهنای باند
- بهکارگیری الگوریتمهای رمزنگاری قدرتمند برای محافظت از اطلاعات در حال انتقال
- قابلیت پیادهسازی ارتباطات تایید شده
- امکان بهکارگیری آن روی دستگاههای همراه
- پشتیبانی از چند پلتفرم (انی دسک وب، لینوکس، ویندوز، مک، FreeBSD ، iOS یا Android)
- قابلیت انتقال سریع فایلها
- پنل مدیریت آنلاین
- ریبوت از راه دور
- رایگان برای کاربردهای شخصی
آموزش نرم افزار anydesk
تا به اینجا دیدیم برنامه انی دسک چیست و چگونه نصب میشود. نوبت این است ببینیم دسترسی انی دسک چیست؟ اکنون نوبت به اموزش کنترل کامپیوتر از راه دور با anydesk و اجرای آن است. دو بار روی آیکون نرم افزار کلیک کنید تا اجرا شود. پنجرهای همانند شکل زیر را مشاهده میکنید.
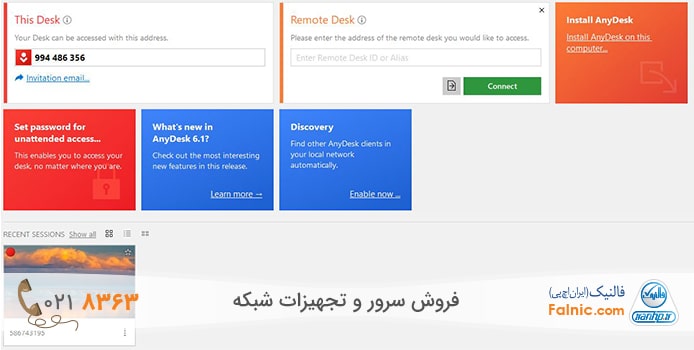
کد انی دسک چیست؟
در فیلد اول (This Desk) شناسه آدرس سیستمتان ظاهر میشود که برای برقراری ارتباط دیگران با سیستم استفاده میشود.
فیلد دوم (remote Desk) برای وارد کردن شناسه (ID) دستگاهی که تمایل دارید به آن متصل شوید در نظر گرفته شده است. این بخش در مواقعی استفاده میشود که قصد دارید به کامپیوتر فرد دیگری وصل شوید. برای منظور باید در این فیلد شناسه کامپیوتر مورد نظر را وارد کنید.
دکمه Connect دستور اتصال را میدهد. اگر در فیلد شماره Remote Desk شناسه سامانهای را وارد کرده باشید باید روی این گزینه کلیک کنید تا anydesk شما را به دستگاه مورد نظر وصل کند. وقتی روی این دکمه کلیک میکنید اگر عبارت AnyDesk Ready را دیدید یعنی همه چیز برای استفاده از anydesk مرتب است و یک اتصال از راه دور موفق راهاندازی شده است.
در پایین این بخش فهرستی از دستگاههای مختلفی که بهتازگی به آنها متصل شدهاید را مشاهده میکنید. در این حالت، میتوانید در کوتاهترین زمان به دستگاههای قبلی متصل شوید بدون آنکه نیازی به وارد کردن شناسه دستگاه داشته باشید.
حالا فرض کنید که درخواست اتصال در anydesk را ارسال کردید، در کامپیوتر مقصد درخواستی شبیه به تصویر زیر ظاهر میشود. کاربر با تایید درخواست، امکان اتصال دو سیستم را صادر میکند. گزینههای نشان داده شده در پنجره به ترتیب زیر است:
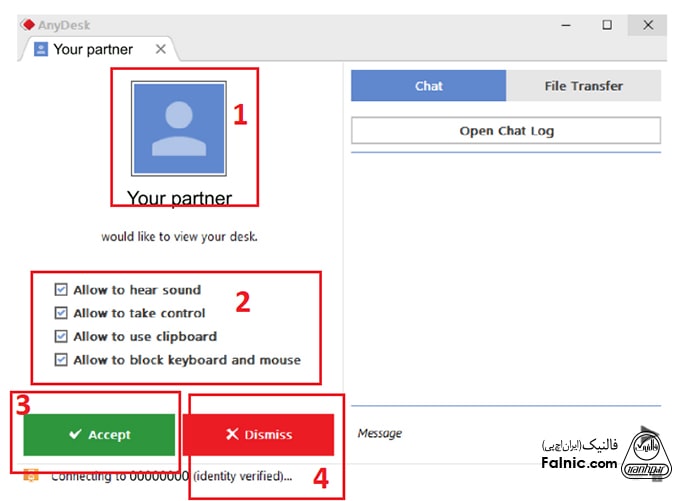
- در این قسمت عکس پروفایل و شناسه کاربری که قصد اتصال به سیستم شما را دارد نشان داده میشود.
- با استفاده از گزینههای نشان داده شده نحوه برقراری اتصال را مشخص میکنید. گزینههای نشان داده شده در این بخش به شرح زیر هستند:
- Allow to hear sound: به کاربر اجازه میدهد صدای میکروفونتان را بشنود. بنابراین اگر این گزینه فعال باشد امکان برقراری ارتباط صوتی فراهم میشود.
- Allow to take control: شخص مقابل توانایی دسترسی و کنترل سیستمتان را دارد. این گزینه بیشتر برای زمانی مفید است که در حال تعامل با برنامهنویسان دیگری هستید و کدهایتان نیاز به ویرایش دارند یا سیستمتان خراب شده و تکنسینی قصد دارد از راه دور مشکل یک نرم افزار را برطرف کند. البته دقت کنید در این حالت، فرد مقابل به محتوای سیستمتان دسترسی دارد. اگر تیک گزینه فوق را غیر فعال کنید، فرد متصل شده تنها قادر به مشاهده محتوای صفحهنمایش است و نمیتواند آنرا کنترل کند.
- Allow to use clipboard : امکان استفاده از حافظه موقت میان دو سیستم را میدهد و روشی ساده برای انتقال فایل میان دو سیستم است.
- Allow to block keyboard and mouse: صفحهکلید و ماوس سیستمتان غیر فعال میشود که در بیشتر موارد منطقی نیست که آنرا فعال کنید و خود قادر به انجام کاری نباشید!
- دکمه Accept که به رنگ سبز نشان داده میشود به معنای قبول درخواست است و با کلیک روی آن اتصال کامپیوتر درخواستکننده را قبول میکنید.
- اگر روی گزینه Dismiss کلیک کنید، ارتباط رد میشود.
هنگامی که ارتباط دو دو دستگاه برقرار میشود، تصویری همانند شکل زیر را مشاهده میکنید. بخشهای مهم این صفحه به شرح زیر هستند:
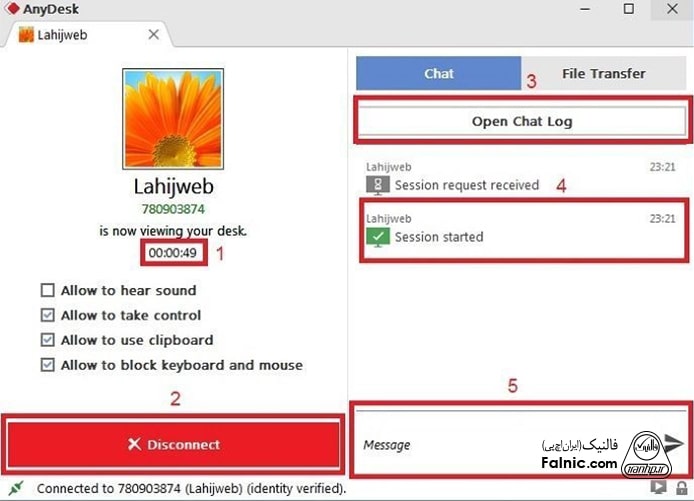
- مدت زمان اتصال به سیستم مبدا را مشاهده میکنید.
- برای قطع ارتباط دو سیستم استفاده میشود و دسترسی درخواستکننده به کامپیوتر قطع میشود.
- تمام چتها یا گفتوگوهای میان شما و فردی که به سیستم متصل شده در قالب یک فایل txt نشان داده میشود.
- رخدادهای انجام شده به شکل فهرستی نشان داده میشود. مثلا گزارش دریافت یک درخواست اتصال و وصل شدن موفقیتآمیز در این بخش قابل مشاهده است.
- میتوانید به شکل مستقیم با فردی که به کامپیوتر متصل شده چت کنید.
هنگامی که فردی درخواست اتصال به سامانهای را صادر میکند، محیط کاربری نرم افزار anydesk در سیستم او همانند تصویر زیر است.
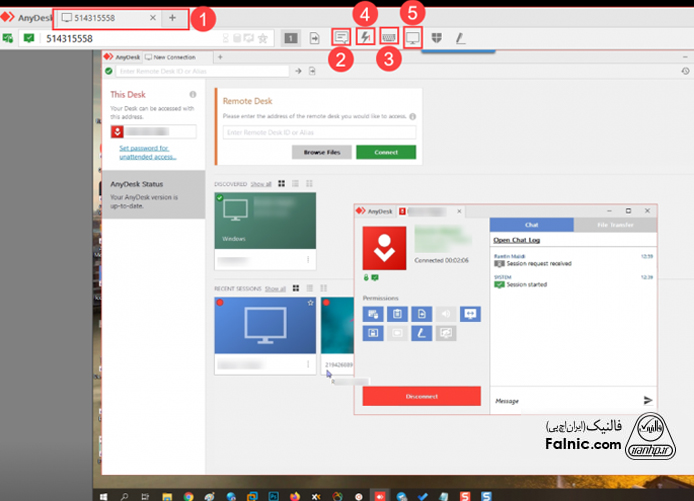
- ممکن است قصد اتصال همزمان به چند سیستم را داشته باشید. در این حالت برای هر سیستم یک زبانه جداگانه در اختیارتان قرار میگیرد.
- با کلیک روی این بخش پنجره چت ظاهر میشود و گفتوگوهای شما با فردی که به کامپیوترش متصل هستید را نشان میدهد.
- با کلیک روی این بخش میتوانید به تنظیمات صفحهکلید دسترسی پیدا میکنید.
- با کلیک روی این بخش پنجرهای ظاهر میشود که شامل گزینههای مختلفی است. گزینههای این بخش به شرح زیر هستند:
- Switch side: به شکل لحظهای نحوه اتصال دو سیستم به یکدیگر تعویض میشوند. بهطور مثال، اگر به سیستمی متصل هستید و روی گزینه فوق کلیک کنید او به سیستم شما وصل میشود. کاربرد این گزینه زمانی است که قصد دارید کنترل دسترسی به سیستمتان را به فرد مقابل دهید.
- Take Screenshot: اجازه میدهد عکسی از صفحهنمایش کامپیوتر مقابلتان تهیه کنید.
- Show System info: مشخصات سختافزاری و سیستمعامل کامپیوتر مقابل نشان داده میشود.
- گزینههای کاربردیتری برای تعامل حرفهایتر با نرم افزار anydesk به شرح زیر در اختیارتان قرار میگیرد:
- Full Screen mode: اجازه میدهد تصویر صفحهنمایش کامپیوتر فردی که به آن وصل هستید به شکل تمام صفحه روی صفحهنمایش کامپیوترتان نشان داده شود.
- Original: تصویر صفحهنمایش کامپیوتر فردی که به آن متصل هستید را به شکل اصلی و بدون هیچ تغییری نشان میدهد.
- Stretch: اجازه میدهد تصویر کامپیوتر فردی که به آن متصل هستید هماهنگ با تفکیکپذیری صفحهنمایش سیستمتان نشان داده شود.
- Auto-Adapt screen: تفکیکپذیری محتوای دو سیستم را به شکل خودکار با یکدیگر تراز میکند.
- Show remote cursor: نشانگر ماوس کاربری که به سیستمش متصل شدهاید را مشاهده میکنید.
- دسترسی به تنظیمات پیشرفتهتری به شرح زیر را مشاهده میکنید:
- Transmit Sound: صداهای سیستم طرف مقابل قابل شنیدن است.
- Control Mouse and Keyboard: از ماوس و صفحهکلید سیستم خودتان برای کنترل سیستم مقابل استفاده میکنید.
- Synchronize clipboard: اگر گزینه فوق فعال نباشد، ویژگی انتقال فایل و متن میان دو سیستم غیر فعال میشود.
- Block users input: فعال بودن این گزینه عملکرد ماوس و صفحهکلید و کیبورد سیستمی که به آن متصل هستید را غیرفعال کرده و تنها شما قادر به کنترل سیستم او از طریق موس و کیبورد هستید. البته اینکار زمانی فراهم میشود که گزینه فوق توسط طرف مقابل در بخش Allow to block keyboard and mouse فعال شده باشد.
- Exit : ارتباط دو سیستم را قطع میکند.
آموزش کار با anydesk در اندروید
انی دسک اندروید چیست؟ یکی از قابلیتهای خوب نرم افزار انی دسک، امکان اجرای آن روی سیستمعاملهای مختلف و به ویژه اندروید است. بنابراین، کاربران میتوانند روی تبلتها و گوشیهای اندرویدی خود از انی دسک استفاده کنند. برای این منظور ابتدا باید نرم افزار انی دسک را از سایت گوگلپلی به نشانی AnyDesk Remote Desktop Software دانلود کرده و روی گوشی نصب کنید.
اکنون برای برقراری ارتباط میان یک گوشی اندرویدی و یک سیستم ویندوزی، لینوکسی یا مک که انی دسک روی آن نصب شده مراحل زیر را دنبال کنید:
۱. ابتدا برنامه را روی کامپیوتر ویندوزی اجرا کنید.
۲. پنجرهای باز میشود که عددی با ۹ رقم را نشان میدهد.
۳. برنامه انیدسک را روی گوشی موبایل باز کنید.
۴. در بخش Other Tasks عدد ۹ رقمی نشان داده شده روی کامپیوتر را در آن وارد کنید.
۵. در این حالت، روی کامپیوتر برنامهای باز میشود که درخواست میکند اتصال ورود را قبول کنید. هنگامی که دکمه Accept را کلیک کنید ارتباط برقرار میشود.
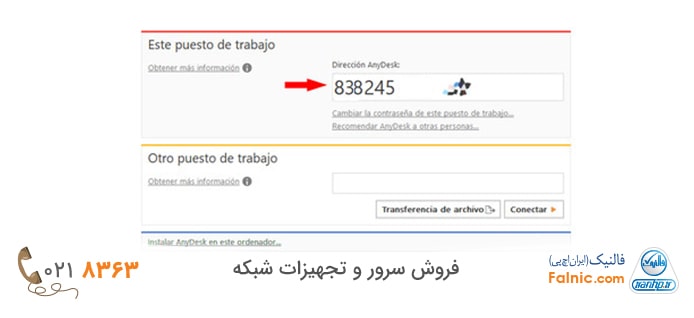
۶. هنگامی که اتصال را قبول کنید، صفحه کامپیوتر بلافاصله روی گوشی موبایل نشان داده میشود و قادر به کنترل آن هستید. خوشبختانه در نرم افزار انی دسک نیازی نیست به اتصال وایفای یکسانی که کامپیوتر به آن وصل شده، متصل شوید، بنابراین، میتوانید برای کنترل کامپیوتر خانه از محل کار یا برعکس از برنامه انی دسک استفاده کنید.
در گوشیهای اندرویدی، کنترلهای انی دسک به شکل لمسی قابل استفاده هستند. تنها نکتهای که باید در این زمینه به آن دقت کنید آشنایی با ژستهای لمسی است که برای این منظور در نظر گرفته شدهاند. نحوه انجام اینکار به شرح زیر است:
- سوایپ کردن با یک انگشت برای جابهجایی کرسر است.
- ضربه زدن به معنای کلیک چپ ماوس است.
- اگر برای چند لحظه صفحه را لمس کنید به معنای کلیک راست ماوس است.
- دوبار لمس کردن طولانی مدت و همزمان به معنای انتخاب است.
- سوایپ کردن با سه انگشت به معنای پیمایش صفحه است.
نرم افزار anydesk اندروید، کنترلهای پیشرفتهتری در دسترس کاربران قرار میدهد. در ادامه، آموزش کار با anydesk اندروید به صورت پیشرفته را میخوانید.
هنگامی که یک ارتباط از راه دور را ایجاد میکنید، دکمه سیاهرنگی با لوگوی برنامه روی صفحه ظاهر میشود. اگر دکمه مذکور را نگه دارید، منویی ظاهر میشود که قابلیتهای کنترلی بیشتری در اختیارتان قرار میدهد. اولین گزینه که شبیه آچار است، دسترسی به پارامترهایی را فراهم میکند که از طریق آنها قادر به کنترل نحوه دریافت دادهها هستید و همچنین امکان تنظیم کیفیت استریم و صدا فراهم میشود. در بیشتر موارد نیازی به ویرایش تنظیمات فوق نیست، زیرا تنظیمات پیشفرض عملکرد خوبی دارند.
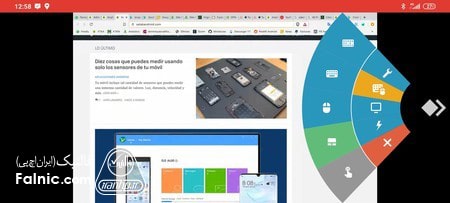
دکمه زیرِ تنظیمات که زرد رنگ است و در تصویر بالا مشاهده میکنید، دسترسی به پنج قابلیت دیگر را فراهم میکند که عملکرد آنها به شرح زیر است:
۱. کلیدهای کنترلی: دسترسی به کلیدهای خاص مثل F1، کلید سیستم، فرمانها و غیره را فراهم میکند.
۲. صفحهکلید: صفحهکلید پیشفرض که روی موبایل پیکربندی کردهاید را نشان میدهد. هنگامی که روی کادرهای متنی کلیک میکنید، این اتفاق به شکل خودکار میافتد.
۳. شبیه سازی ماوس: حالت پیشفرض است و میتوانید صفحه کامپیوتر را با ژستهای پایهای ماوس کنترل کنید.
۴. شبیهسازی صفحه لمسی: انی دسک اجازه میدهد که حالت صفحه عملکردی شبیه به تاچپد روی کامپیوتر داشته باشد.
۵. انتقال ژستها: اجازه میدهد ژستها را از گوشی به کامپیوتر انتقال دهید.
دکمه بعدی برای تغییر صفحهنمایش سیستم است. این گزینه تنها زمانی مفید است که همزمان دو صفحهنمایش به سیستم متصل کرده باشید.
دکمه سوم Action است و شامل مجموعه فعالیتهایی میشود که میتوانید با استفاده از برنامه به شکل از راه دور انجام دهید.
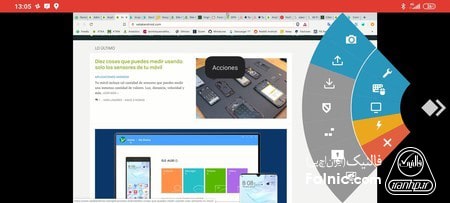
عملکرد گزینههای قرار گرفته در این بخش به شرح زیر است:
۱. عکسبرداری از صفحه
۲. دانلود فایلها روی کامپیتور راه دور: هنگامی که دکمه فوق را لمس کنید، فایل منیجر گوشی باز میشود و میتوانید فایلی را انتخاب کرده و با زدن دکمههای Ctrl+V فایل را در مقصدی روی کامپیوتر کپی کنید.
۳. دانلود فایل از کامپیوتر: با استفاده از گزینه فوق امکان کپی کردن یک فایل از کامپیوتر و انتقال آن به گوشی وجود دارد.
۴. درخواست دسترسی: با استفاده از دکمه فوق میتوانید دسترسی سطح مدیر را روی دستگاه راه دور به دست آورید.
۵. ارسال توالی دکمههای Ctrl+Alt+Del باعث میشود تا برنامه Task Manager روی سیستم باز شود.
۶. فعالسازی شبکه مجازی خصوصی: این دکمه برای کانالزنی ایمن از طریق کامپیوتر است تا فرایند انتقال اطلاعات به شکل ایمن انجام شود.
۷. حالت محرمانه: با فشار این دکمه یک نشست خصوصی درست مشابه با زمانی است که یک زبانه خصوصی در مرورگر باز میکنید فعال میشود.
اتصال اتوماتیک به انی دسک
در فیلد this Desk و به جای Your AnyDesk ID، یک شماره شناسه ظاهر میشود که کاربران برای اتصال به سیستم شما به آن نیاز دارند. فیلد دوم، یعنی Remote Desk به شماره یا آدرسی اشاره دارد که در نظر دارید به آن متصل شوید.
در حالت عادی، anydesk به شکل پیشفرض نیازی به رمز عبور ندارد و شما میتوانید در پنجره درخواست اتصال، گزینههای accept یا decline را برای برقراری ارتباط یا رد ارتباط انتخاب کنید. برای اتصال به یک سیستم با برنامه انی دسک، کاربری که در مقصد قرار دارد باید دکمه accept را کلیک کند تا بتوانید به سامانه او متصل شوید. این راهکار در شرایطی که قرار است ارتباط به شکل موقت انجام شود مفید است یا کاربر مقصد دوست دارد هر بار اتصال از این موضوع مطلع شود.
برای اتصال به anydesk بدون تایید کاربر در مقصد باید از اتصال خودکار انی دسک استفاده کنید. باید برای خود رمز اتصال تعریف کنید تا هم از ورود افراد ناشناس ممانعت به عمل آورید و هم پس از وارد کردن رمز عبور بدون نیاز به accept توسط کاربر مقصد به سامانه او متصل شوید.
anydesk به کاربران اجازه میدهد در صورت نیاز از رمز عبور استفاده کنند. پس از نصب نرم افزار انی دسک، میتوانید با کلیک روی گزینه Settings در منوی اصلی برنامه یک حساب کاربری غیر ایمن را با استفاده از رمز عبور ایمن کنید. پس از کلیک کردن روی گزینه فوق پنجرهای همانند شکل زیر مشاهده میکنید.
برای تعریف رمز عبور یا رمز اتصال در نرم افزار anydesk به ترتیب زیر عمل میکنیم:
- برای ساخت رمزعبور روی عبارت Set password for unattended access که در پایین فیلد This Desk مشاهده میکنید کلیک کنید.
- با انتخاب گزینه Enable Unattended Access پنجره رمز عبور به شرح زیر نشان داده میشود.
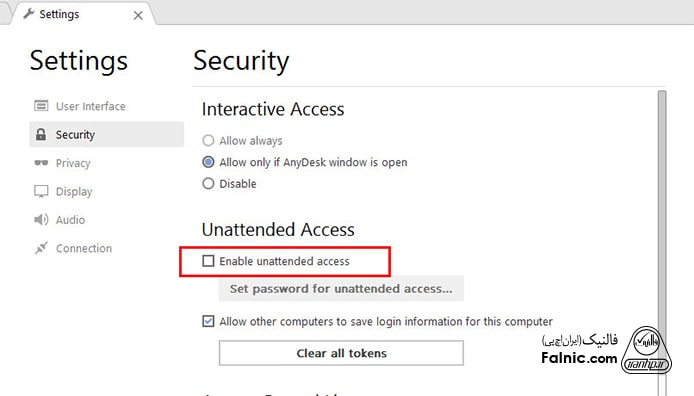
- در فیلد Password رمز عبوری را وارد کرده و در فیلد تایید همان رمزعبور را دوباره وارد کنید.
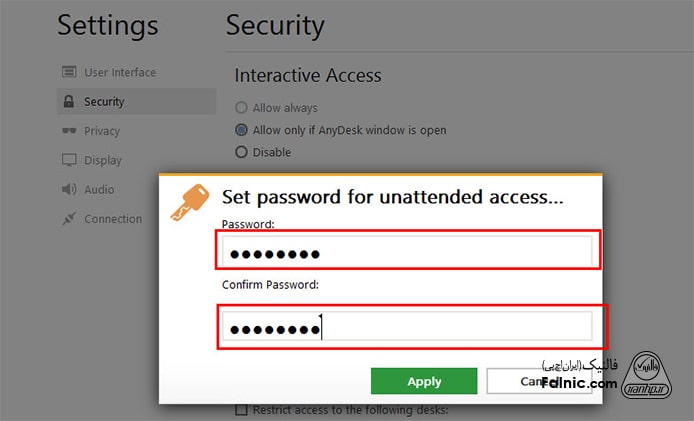
- با کلیک روی دکمه Apply، تنظیمات ذخیره میشوند و در ادامه میتوانید به این سیستم از راه دور و به شکل خودکار و بدون نیاز به تایید کاربر متصل شوید.
در این حالت، هر زمان که تصمیم بگیرید به سیستم دیگری متصل شوید، باید از رمز عبور برای تایید اتصال استفاده شود.
خطرات برنامه anydesk
از نظر تئوری و کلی، انی دسک از الگوریتمهای رمزنگاری TLS 1.2 و RSA 2048 برای تایید هویت کاربران و انتقال ایمن اطلاعات استفاده میکند. اما چون اینترنت بستر انتقال اطلاعات است و انی دسک تنظیماتی دارد که دسترسی و کنترل سیستم را فراهم میکند. اگر نرم افزار به درستی پیکربندی نشده باشد و با فرد ناشناسی از طریق نرم افزار انی دسک ارتباط برقرار کنید، احتمال دسترسی به اطلاعات شخصی وجود دارد.
یکی از خطرات برنامه انی دسک که کاربران با آن روبرو هستند، دسترسی غیرمجاز به فایلهای شخصی است. اگر گزینههایی همچون دسترسی از راه دور، دسترسی به ماوس و صفحهکلید و بهطور کلی کنترل کامپیوتر را روی سیستم فعال کرده باشید و رمزعبوری برای اتصال به انی دسک تعریف نکرده باشید و شماره شناسه در دسترس افراد دیگر قرار گرفته باشد، هنگامی که درخواستی برای شما ارسال میشود و گزینه Accept را کلیک میکنید این احتمال وجود دارد که فرد مقابل بتواند به فایلهای شما دسترسی داشته باشد.
لایسنس انی دسک
در حالی که امکان استفاده رایگان از نرم افزار AnyDesk وجود دارد، با اینحال، در نسخه رایگان قابلیتهایی که در دسترس قرار دارند کاملا محدود هستند و در عمل برای انجام فعالیتهای تجاری مناسب نیستند. کاربران حرفهای به سراغ خرید لایسنسهای این نرم افزار میروند:
- Lite برای کاربردهای عادی
- Professional برای کارهای حرفهای و مناسب برای کسبوکارهای کوچک
- Enterprise برای کاربردهایی در مقیاس سازمانی
جدیدترین پنلی که انی دسک در مورد لایسنسهایش منتشر کرده به شرح زیر است:
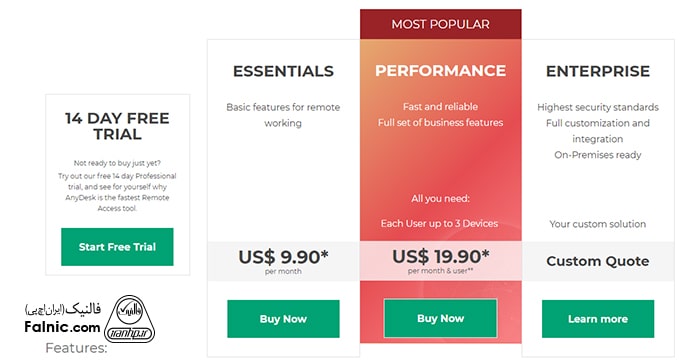
کاربران میتوانند به مدت ۲ هفته به شکل رایگان از نسخه آزمایشی این محصول استفاده کنند، با اینحال، برای نسخه پایه باید نزدیک ۱۰ دلار در ماه، نسخه حرفهای نزدیک به ۲۰ دلار در ماه و برای نسخه سازمانی با این شرکت ارتباط برقرار کنند. برای مشاهده قابلیتهایی که هر یک از این نسخهها ارایه میکنند به آدرس مراجعه کنید.
حذف anydesk
برای حذف anydesk از روی سیستم مراحل زیر را انجام دهید:
۱. ابتدا Control Panel ویندوز را با فشار دکمه windows باز کنید.
۲. روی دکمه Uninstall a Program کلیک کنید.
۳. در فهرست ظاهر شده گزینه anydesk را انتخاب کنید.
۴. اکنون گزینه Uninstall/Change را انتخاب کنید. پنجره حذفانی دسک همانند شکل زیر ظاهر میشود.
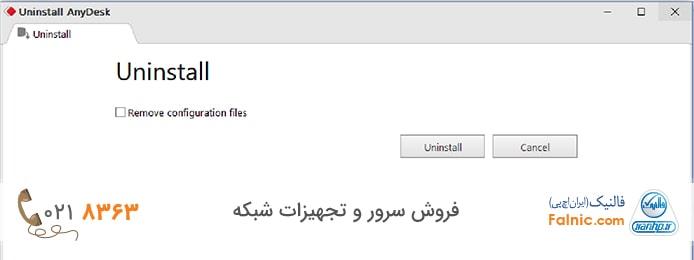
۵. اگر در نظر دارید تمامی تنظیمات و پارامترهای مربوط به برنامه حذف شوند بهتر است گزینه Remove configuration files را انتخاب کنید. بدین ترتیب اگر دوباره انی دسک ار نصب کنید، یک شماره شناسه جدید به سامانه اختصاص میدهد. در نهایت با کلیک روی دکمه Uninstall نرم افزار از سیستم حذف میشود.
برای استفاده از خدمات لپ تاپ، کامپیوتر و بورد توسعه شبکه آداکروی دکمه زیر کلیک کنید:
خدمات لپ تاپ، کامپیوتر و بورد فالنیک
anydesk عملکردی سریعتر از سایر مکانیزمهای دسترسی از راه دور دارد و به کاربران اجازه میدهد با امنیت خوب (به گفته این شرکت) با یکدیگر ارتباط برقرار کنند.
یکی از بهترین ویژگیهای anydesk ذخیره کاربرانی است که قبلا با آنها در ارتباط بودهاید و علاوه بر این اجازه میدهد کاربرانی که آنلاین هستند را مشاهده کنید.
قبل از آنکه anydesk مورد توجه کاربران ایرانی قرار بگیرد، teamviewer گزینه اصلی در این زمینه بود که به واسطه قابلیتهای کاربردی و قدرتمندی که ارایه میکرد به انتخاب اول تیمها و به ویژه توسعهدهندگان تبدیل شوده بود، اما به دلیل آنکه سرویسدهی به کاربران ایرانی را متوقف کرد، افرادی که برای انجام فعالیتهای کاری نیازمند یک نرم افزار قدرتمند بودند به سراغ انی دسک رفتند. عملکرد این برنامه شباهت زیادی به تیمویور دارد و تقریبا قابلیتهایی مشابه با تیم ویور ارایه میکند. علاوه بر این، anydesk یک رابط کاربرپسند با گرافیک خوب دارد و کار کردن با آن پیچیدگی خاصی ندارد.”
}
},{
“@type”: “Question”,
“name”: “کاربرد نرم افزار انی دسک”,
“acceptedAnswer”: {
“@type”: “Answer”,
“text”: “امروزه نرم افزارهای مختلفی مثل تیم ویور (TeamViewer)، زوم (Zoom)، ترلو (Trello) و نمونههای مشابه در دسترس تیمها و افرادی قرار دارد که در نظر دارند از راه دور با یکدیگر همکاری داشته باشند و در قالب یک محیط یکپارچه و ساختیافته یکدیگر را در جریان روند پیشرفت کارها قرار دهند. با اینحال، هر یک از این نرم افزارها مشکلات خاص خود را دارند.
انی دسک یکی از شناختهشدهترین و قدرتمندترین برنامههای اتصال و کنترل از راه دور کامپیوتر است که با قابلیتهای قدرتمندی که دارد مورد توجه شرکتها قرار گرفته است. اما نرم افزار anydesk برای چیست؟
مهمترین کاربرد برنامه انی دسک، کنترل از راه دور کامپیوتر با انی دسک است. مثلا:
اگر هلپ دسک شرکتی هستید و باید تنظیماتی را روی سیستمهای کارمندان انجام دهید، انی دسک بهترین راهکار است.
اگر برای عیب یابی و رفع مشکلات سیستمی خود نیاز به کمک دارید، سریعترین راه دسترسی به کارشناس مربوطه، استفاده از انی دسک و اتصال از راه دور به سیستمتان است.
در دورههای آموزش عملی با اینترنت از قابلیتهای انی دسک میتوانید استفاده کنید.
یکی از قابلیتهای مهم و جالب نرم افزار anydesk در مورد کنترل از راه دور کامپیوتر از طریق نسخه نصب شده روی دستگاههای اندرویدی است. آموزش انی دسک اندروید را در این مقاله به طور کامل ارایه دادهایم.”
}
},{
“@type”: “Question”,
“name”: “دانلود نرم افزار anydesk”,
“acceptedAnswer”: {
“@type”: “Answer”,
“text”: “قبل از شروع کار با AnyDesk ابتدا باید آنرا دانلود و روی دستگاهی که قصد استفاده از آنرا دارید نصب کنید. خوشبختانه AnyDesk چندسکویی است که امکان نصب و استفاده از آن روی سیستمعاملهای مختلف مثل ویندوز، مک او اس ایکس، اندروید، iOS، لینوکس و غیره وجود دارد. برای دانلود نرم افزار به نشانی مراجعه کنید و گزینهای که هماهنگ با سیستمعامل دستگاهتان است را دانلود و نصب کنید.”
}
},{
“@type”: “Question”,
“name”: “آموزش نصب نرم افزار anydesk روی ویندوز”,
“acceptedAnswer”: {
“@type”: “Answer”,
“text”: “خوشبختانه فرایند نصب انی دسک پیچیدگی خاصی ندارد و با چند کلیک ساده نصب میشود. فرایند نصب نرم افزار anydesk برای ویندوز ۷ مشابه نصب نرم افزار anydesk برای ویندوز ۱۰ و ویندوز ۸ است که در ادامه با آموزش نصب نرم افزار anydeskهمراه شما هستیم.
دانلود نرم افزار anydesk را برای سیستم عامل مورد نظر خود انجام دهید مثلا دانلود انی دسک ویندوز.
برای نصب anydeskروی فایل اجرایی راستکلیک کرده و گزینه Run as Administrator را انتخاب کنید. در این حالت پنجرهای همانند شکل زیر مشاهده میکنید:
نکته در زمان نصب نرم افزار روی سیستمتان شماره شناسهای به کامپیوترتان اختصاص داده میشود که کاربران دیگر با دانستن این شماره قادر به اتصال به سیستمتان هستند. این شماره شناسه عملکردی شبیه به آدرس آیپی دارد که دستگاههای تحت شبکه از طریق آن با یکدیگر ارتباط برقرار میکنند.
این شماره مادامی که نرم افزار روی سیستم نصب باشد ثابت است، اما اگر نرم افزار را بهطور کامل همراه با پیکربندیهای آن پاک کرده و دوباره نصب کنید شماره شناسه جدیدی به کامپیوترتان تخصیص داده میشود.”
}
}]
}
