یادداشت ویراستار: اصل این مطلب در اسفند ۹۹ نوشته شده بود و در دی ۱۴۰۰ دوباره بررسی و بهروز شده است.
اولین قدم برای پیاده کردن یک شبکه، استفاده از خدمات شرکتهاییست که در زمینه فروش سرور کار میکنند اما بخش مهمی از امکانات و ویژگیهای یک شبکه در بخش نرمافزاری آن است. یکی از این ویژگیها، ریموت دسکتاپ است. پورت ریموت دسکتاپ براساس پروتکل rdp کار میکند و امکان اتصال از راه دور با سیستم را فراهم میکند. این قابلیت برای ادمینهای شبکه بسیار کاربردی است چرا که برای بررسی و رفع خطاهای احتمالی سرورها وابسته به زمان و مکان نخواهند بود. این ویژگی در تمام ورژنهای ویندوز که امروزه مورد استفاده قرار میگیرند وجود دارد و به راحتی قابل فعال سازی است. با توسعه شبکه آداکهمراه باشید.
- پورت ریموت دسکتاپ چیست؟
- نحوه فعال سازی ریموت دسکتاپ
- نصب ریموت دسکتاپ در ویندوز سرور
- تغییر پورت ریموت دسکتاپ در ویندوز سرور ۲۰۱۹
- نصب ریموت دسکتاپ در لینوکس
- ریموت دسکتاپ از لینوکس به ویندوز
- فعالسازی ریموت دسکتاپ در اوبونتو
- آموزش نرم افزار Remmina Remot Desktop Client
- تغییر پورت ریموت دسکتاپ در فایروال
- تغییر پورت ریموت دسکتاپ در میکروتیک
- بستن پورت ریموت دسکتاپ
- بستن پورت ریموت دسکتاپ در میکروتیک
- نرم افزار ریموت دسکتاپ در شبکه داخلی
پورت ریموت دسکتاپ چیست؟
Remote Desktop Protocol که به اختصار به آن rdp گفته میشود، پروتکل اتصال از راه دور به سیستم است، این پروتکل امکان اتصال بین دو سیستم ویندوزی را به صورت گرافیکی فراهم میکند. این پروتکل در تمام نسخههای ویندوز وجود دارد، ولی ممکن است غیر فعال باشد، میتوانید آن را فعال کنید و با داشتن IP سیستم و پورت RDP فعال، ارتباط را برقرار کنید.
پورت پیش فرض rdp پورت ۳۳۸۹ است، ولی قابل تغییر است. ریموت دسکتاپ برای برقراری ارتباط با سیستمهای دیگر کاربرد دارد، اگر تنها یک سیستم داشته باشید rdp کاربردی نخواهد داشت.
نحوه فعال سازی ریموت دسکتاپ
برای فعال سازی ریموت دسکتاپ روی This PC کلیک راست کنید و گزینه Properties را انتخاب کنید، از منو سمت چپ گزینه Remote Setting را بزنید.
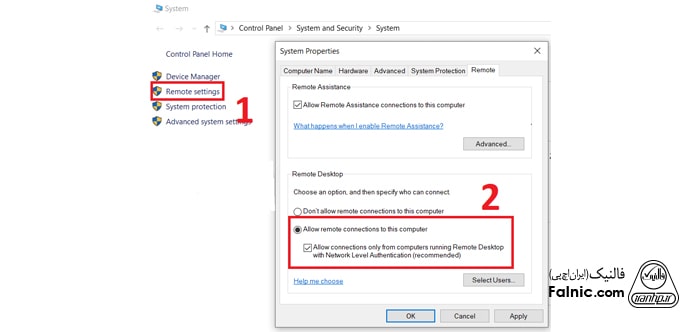
پنجره System Properties باز میشود، گزینهی Allow Remote را انتخاب کنید تا فعال شود و تیک گزینه Allow connections را بزنید و روی OK کلیک کنید تا تغییرات اعمال شوند.
برای استفاده از خدمات و تعمیر سرور hp روی لینک بزنید.
نصب ریموت دسکتاپ در ویندوز سرور
برای نصب Remote Desktop در ویندوز سرور از روش زیر استفاده کنید:
وارد منوی Start شده و در آنجا Server Manager را جست و جو و اجرا کنید. بعد از اجرای server Manager، گزینه Add roles and features را انتخاب کنید.
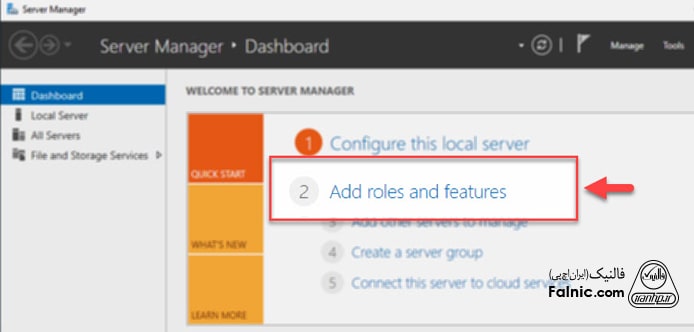
در منوی Server Rules گزینه Remote Desktop Services را انتخاب کرده و Next را بزنید.
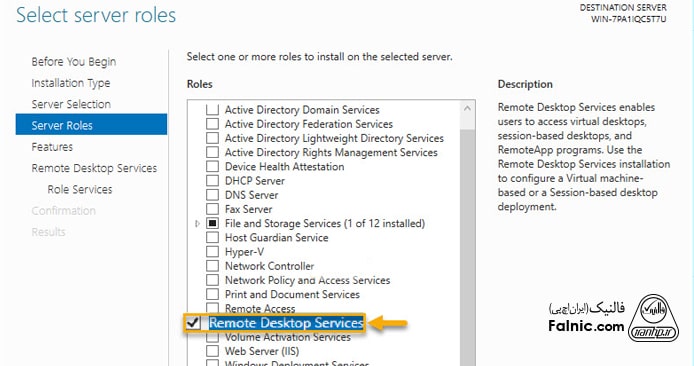
در مرحله بعدی، مانند تصویر عمل کرده و هر ۴ گزینه را انتخاب کنید.
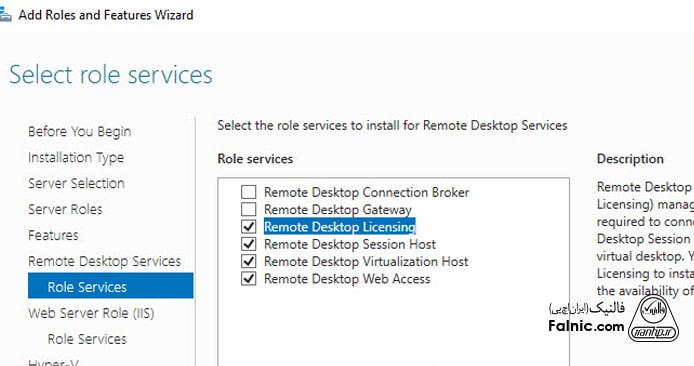
با انجام مراحل بالا نصب ریموت دسکتاپ روی ویندوز سرور انجام شده و سرور ریاستارت خواهد شد.
تغییر پورت ریموت دسکتاپ در ویندوز سرور ۲۰۱۹
شماره پورت پیش فرض ریموت دسکتاپ، عدد ۳۳۸۹ است اما متخصصان شبکه شدیدا توصیه میکنند برای افزایش امنیت، این شماره پیشفرض را تغییر دهید.
نحوه تغییر پورت ریموت دسکتاپ در ویندوز سرور ۲۰۱۹، عینا شبیه به تغییر پورت ریموت دسکتاپ در ویندوز سرور ۲۰۱۶ است. نکته جالب توجه اینکه میتوانید برای تغییر پورت ریموت دسکتاپ در ویندوز سرور ۲۰۱۲ و همچنین تغییر پورت ریموت دسکتاپ در ویندوز سرور ۲۰۰۸ نیز از این روش استفاده کنید.
توجه کنید که قبل از تغییر پورت، حتما باید پورت مورد نظر خود را در فایروالِ سیستم تعریف کنید وگرنه دیگر امکان دسترسی به سرور از طریق ریموت دسکتاپ وجود نخواهد داشت.
برای تغییر پورت ریموت دسکتاپ ویندوز سرور ۲۰۱۲، ۲۰۱۶، ۲۰۱۹ و ۲۰۰۸ به صورت زیر عمل کنید:
۱- ابتدا پورتی را که قصد دارید برای RDP انتخاب کنید، در فایروال سیستم فعال کنید، کلیدهای ترکیبی WIN+R را فشار دهید تا پنجره Run باز شود، سپس در کادر کلمه Regedit را تایپ کنید و OK را بزنید.
۲- در قسمت Registry به آدرس زیر بروید و در این صفحه گزینه Port Number را بیابید و روی آن کلیک راست کنید سپس روی گزینه Modify کلیک کنید:
HKEY_LOCAL_MACHINE/SYSTEM/CurrentControl/Terminal Server/WinStations/RDP-Tcp
۳- در پنجره Edit DWORD Value قسمت Base را روی گزینه Decimal قرار دهید و در کادر مربوط به Value data پورت جدید را وارد کنید.
۴- پورتی که در کادر Value data وارد میکنید میتواند عددی بین ۱۰۲۵ و ۶۵۳۵ باشد. پورت پیش فرض RDP هم ۳۳۸۹ است.
پورت جدیدی که وارد میکنید با پورتی که در فایروال سیستم فعال کردید باید یکسان باشد.
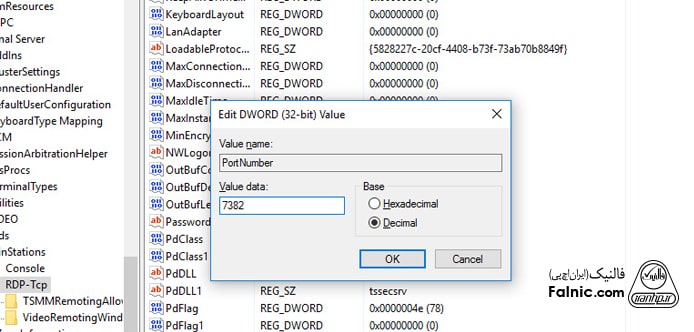
روی گزینه OK کلیک کنید تا تغییرات اعمال شوند و سیستم خود را Restart کنید. بعد از راه اندازی مجدد سیستم، با IP سرور و پورت تعریف شده به آن متصل شوید.
نصب ریموت دسکتاپ در لینوکس
در سرورهایی که با سیستم عاملهای لینوکسی کار میکنند بصورت پیش فرض نرم افزاری برای ریموت دسکتاپ وجود ندارد. این سیستم عامل از Virtual Network Computing (VNC) به عنوان پروتکل ریموت استفاده میکند. برای نصب ریموت دسکتاپ در لینوکس و استفاده از پروتکل VNC باید از یک نرم افزار جانبی استفاده کرد.
ریموت دسکتاپ از لینوکس به ویندوز
اتصال دو کامپیوتر از راه دور، با دو سیستم عامل مختلف ویندوز و لینوکس ساده است. برای این کار طبق آموزشهای داده شده، ابتدا RDP را روی ویندوز فعال میکنیم. سپس با نصب نرم افزار Remmina Remote Desktop Client روی سیستم عامل لینوکس و پیادهسازی تنظیمات این برنامه، امکان ریموت دسکتاپ از لینوکس به ویندوز فراهم خواهد شد. در ادامه، چگونگی این امر را آموزش میدهیم.
فعال سازی ریموت دسکتاپ در اوبونتو
سیستم عامل اوبونتو (Ubuntu) یکی از محبوبترین سیستم عاملهای لینوکسی است. برای نصب ریموت دسکتاپ اوبونتو، باید از طریق داشبورد این سیستم عامل، عبارت Remote Desktop را تایپ کرده و در بین گزینههای پیشنهادی، برنامه Remmina Remote Desktop Client را اجرا کنید.
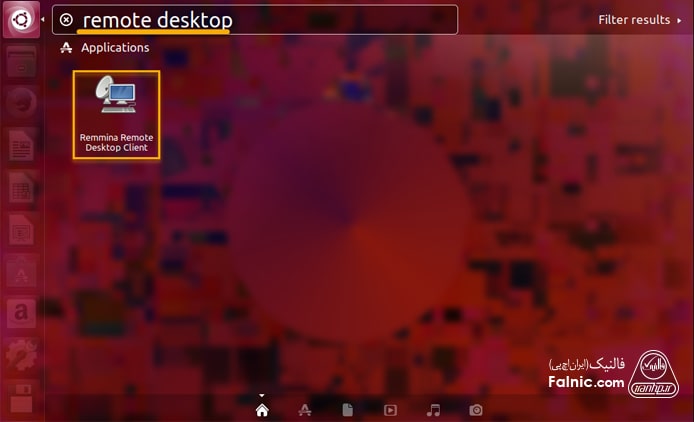
آموزش نرم افزار Remmina Remote Desktop Client در اوبونتو
بعد از نصب و اجرای نرم افزار Remmina، برای تعریف یک اتصال تازه بر روی گزینه New کلیک کنید.
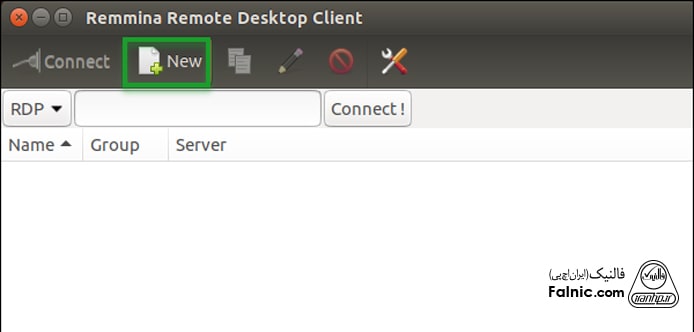
در بخش Name یک نام دلخواده وارد کنید.
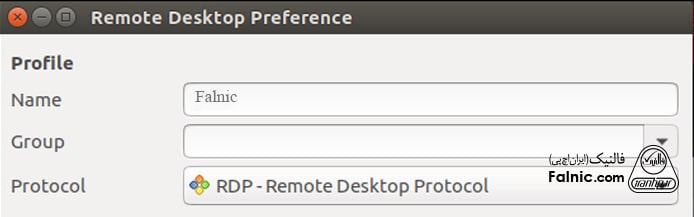
میبینید که به صورت پیشفرض Protocol اتصال، RDP انتخاب شده است.
در بخش Server، نام یا آدرس کلاینتی که قصد اتصال به آن را دارید وارد کنید. در بخش Username و Password نام کاربری و پسورد مربوط به ویندوز خودتان را وارد کنید.
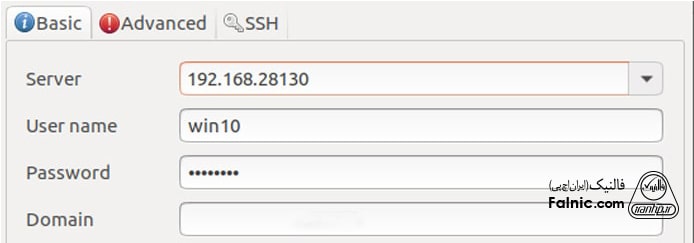
همچنین میتوانید در بخشهای Resolution و Color Depth تنظیمات صفحه نمایش را مشخص میکنید.
در بخش Share folder پوشهای از سیستم عامل اوبونتو را به عنوان پوشه اشتراکگذاری فایلها بین دو کامپیوتر مشخص کنید.
در انتها بر روی Connect کلیک کنید.
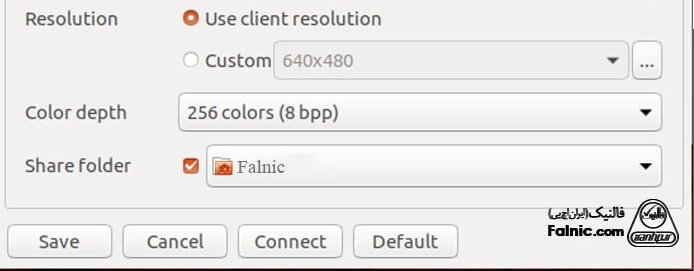
بعد از این مرحله پنجرهی Certificate نمایش داده میشود. در این پنجره گزینهی Ok را انتخاب کنید.
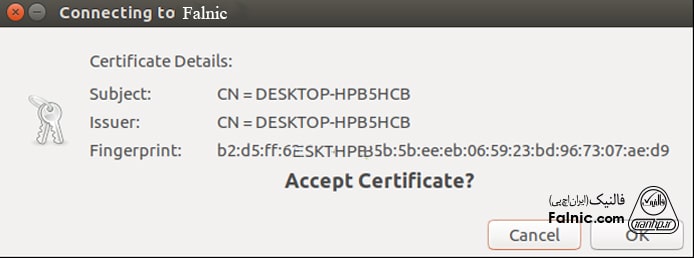
مشاهده میکنید که اتصال ریموت دسکتاپ از لینوکس به ویندوز به راحتی انجام شد.
تغییر پورت ریموت دسکتاپ در فایروال
اگر بخواهید یک پورت در فایروال باز کنید به Windows Firewall with Advanced Security مراجعه کنید.
Start>Control Panel>System and Security>Windows Firewall
برای اضافه کردن پورت، روی Inbound Rules کلیک کنید و از پنل سمت چپ روی New Rule کلیک کنید.
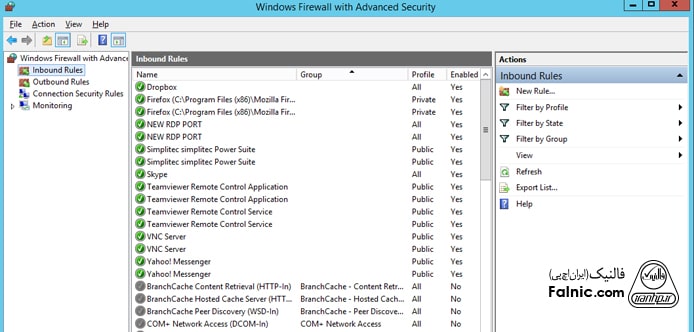
ادامه مراحل را بدون ایجاد تغییرات با NEXT جلو ببرید.
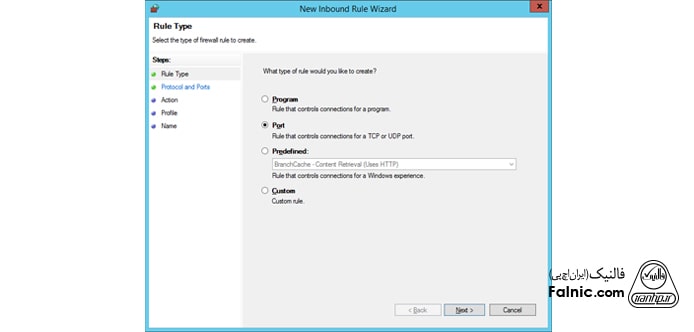
در مرحله آخر روی Finish کلیک کنید.
تغییر پورت ریموت دسکتاپ در میکروتیک
۱- وارد تنظیمات میکروتیک شوید، از مسیر IP>Firewall وارد قسمت سربرگ NAT شوید و روی نشانه + (add) کلیک کنید.
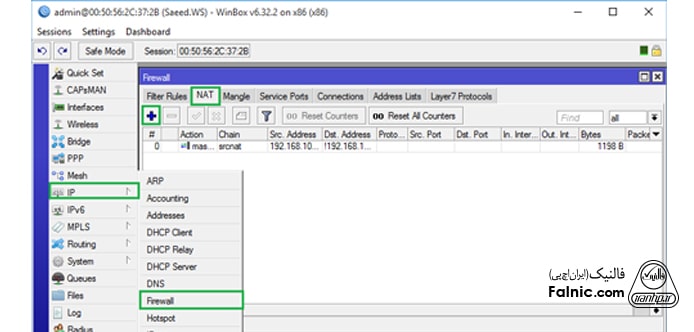
۲- از پنجره ظاهر شده در سربرگ General باید فیلد اول گزینه dstsrc و در کادر دوم IP Public خودمان را وارد می کنیم و از لیست کشویی TCP را انتخاب می کنیم، در کادر جلوی Any شماره پورت RDP را وارد می کنیم.
(مثلا پورت پیش فرض RDP یعنی ۳۳۸۹)
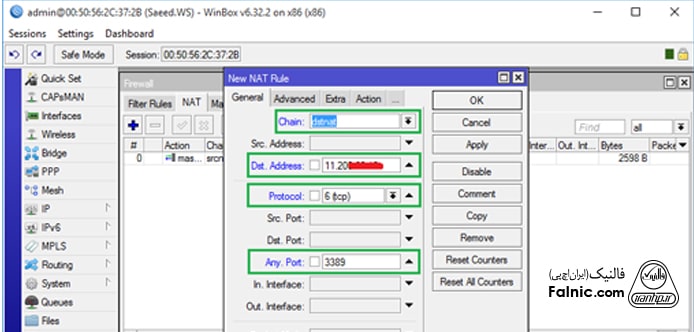
۳- سپس وارد سربرگ Action شوید و در فیلد اول گزینه dst-nat را انتخاب و در کادر پایین TO Address آدرس Private سروی که قصد داریم به آن ریموت دسکتاپ بزنیم را وارد میکنیم، در قسمت TO Port شماره پورت برنامه رو تکرار میکنیم و OK را میزنیم، با انجام این مراحل ما یک Rule اضافه کردیم.
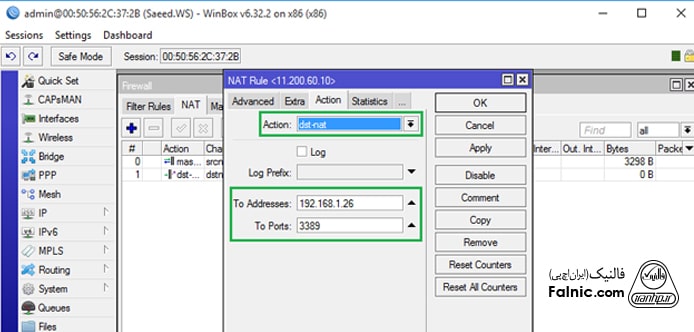
از این پس از هرجایی خارج از شبکه با استفاده از ریموت دسکتاپ و زدن IP Public شبکه خودمان میتوانیم به سرورمان ریموت شویم.
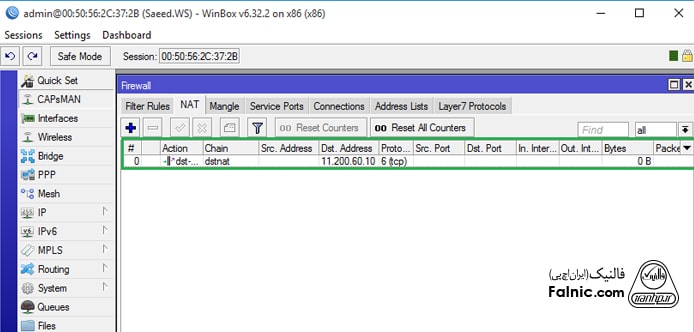
بستن پورت ریموت دسکتاپ
برای بستن پورت ریموت دسکتاپ ویندوز، روی This PC کلیک راست کنید و گزینه Properties را انتخاب کنید، از منو سمت چپ گزینه System Properties را بزنید.
سربرگ Remote گزینه پیش فرض را روی Dont allow remote connection to this computer تنظیم کنید.
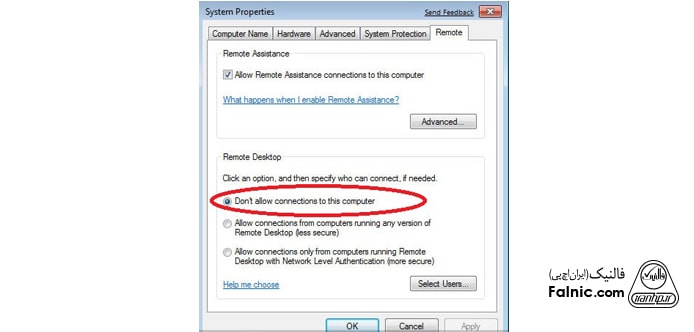
اگر بخواهید نرم افزار Team Viewer (نرم افزاری برای استفاده از پروتکل RDP و اتصال از راه دور) را هم مسدود کنید، باید یک rule در فایروال ویندوز تعریف کنید که این برنامه رو بلاک کنید یا پورت مورد استفاده این برنامه یعنی پورت شماره ۸۰ و ۵۹۳۸ را ببندید.
بستن پورت ریموت دسکتاپ در میکروتیک
سیستمعامل میکروتیک یکی از محصولات مهم این شرکت است که با استفاده از هسته لینوکس ساخته شدهاست.
برای بستن هر پورتی در میکروتیک میتوانید از روش زیر استفاده کنید فقط کافیست شماره پورت مورد نظر را داشته باشید.
با Winbox به سرور متصل شده و از منوی IP گزینه Firewall را انتخاب کنید.
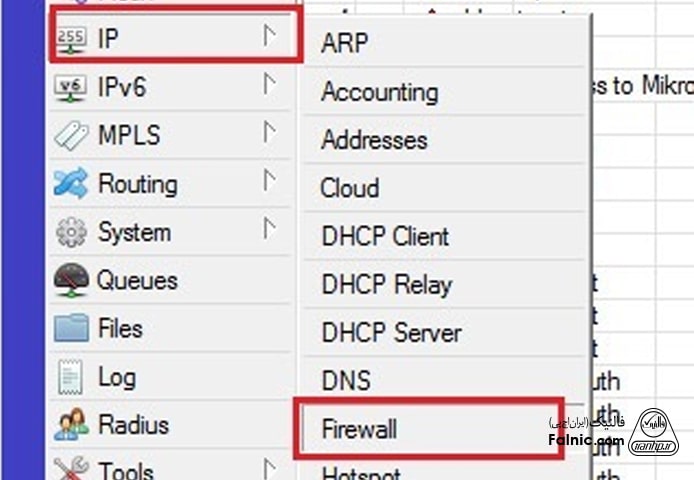
بستن پورت ریموت دسکتاپ در میکروتیک
در صفحهی بعد علامت + را بزنید تا یک Rule جدید ایجاد شود.
سپس برای بستن یک پورت (در اینجا پورت ۲۲) مانند تصویر زیر عمل کنید:
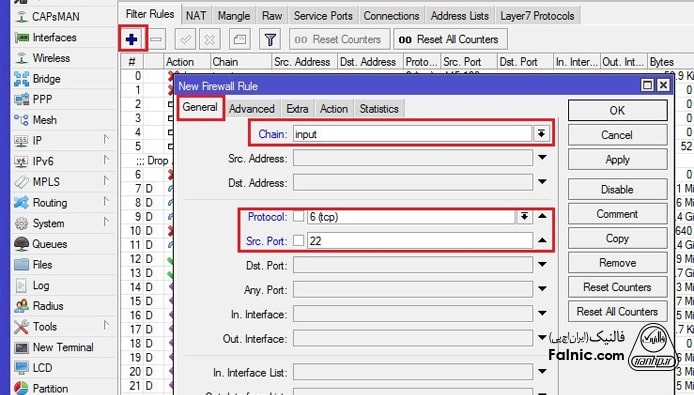
بعد از آن به سربرگ Action رفته و این تغییرات را اعمال کنید:
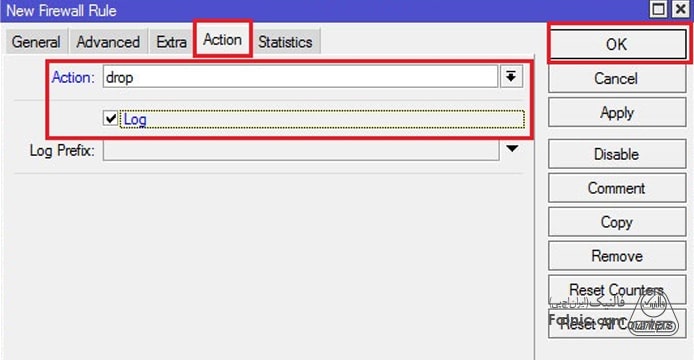
با کلیک روی گزینه OK پورت ۲۲ مسدود خواهد شد.
نرم افزار ریموت دسکتاپ در شبکه داخلی
همه نرم افزارهای ریموت دسکتاپ علاوه بر اتصال به کامپیوتر دیگر از طریق اینترنت، امکان اتصال دو کامپیوتر در یک شبکه داخلی را هم فراهم میکنند. همچنین از قابلیت Remote Desktop ویندوز نیز میتوانید به عنوان نرم افزار ریموت دسکتاپ در شبکه داخلی استفاده کنید. برای آشنایی بیشتر با این دسته از نرم افزارها، مطلب استفاده از برنامه ریموت دسکتاپ ویندوز و ریموت شدن به کامپیوتر از راه دور را در وبلاگ توسعه شبکه آداکمطالعه کنید.
پورت پیش فرض RDP پورت ۳۳۸۹ است، ولی قابل تغییر است. ریموت دسکتاپ برای برقراری ارتباط با سیستمهای دیگر کاربرد دارد، اگر تنها یک سیستم داشته باشید RDP کاربردی نخواهد داشت.”
}
},{
“@type”: “Question”,
“name”: “نحوه فعالسازی RDP”,
“acceptedAnswer”: {
“@type”: “Answer”,
“text”: “برای فعالسازی RDP روی This PC کلیک راست کنید و گزینه Properties را انتخاب کنید، از منو سمت چپ گزینه Remote Setting را بزنید.
پنجره System Properties باز میشود، گزینهی Allow Remote را انتخاب کنید تا فعال شود و تیک گزینه Allow connections را بزنید و روی OK کلیک کنید تا تغییرات اعمال شوند.”
}
},{
“@type”: “Question”,
“name”: “تغییر پورت ریموت دسکتاپ در ویندوز سرور ۲۰۱۹”,
“acceptedAnswer”: {
“@type”: “Answer”,
“text”: “در سرورهای ویندوز برای بالا بردن ضریب امنیت، ادمین اقدام به تغییر دادن پورت ریموت دسکتاپ میکند. یک نکته بسیار مهم اگر در ابتدا پورت مورد نظر خود را در فایروال سیستم تعریف نکرده باشید، بعد از انجام مراحل زیر، دیگر امکان دسترسی به سرور از طریق ریموت دسکتاپ را نخواهید داشت.
برای تغییر پورت ریموت دسکتاپ در ویندوز ۲۰۱۹ به ترتیب زیر عمل کنید:
۱- ابتدا پورتی را که قصد دارید برای RDP انتخاب کنید، در فایروال سیستم فعال کنید، کلیدهای ترکیبی WIN+R را فشار دهید تا پنجره Run باز شود، سپس در کادر کلمه Regedit را تایپ کنید و OK را بزنید.
۲- در قسمت Registry به آدرس زیر بروید و در این صفحه گزینه Port Number را بیابید و روی آن کلیک راست کنید سپس روی گزینه Modify کلیک کنید:
HKEY_LOCAL_MACHINE/SYSTEM/CurrentControl/Terminal Server/WinStations/RDP-Tcp
۳- در پنجره Edit DWORD Value قسمت Base را روی گزینه Decimal قرار دهید و در کادر مربوط به Value data پورت جدید را وارد کنید.
۴- پورتی که در کادر Value data وارد میکنید میتواند عددی بین ۱۰۲۵ و ۶۵۳۵ باشد. پورت پیش فرض RDP هم ۳۳۸۹ است.
پورت جدیدی که وارد میکنید با پورتی که در فایروال سیستم فعال کردید باید یکسان باشد.”
}
},{
“@type”: “Question”,
“name”: “بستن پورت ریموت دسکتاپ”,
“acceptedAnswer”: {
“@type”: “Answer”,
“text”: “برای بستن پورت ریموت دسکتاپ ویندوز، روی This PC کلیک راست کنید و گزینه Properties را انتخاب کنید، از منو سمت چپ گزینه System Properties را بزنید.
سربرگ Remote گزینه پیش فرض را روی Dont allow remote connection to this computer تنظیم کنید.
اگر بخواهید نرم افزار Team Viewer (نرم افزاری برای استفاده از پروتکل RDP و اتصال از راه دور) را هم مسدود کنید، باید یک rule در فایروال ویندوز تعریف کنید که این برنامه رو بلاک کنید یا پورت مورد استفاده این برنامه یعنی پورت شماره ۸۰ و ۵۹۳۸ را ببندید.”
}
}]
}
