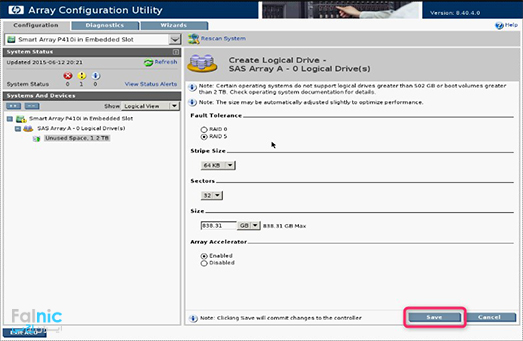یادداشت ویراستار: اصل این مطلب در مهر ۹۶ نوشته شده بود و در فروردین ۹۹ دوباره بررسی و بهروز شده است.
یکی از تکنولوژی های پرطرفدار برای افزایش کارایی هاردها، افزایش سرعت خواندن و نوشتن، تکنولوژی RAID است و اهمیت آن در حفاظت از دادهها در سرور و قابلیت بازیابی اطلاعات قابل توجه است. از آنجایی که انواع مختلفی RAID وجود دارد، باید از میان انواع RAID، نوع مناسب را متناسب با کسبوکار خود انتخاب کنید. برای raid بندی سرور hp، تست سخت افزاری، نصب ویندوز و … روی سرورهای پرولیانت اچ پی چند روش وجود دارد. در این مقاله به نحوه رید کردن سرور hp پرداختهایم.
برای آشنایی با تعریف RAID و انواع آن پیشنهاد مطالعه توسعه شبکه آداکرا حتما بخوانید:
RAID بندی سرورهای hp g7 و hp g6 و hp g5
برای انجام رید بندی در hp سرورهای g7 و g6 و g5 دو روش وجود دارد که در این مقاله، آموزش هر دوی آن را ارایه میدهیم:
- استفاده از Option ROM یعنی ORCA یا Option ROM Configuration for Arrays
- استفاده از ACU/ADU) Array Configuration and Diagnostics)
در روش دوم RAID بندی سرورهای hp g7 و hp g6 و hp g5، از سی دیهای HP Smart Start استفاده میشود. البته برای این کار از بوت سرویس های SPP هم میتوان استفاده کرد. با این روش میتوانیم محیط گرافیگی SSA را اجرا کرده و به RAIDبندی هاردها بپردازیم.
در نسل های hp g8 و hp g9 و hp g10 استفاده از HP Smart Start مرسوم نیست و قابلیت های آن با نامهای جدید در قسمت بایوس سیستم قرار گرفته است. کافیست پس از مرحله بوت سرور، دکمه F10 را بزنید تا این ویژگیها را دیده و تنظیمات خود را انجام دهید.
RAID بندی در سرورهای hp G9 و hp G8 را در لینک “آموزش raid بندی hp سرور g8 و g9” بخوانید.
استفاده از Option ROM در raid بندی سرورهای hp g7 و hp g6 و hp g5
در این قسمت روش اول یعنی استفاده از Option ROM را قدم به قدم آموزش میدهیم.
- وقتی صفحهای که در تصویر زیر میبینید ظاهر شد، با فشردن هر کلیدی از کیبورد، وارد Option ROM میشوید.

۲. در صفحه Option ROM ابتدا اطلاعات iLO و سپس RAID Controller را میبینید. همان طور که در تصویر زیر میبینید، سه دکمه F6 و F8 و ESC را قابل استفاده هستند.
- F8 برای اجرای پیکربندی آپشن رام و Arrays Utility
- F6 برای اجرای CLI در آپشن رام
- ESC برای خروج از پیکربندی
دکمه F8 را بزنید.
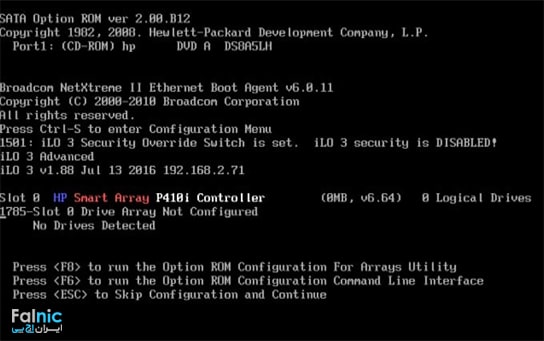
۳. پیغامی که به رنگ قرمز نمایش داده میشود بیانگر این است که هرگونه تغییر در تنظیمات RAID، باعث از بین رفتن اطلاعات و تنظیمات رید موجود میشود. با زدن دکمه ESC به رید بندی ادامه دهید.
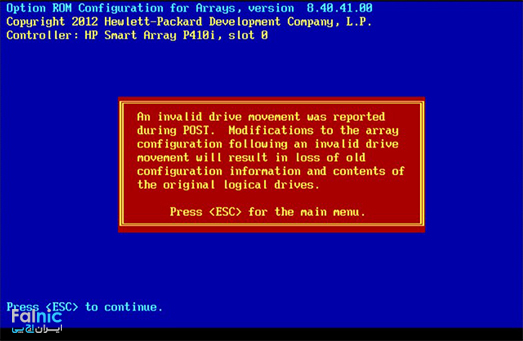
۴. همان طور که در تصویر زیر میبینید، چند گزینه مربوط به تنظیمات رید نمایش داده میشود که شامل موارد زیر است:
- Create Logical Drive
- View Logical Drive
- Delete Logical Drive
- Select Boot Drive
- Manage Licence Key
- Cache Settings
حالا با انتخاب گزینه Create Logical Drive شروع به ساخت آرایه جدید و raid بستن هاردها خواهید کرد.
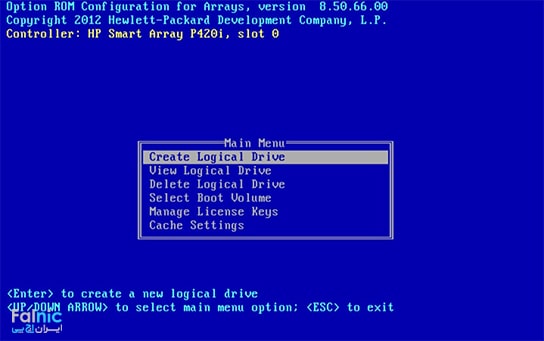
۵. پس از انتخاب گزینه Create Logical Drive وارد صفحهای می شوید که هاردها را در سمت چپ و انواع RAID را در سمت راست میبینید. تعداد انواع رید که در سمت چپ نمایش داده میشود، بستگی به تعداد هاردهایی دارد که در سمت چپ داریم. همانطور که در تصویر زیر میبینید در این آموزش، قصد رید کردن ۴ هارد با ظرفیت ۳۰۰ گیگابایت را داریم. با ۴ هارد امکان رید کردن هاردها با RAID 60 و RAID 50 و RAID 6 و RAID 5 و RAID 10 و RAID 0 و RAID 1 را به ما میدهد. اگر ۳ هارد داشتیم، فقط امکان ریدبندی با RAID 50 و RAID 5 و RAID 10 و RAID 0 را داشتیم.
بع عنوان مثال در سرورهای HP DL380 G7 و HP DL360 G7 به صورت پیش فرض، RAID 50 و RAID 5 و RAID 10 و RAID 0 قابل پیکربندی است و اگر از لایسنس معتبر استفاده کنیم، RAID 60 و RAID 6 هم قابل استفاده خواهد بود. برای جابه جایی بین گزینه ها از دکمههای بالا و پایین و Tab و Space استفاده کنید و با دکمه اینتر انتخاب را انجام دهید.
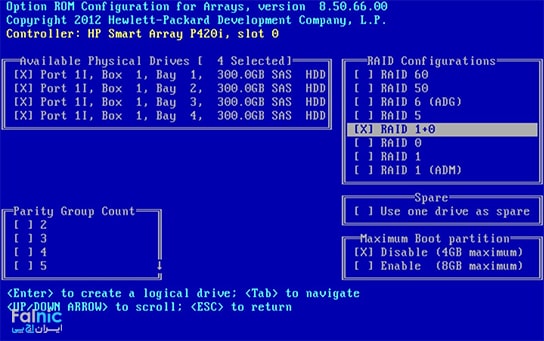
۶. اگر از بین این انواع RAID، رید ۱۰ را انتخاب کنیم، بدین ترتیب باید عمل کنیم:
- انتخاب تمام هاردهای موجود در سمت چپ با دکمه Space
- انتخاب گزینه RAID 10 از سمت راست
- زدن دکمه اینتر
با زدن دکمه اینتر صفحه زیر را میبینید. با زدن دکمه F8 پیکربندی انجام شده را ذخیره میکند و با زدن دکمه ESC آن را حذف میکند. F8 را میزنیم.
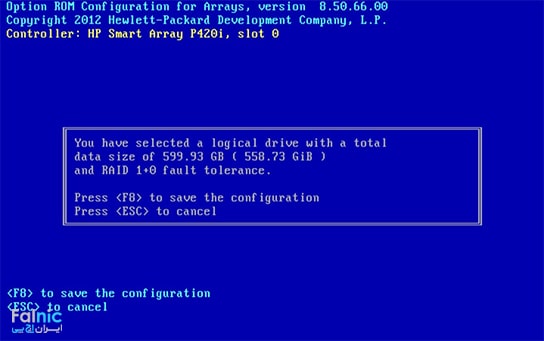
۷. با فشردن دکمه اینتر، به ادامه پیکربندی خواهیم رفت. آرایه رید ساخته شده از هاردها به صورت یک لاجیکال درایو قابل استفاده خواهد بود.
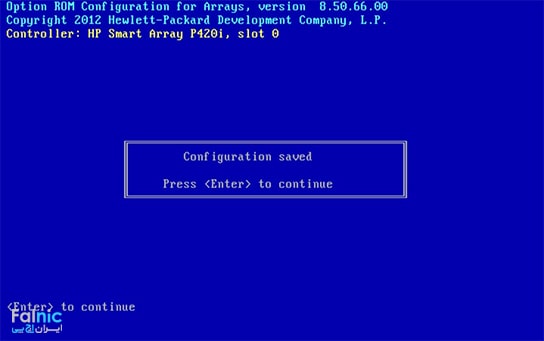
دیدن RAID و لاجیکال درایو ساخته شده
برای دیدن رید و لاجیکال درایو ساخته شده کافیست در صفحه اول پیکربندی که در شماره ۴ این آموزش میبینید گزینه View Logical Drive را انتخاب کنید. با این کار تصویر زیر ظاهر میشود که کنترلر رید، نوع رید و وضعیت آن را نشان میدهد. با انتخاب هر لاجیکال درایو، LED تمامی هاردهای تشکیل دهنده آن آبی رنگ میشوند.

با اینتر کردن هر لاجیکال درایو میتوانید تعداد هاردهای آن آرایه و وضعیت آنها را ببینید که در پنجرهای به نام Assigned Physical Drives قرار دارد. با این کار لیستی از لاجیکال درایوها و ریدهای موجود را میبینید.

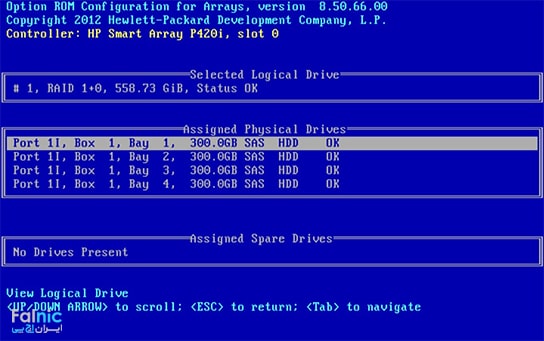
حذف RAID و لاجیکال درایو ساخته شده
حتما میدانید که اگر RAID را پاک کنید، تمام اطلاعات آن هم پاک میشود پس بهتر از قبل از اعمال هر گونه تغییر روی رید از آن بکاپ تهیه کنید. اگر اطلاعاتتان را پاک کنید و بکاپ نداشته باشید باید ریکاوری و بازیابی RAID انجام دهید. پیشنهاد میکنیم به مقاله “نحوه بازیابی و ریکاوری اطلاعات raid + پادکست” مراجعه کنید و در زمینه ریکاوری و بازیابی اطلاعات RAID، اطلاعات مفیدی کسب کنید. این مقاله حاوی فایل صوتی و پادکست است.
برای حذف رید و لاجیکال درایو کافیست در صفحه اول پیکربندی که در شماره ۴ این آموزش میبینید گزینه Delete Logical Drive را انتخاب کنید. با این کار لیست درایوهای منطقی و ریدهای موجود را میبینید. با دکمه های بالا و پایین بین آنها حرکت کنید و لاجیکال درایو مورد نظرتان را با فشردن دکمه F8 پاک کنید. برای انصراف، ESC را بزنید.
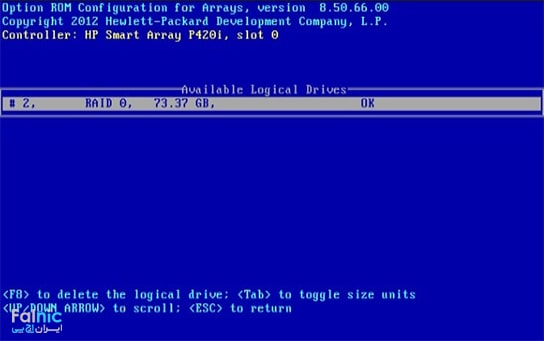
با زدن دکمه F8 پنجرهای با پیغام قرمز رنگ ظاهر میشود که درباره Data Loss و فقدان داده هشدار میدهد. اگر F3 را بزنید درایو منطقی مورد نظرتان به همراه اطلاعاتش حذف میشود. حالا دیگر LED هاردها که سبز رنگ بودند خاموش میشوند. برای انصراف، ESC را بزنید.
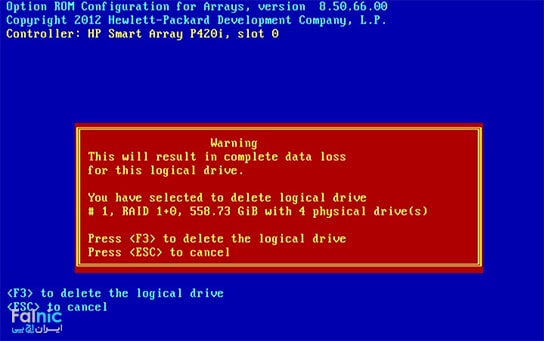
بوت کردن RAID و لاجیکال درایو ساخته شده
بیایید ابتدا ببینیم بوت کردن لاجیکال درایو در RAID یعنی چه. یعتی هنگام بوت شدن سرور، مشخص باشد که کدام درایو منطقی، قابل بوت شدن یا Bootable است. برای بوت کردن رید و لاجیکال درایو ساخته شده کافیست در صفحه اول پیکربندی که در شماره ۴ این آموزش میبینید گزینه Select Boot Drive را انتخاب کنید. با این کار تصویر زیر ظاهر میشود. از این صفحه گزینه Direct Attached Storage را انتخاب کنید.
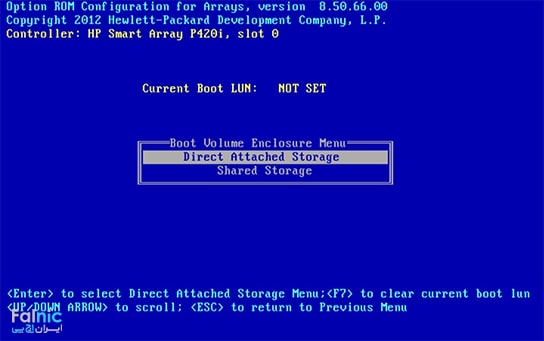
با این کار لیست درایوهای موجود را میبینید و میتوانید درایو مورد نظرتان را انتخاب کنید.
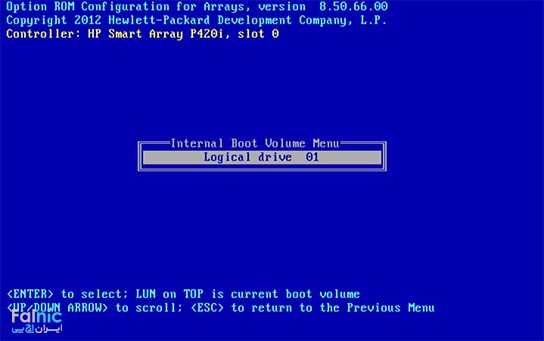
برای ذخیره عملیات انجام شده ابتدا کلید F8 و سپس کلید اینتر را بزنید.
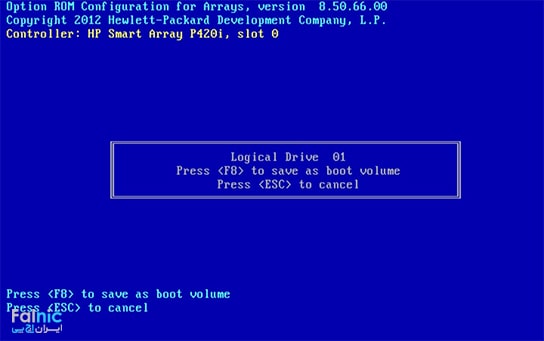
استفاده از ACU/ADU در raid بندی سرورهای hp g7 و hp g6 و hp g5
در این قسمت روش دوم یعنی استفاده از ACU/ADU را قدم به قدم آموزش میدهیم.
- در ابتدا سرور را روشن کنید.
۲. سی دی HP Smart Start را در CD-ROM سرور قرار داده و سرور را بوت کنید.
۳. در اولین صفحه بعد از بوت شدن سرور، در قسمت Language and Keyboard selection زبان نرم افزار و زبان کیبورد را انتخاب و روی Next کلیک کنید.
۴. در صفحه بعد (HP End User License Agreement) دو گزینه Agree و Disagree وجود دارد. برای رفتن به صفحه بعد گزینه Agree را فشار دهید.
۵. در صفحه بعد در قسمت System Information اطلاعاتی در مورد سرور شامل مدل سرور، مقدار رم به کار رفته در سرور و … را مشاهده میکنیم.
۶. پس از بالا آمدن SmartStart، در قسمت Media Option پنج آیکون زیر دیده میشود:
- Install
- Run Saved Installation
- Maintenance
- System Erase
- Reboot
برای انجام RAID بندی، روی آیکون Maintenance کلیک کنید.
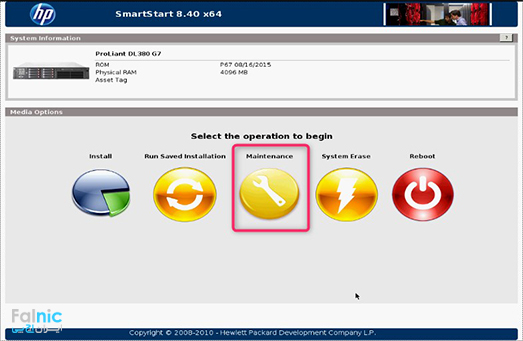
۷. صفحهای که باز میشود نام Maintenance Option را داراست که آن هم پنج آیکون دارد و شامل موارد زیر است:
- HP Lights-Out configuration
- HP Array Configuration and Diagnostics
- HP Insight Diagnostics
- Create a bootable usb key
- USB Punchout Creation Utility
برای انجام RAID بندی هاردها روی آیکون HP Array Configuration and Diagnostics کلیک کنید.
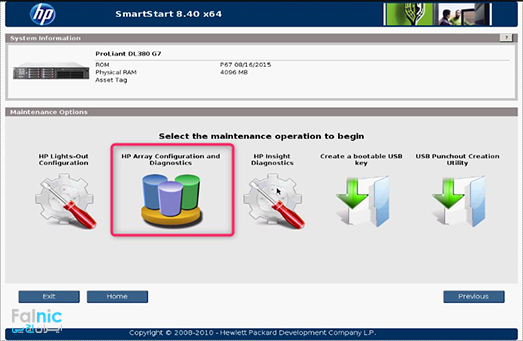
۸. صفحهای که باز میشود نام Array Configuration Utility یا همان ACU را دارد. از قسمت Select an Available Device در تب Configuration مدل RAID Controller موجود در سرور را انتخاب کنید. به عنوان مثال Smart Array P410i.
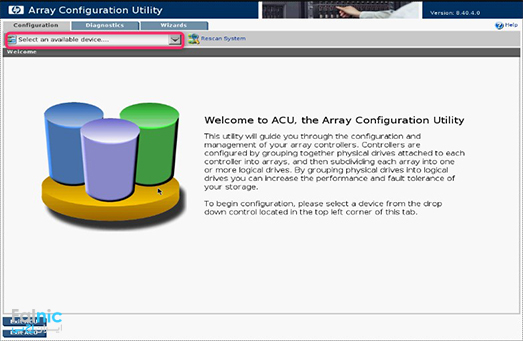
۹. اگر در قسمت Systems And Devices روی آیکون Smart Array کلیک کنید، در زیر آن تعداد Unassigned Drivesها را مشاهده میکنید، روی آن کلیک کرده و در سمت راست صفحه روی آیکون Create Array کلیک کنید.
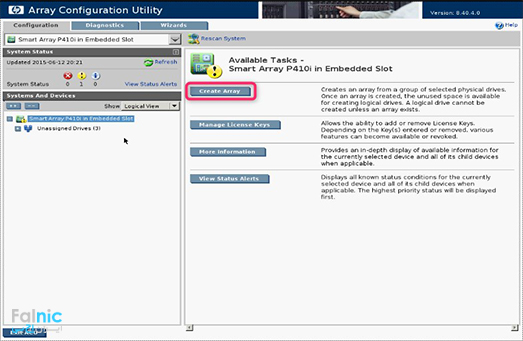
۱۰. تعداد هاردها را مشخص کرده و OK را بزنید.
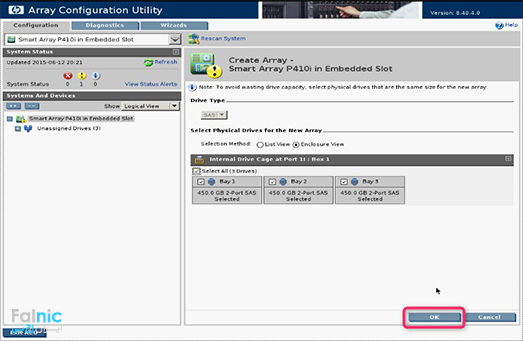
۱۱. حالا که آرایه جدید ساخته شد، روی آیکون Create Logical Drive کلیک کنید.
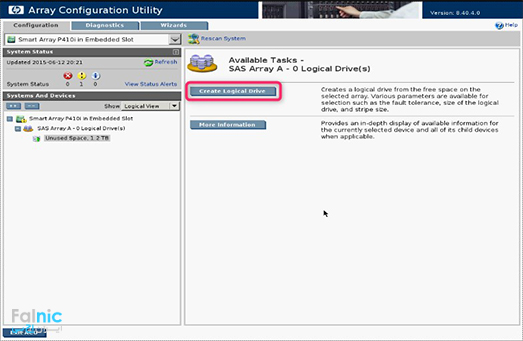
۱۲. در صفحه بعد، انتخاب نوع RAID و دیگر تنظیمات مربوط به رید را انجام دهید. در قسمت Fault Tolerance باید انتخاب نوع RAID و در قسمت Size باید اندازه پارتیشن را انجام دهید.
بعد از انجام این تنظیمات روی گزینه Save کلیک کرده و سرور را ریبوت و سیستم عامل موردنظر را نصب کنید.