سرعت پردازنده بیانگر این است که فعالیتهای کامپیوترتان با چه سرعتی قابل انجام است. در حال حاضر سرعت پردازنده به لطف وجود CPU های چند هسته ای نسبت به گذشته کمتر مطرح است. اما هنوز چک کردن سرعت پردازنده میتواند مفید باشد و به شما هنگام خرید یک برنامه جدید میتواند اطمینان دهد که کامپیوتر شما از پس اجرای این برنامه بر میآید. همچنین این کار در زمان انجام اورکلاکینگ برای دستیابی به کارایی بهتر نیز میتواند مفید باشد.
برای مشاوره و تماس با کارشناس فنی میتوانید از خط ثابت با شماره تلفن ۹۰۹۹۰۷۱۸۴۳ تماس بگیرید.
از ساعت ۸:۳۰ تا ۱۷:۳۰پاسخگوی شما هستیم.
۱- پنجره System را باز کنید. برای انجام این کار در نسخه های مختلف ویندوز روشهای سریعی وجود دارد:
۲- در ویندوز ۷، ویستا و XP: بر روی My Computer کلیک راست کنید و گزینه Properties را انتخاب کنید. در ویندوز XP ممکن است شما نیاز به این داشته باشید که بر روی زبانه General نیز کلیک کنید و گزینه Properties را انتخاب کنید.
- ویندوز ۸: بر روی دکمه شروع ویندوز کلیک راست کرده و گزینه System را انتخاب کنید.
- تمامی نسخه ها: با فشردن دو کلید ویندوز و Pause می توانید وارد این بخش شوید.
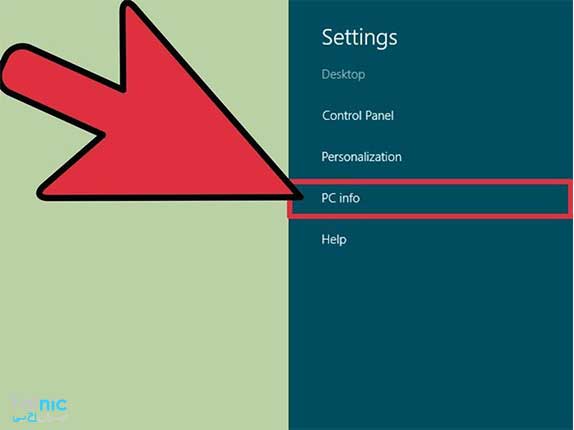
۳- در این صفحه بخش مربوط به پردازنده را بیابید. این بخش در زیر قسمت Windows edition و در قسمت System قرار دارد.
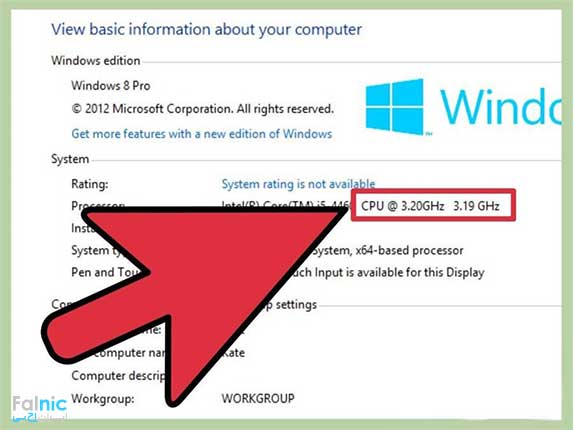
۴- مشاهده سرعت سی پی یو: مدل و سرعت پردازنده کامپیوتر شما در این قسمت نمایش داده میشود. سرعت پردازنده بر حسب گیگاهرتز (GHz) اندازه گیری میشود که سرعت یک هسته از پردازنده شما است. اگر پردازنده شما دارای چندین هسته باشد، هر هسته آن دارای این سرعت است.
- اگر CPU شما اورکلاک شده باشد، سرعت واقعی آن در این بخش نمایش داده نمیشود.
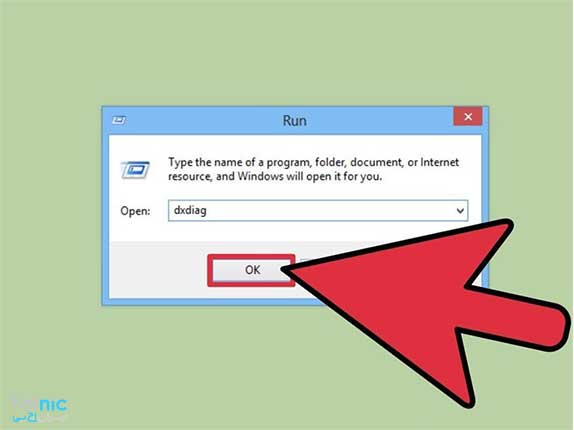
۵- بررسی تعداد هسته پردازنده: اگر کامپیوتر شما دارای پردازنده چند هسته ای است، تعداد هسته های آن در این پنجره نمایش داده نمیشود. چند هسته ای بودن یک پردازنده الزاماً بیانگر سریعتر عمل کردن برنامهها نیست اما میتواند باعث بهبود عملکرد برنامههایی که برای آن طراحی شده شود. برای اطلاع از تعداد هسته های پردازنده باید مراحل زیر را طی کنید:
- کلیدهای ویندوز و R را فشار دهید تا پنجره Run باز شود.
- عبارت dxdiag را تایپ کرده و کلید Enter را فشار دهید. در صورت مشاهده پیغام، گزینه Yes را انتخاب کنید.
- از زبانه System بخش Processor را بیابید. اگر کامپیوتر شما دارای چندین هسته باشد، شما در اینجا میوانید در داخل پرانتز تعداد آن را مشاهده کنید. هر یک از هسته ها تقریباً دارای سرعت یکسانی هستند.
منبع: wikihow.com
