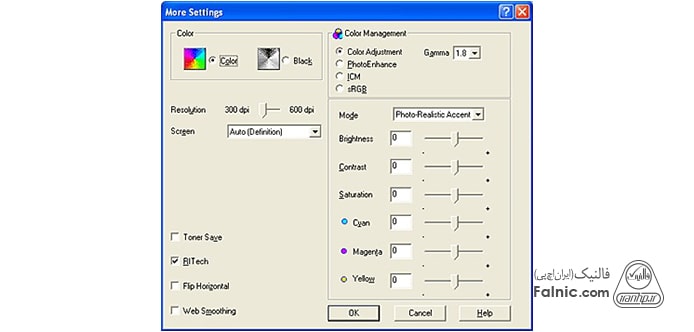شاید برای همه کسانی که دستگاهی جدید خریداری میکنند، بزرگترین دغدغهای که ایجاد میشود، نصب و راه اندازی اولیه آن دستگاه باشد. پرینتر هم جزء لوازمیست که راه اندازی اولیه آن برای همه آسان نیست. اما در اینجا ما به شما نحوه نصب و راه اندازی و تنظیمات پرینترهای اپسون را خواهیم گفت.
ناگفته نماند که تکنولوژی ساخت اغلب پرینترهای اپسون یکسان است و نحوه نصب و راه اندازی آنها هم تفاوت چندانی با یکدیگر ندارد. پس شما با آموزش کلی نصب و تنظیم پرینتر اپسون، قادر هستید تمامی مدلهای این برند را بهراحتی راه اندازی کنید.
اگر هم در خانه و یا محل کار خود پرینتر اپسونی دارید که کیفیت چاپ روزهای اول را ندارد و یا اینکه به درستی کار نمیکند، نگران نباشید. مراکز تعمیر پرینتر قادر هستند دستگاه شما را مانند روز اول راه بیاندازند.
نصب و راه اندازی پرینتر اپسون
۱- اقلام همراه پرینتر اپسون را چک کنید
بعد از خریدن پرینتر اپسون، اولین کاری که میکنید چک کردن اقلام همراه داخل بستهبندی و سلامت فیزیکی دستگاه است. اقلامی که باید داخل جعبه هر پرینتری قرار داشته باشد شامل کابلهای اتصال به کامپیوتر و کابل برق، سی دی درایور پرینتر، جوهرهای اصل و دفترچه راهنمای استفاده از چاپگر است.
بدنه چاپگر را هم بررسی کنید که دچار آسیب و شکستگی نباشد.
همانطور که میدانید، پرینترهای جوهری دارای مخزن جوهر هستند. پس در حین بررسی وضعیت فیزیکی پرینتر، از سالم بودن مخزن جوهر و درپوشهای مخزن هم مطمئن شوید.
۲- مخزن جوهر پرینتر اپسون را پر کنید
برای پر کردن مخزن جوهر پرینتر اپسون، ابتدا باید مخزن را از جای خود خارج کنید. فقط مراقب باشید که زیاد آن را از پرینتر جدا نکنید که لولههای انتقال جوهر از جای خود خارج نشوند.
به سراغ جوهرهای پرینتر رفته و درپوش آنها را باز کنید. روی خروجی هر جوهر، یک پلمپ قرار دارد که باید آن را جدا کنید. بعد از جدا کردن پلمپ، درپوش جوهر را ببندید.
حال با توجه به رنگ جوهرها، مخزن جوهر چاپگر را پر کنید و با دقت آن را در جای خود قرار دهید. تمام محتویات جوهر را داخل مخزن خالی کنید.

۳- پرینتر را به برق متصل کنید
بعد از پر کردن مخزن جوهر، کابل برق چاپگر اپسون را متصل کرده و با زدن دکمه پاور، آن را روشن کنید. بعد از روشن کردن پرینتر، دکمه جوهر را برای مدت ۳ ثانیه فشار دهید تا چرغ جوهر شروع به چشمک زدن کند. چراغ جوهر آن برای مدتی حدود ۲۰ دقیقه چشمک میزند. در طول این مدت که چراغ جوهر پرینتر چشمک میزند، دستگاه را خاموش نکرده و آن را از برق جدا نکنید.
همچنین در این مدت از قرار دادن کاغذ داخل پرینتر هم خودداری کنید.
جهت مشاوره و تماس با کارشناس فنی میتوانید از خط ثابت با شماره تلفن ۹۰۹۹۰۷۱۸۴۳ تماس بگیرید.
از ساعت ۸:۳۰ تا ۱۷:۳۰پاسخگوی شما هستیم.
۴- داریور پرینتر اپسون را نصب کنید
قبل از اینکه نسبت به نصب درایور پرینتر خود اقدام کنید، از سازگار بودن سیستم عامل کامپیوتر و لپ تاپ با چاپگر مطمئن شوید. برای اطلاع از این امر هم باید دفترچه راهنمای محصول را با دقت مطالعه کنید.
بعد از روشن کردن پرینتر، باید منتظر شارژ شدن جوهر شوید. بعد اینکه چراغ جوهر از حالت چشمک زن خارج شد، به معنای این است که جوهر چاپگر، کاملا شارژ شدهاست.
حال به سراغ CD درایور دستگاه بروید و آن را داخل کامپیوتر و یا لپ تاپ قرار دهید. گاهی هم ممکن است شرکت سازنده درایور را داخل بسته بندی قرار ندهد و در این شرایط شما باید از سایت اصلی سازنده چاپگر، درایور سازگار با پرینتر را دانلود و نصب کنید.
مراحل نصب درایور پرینتر، بسیار ساده است و با زدن چند Next، نصب برنامه خاتمه خواهد یافت.
در ادامه هم با استفاده از کابل USB، پرینتر را به کامپیوتر متصل کرده و کاغذها را داخل سینی ورودی قرار دهید. پرینتر شما آماده چاپ است.

تنظیمات پرینت برای پرینتر اپسون
برای استفاده از پرینترهای جوهری، باید کاملا با آنها آشنا باشید. شناختن مشکلات پرینترهای جوهرافشان میتواند کمک بزرگی برای کاربران باشد. برای تنظیمات پرینتر اپسون ابتدا از مسیر Control Panel، گزینه Devices and Printers را انتخاب و سپس روی گزینه EPSON Universal Print Driver کلیک راست کنید. با انتخاب Print Preferences، وارد تنظیمات پرینتر خواهید شد.
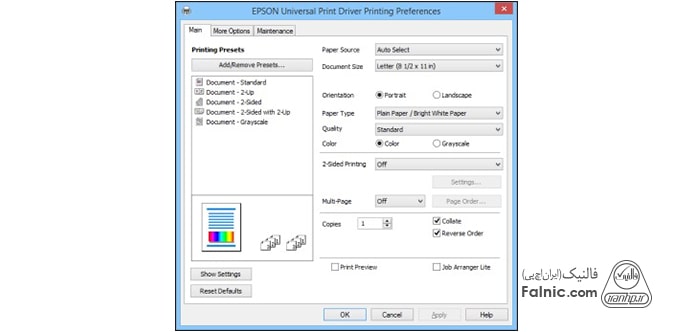
در این صفحه قادر هستید حالت افقی و عمودی چاپ و نحوه پرینت صفحات را تنظیم کنید. همچنین میتوانید نوع سیاه و سفید و یا رنگی بودن، تعداد صفحاتی که قرار است از یک سند یا فایل پرینت گرفته شود، جنس کاغذ، یک رو و یا دورو چاپ شدن صفحات و … را تغییر دهید.
تنظیمات پرینتر اپسون مدل AL-CX11
در صفحه تنظیمات پرینتر اپسون، تب Basic Setting را باز کنید. در Print Quality، تیک گزینه Automatic را بزنید و یکی از حالات چاپ را بسته به نوع کار خود انتخاب کنید.
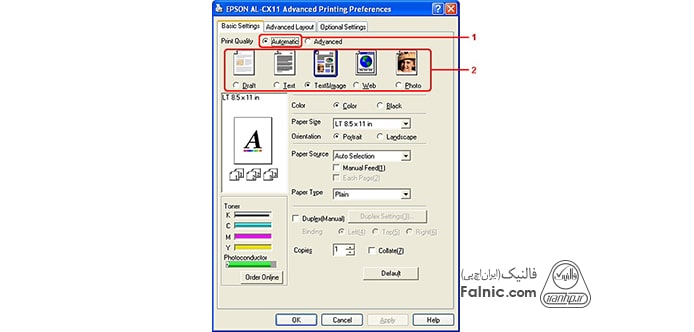
گزینه Advanced این امکان را به شما میدهد تا تنظیمات پیچیدهتری را نوع چاپ خود انجام دهید. در اینجا میتوانید مناسبترین نوع تنظیم را با توجه به نوع سند یا تصویری که میخواهید چاپ کنید، از لیست پیش روی خود انتخاب کنید.
در این دو حالت شما میتوانید نوع سند خود را انتخاب کنید. سند شما متنی باشد، دارای آیکون و تصویر باشد و یا عکس باشد. فرقی نمیکند، فقط نوع آن را انتخاب کنید.
با انتخاب هر یک از این گزینهها، تنظیمات دیگر از جمله حالت چاپ، وضوح تصویر، تنظیمات رنگ و … به صورت خودکار تنظیم خواهند شد.
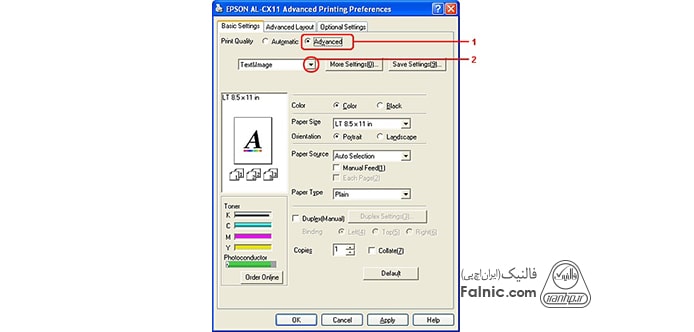
گزینه More Setting، تنظیمات بیشتری را در اختیار شما قرار دادهاست. تنظیماتی از قبیل چاپ رنگی و یا سیاه و سفید، رزولوشن چاپ، کنتراست تصویر، مدیریت رنگ، میزان براق بودن تصویر و …