یادداشت ویراستار: این مطلب در اردیبهشت ۱۴۰۰ توسط کارشناسان سرور و شبکه فالنیک، بررسی و تایید شده است.
برای راه اندازی dhcp در ویندوز سرور باید سه مرحله نصب dhcp و کانفیگ وپیکربندی سرور DHCP و کانفیگ و پیکربندی کلاینت DHCP را طی کنید. راه اندازی dhcp در ویندوز سرور ۲۰۱۶ و ویندوز سرور ۲۰۱۹ به یک شکل است و تفاوتی با هم ندارد. در ادامه با آموزش پیکربندی و تنظیمات dhcp در ویندوز سرور ۲۰۱۶ و ۲۰۱۹ با شما همراه هستیم.
Scope در dhcp چیست؟
قبل از پرداختن به مبحث راه اندازی و کانفیگ DHCP روی ویندور سرور، بهتر است با اصطلاح Scope آشنا شویم. رنج IP آدرسهایی که سرور DHCP به کلاینت های DHCP اختصاص میدهد را Scope مینامند. اطلاعات مربوط به Scope ها و آدرس آی پی های اجارهای، در دیتابیس DHCP روی سرور DHCP ذخیره میشود.
برای آشنایی با DHCP و حوزه عملکرد dhcp و اصطلاحات مربوط به آن مثلا Lease Time مقاله “DHCP چیست و چگونه کار میکند؟” را مطالعه کنید.
آموزش نصب dhcp در ویندوز سرور
همان طورکه گفتیم، کانفیگ و تنظیمات DHCP در ویندوز سرور ۲۰۱۶ و ویندوز سرور ۲۰۱۹ مشابه هم هستند. در ادامه اولین مرحله یعنی نصب DHCP را به صورت قدم به قدم آموزش میدهیم.
۱. روی دکمه استارتِ ویندوز کلیک و Server Manager را انتخاب کنید.
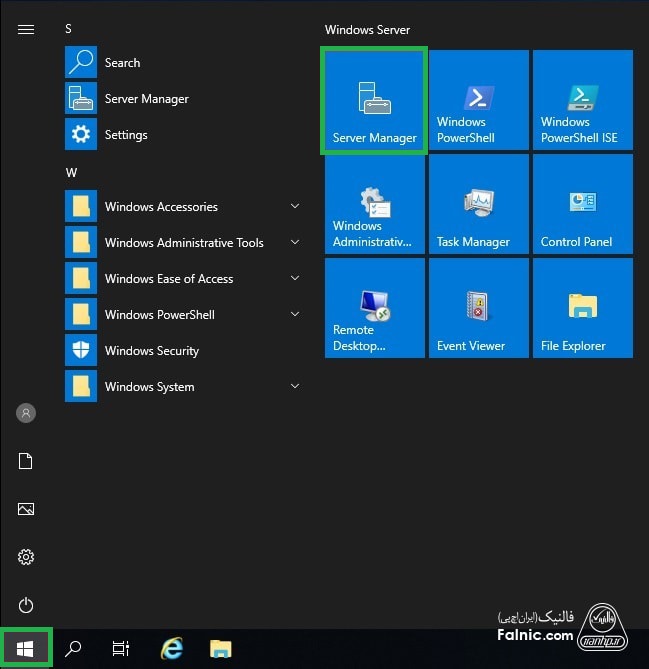
۲. در پنجره Server Manager گزینه Dashboard را از ستون سمت چپ انتخاب و از بین گزینههایی که زیر قسمت configure this local server قرار دارند گزینه select Add roles and features را انتخاب کنید.
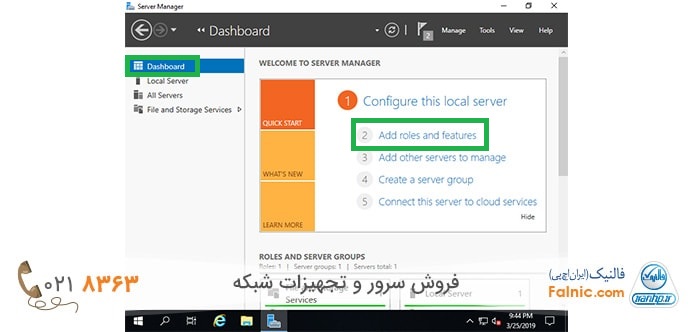
۳. پنجره Add roles and features باز میشود. روی Next بزنید.
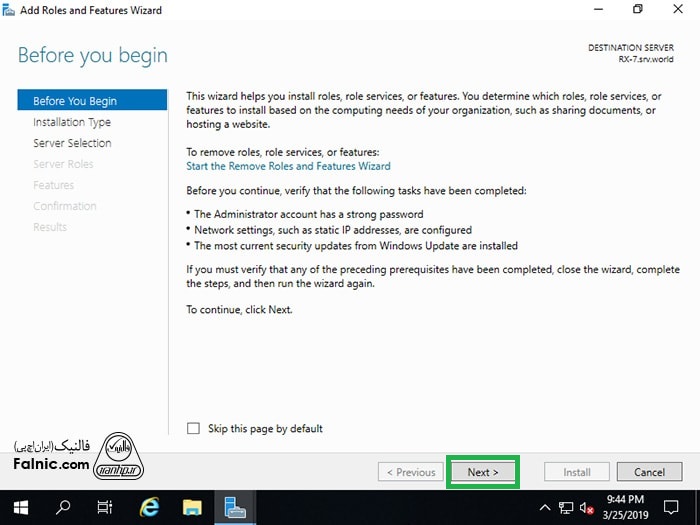
۴. از قسمت Installation Type گزینه Role based or feature-based installation را انتخاب و سپس Next را بزنید.
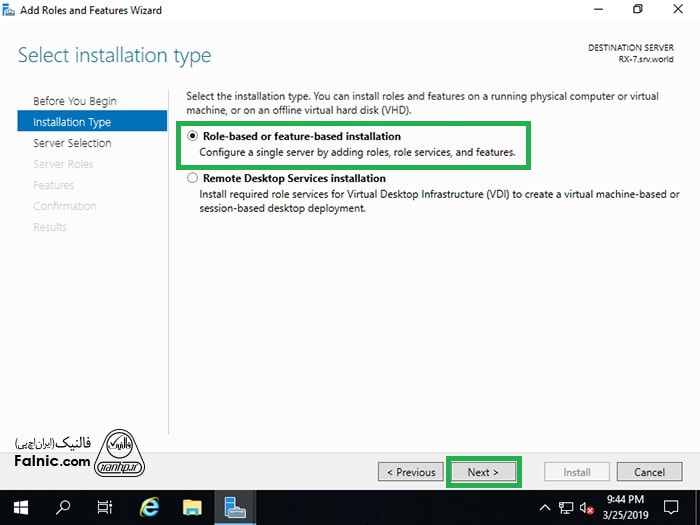
۵. در قسمت Server Selection گزینه Select a server from the server pool باید انتخاب شده باشد. از قسمت Server Pool سرور مورد نظر را انتخاب کنید و سپس Next را بزنید.
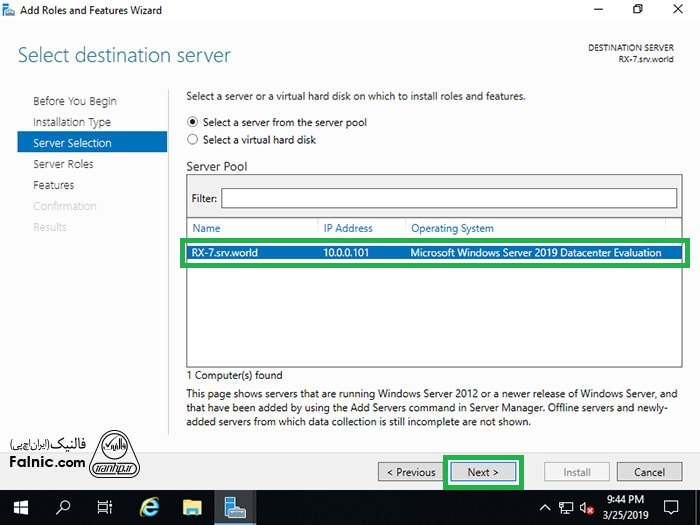
۶. در قسمت Server Roles گزینه DHCP Server را تیک بزنید.
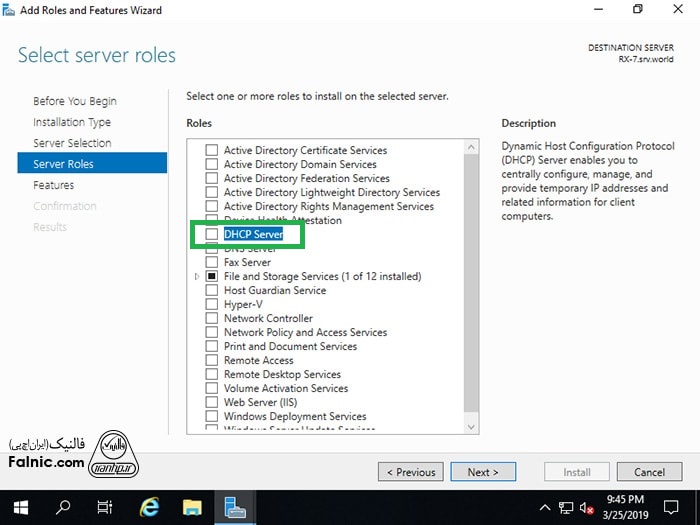
۷. گزینه Add Features را بزنید تا ویژگی های لازم برای dhcp سرور، نصب شود.
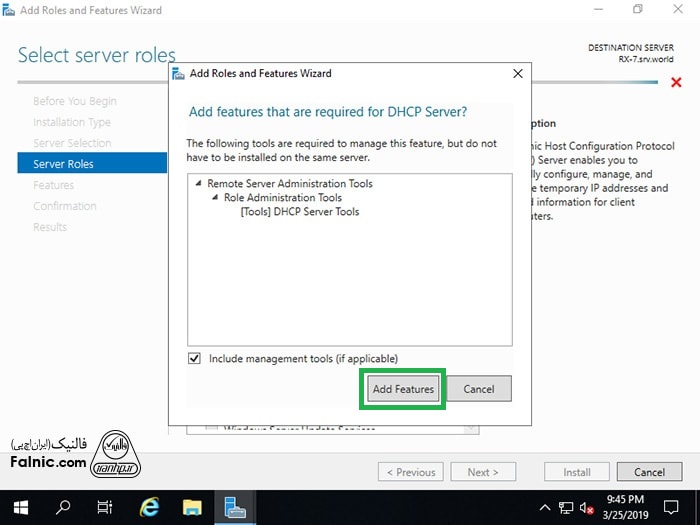
۸. در قسمت Features روی Next بزنید.
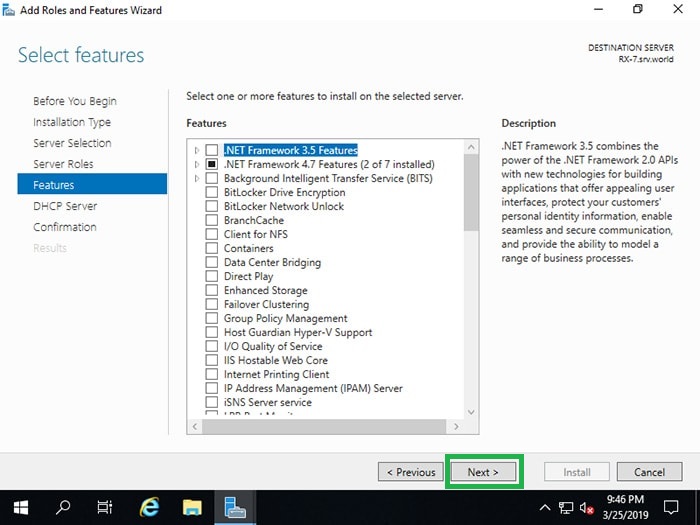
۹. در قسمت DHCP Server هم Next کنید.
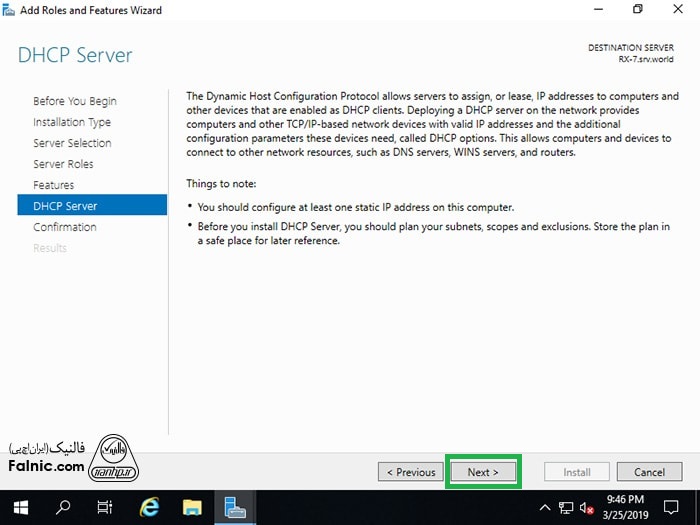
۱۰ در قسمت Confirmation گزینه Restart the destination server automatically if required را تیک بزنید و در پنجرهای که باز میشود Yes را بزنید و سپس روی دکمه Install بزنید تا نصب اکتیو سرور DHCP آغار شود.
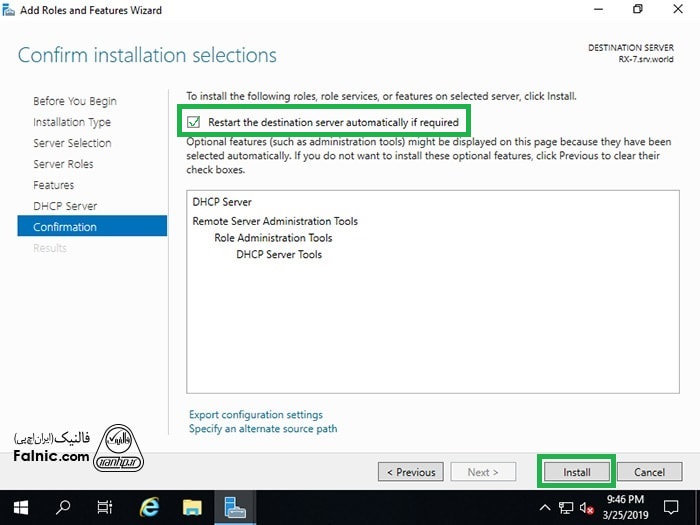
۱۱. پس از نصب DHCP Server روی Close بزنید.
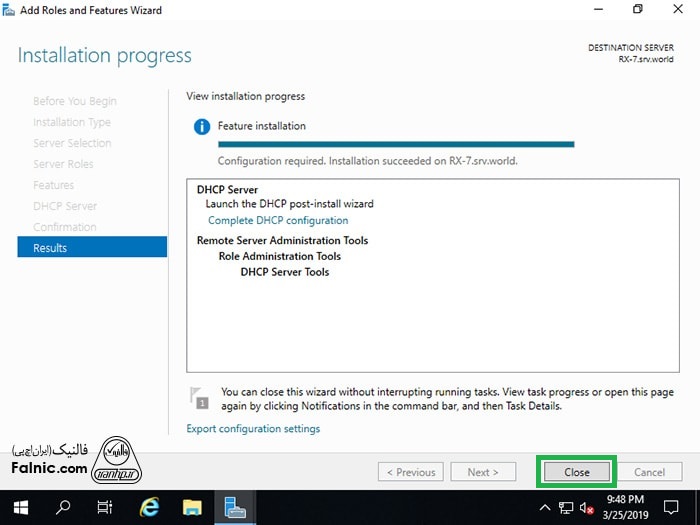
آموزش کانفیگ و پیکربندی سرور DHCP
حالا میخواهیم مرحله دوم نصب و راه اندازی سرویس dhcp را آموزش دهیم. پس از نصب رول DHCP باید کانفیگ و پیکربندی را انجام دهیم، رنج آدرس IP هایی که باید استفاده شود، gateway router و DNS server ای که ممکن است استفاده شود و مدت زمان استفاده از آنها را مشخص کنیم.
۱. برای باز کردن کنسول DHCP روی دکمه ویندوز کلیک کرده و روی Server Manager میزنیم. با نصب رول DHCP گزینه DHCP Server در سمت راست پنجره Server Manager اضافه شده است.
پس از نصب رول DHCP هشدار زرد رنگی با گزینه “Configuration required for DHCP Server at” ظاهر میشود. روی More که به صورت لینک است کلیک کنید تا پیغام نمایش داده نشود.
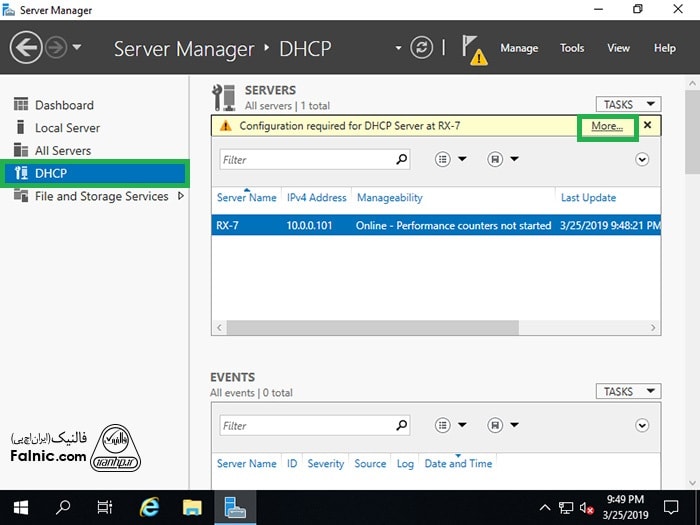
۲. روی گزینه Complete DHCP configuration که به صورت لینک است بزنید.
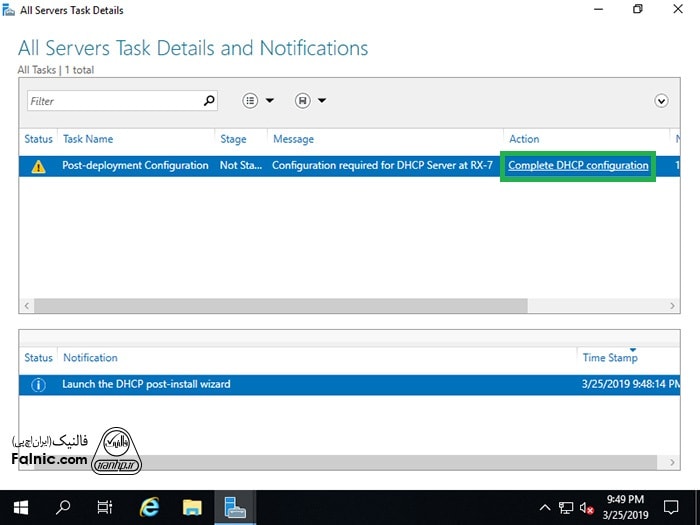
۳. روی Next بزنید.
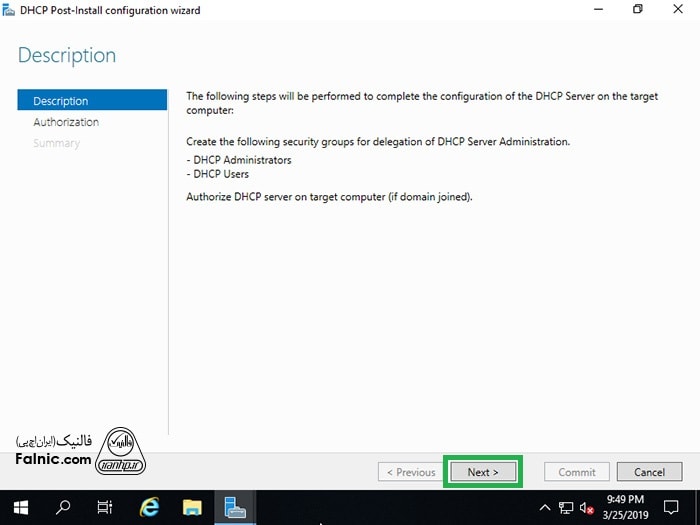
۴. اگر سرورتان مستقل است گزینه Skip AD authorization را انتخاب کرده و دکمه Commit را بزنید. اگر سرورتان در دامین اکتیو دایرکتوری – AD Domain است، کاربر کنونی به صورت خودکار به عنوان AD authorization تنظیم میشود اما اگر میخواهید آن را تغییر دهید کاربری را برای AD authorization تنظیم کنید و دکمه Commit را کلیک کنید.
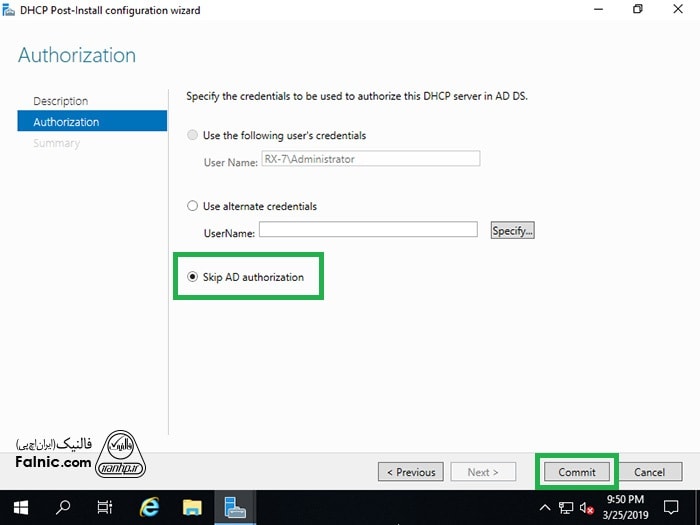
۵. دکمه Close را بزنید.
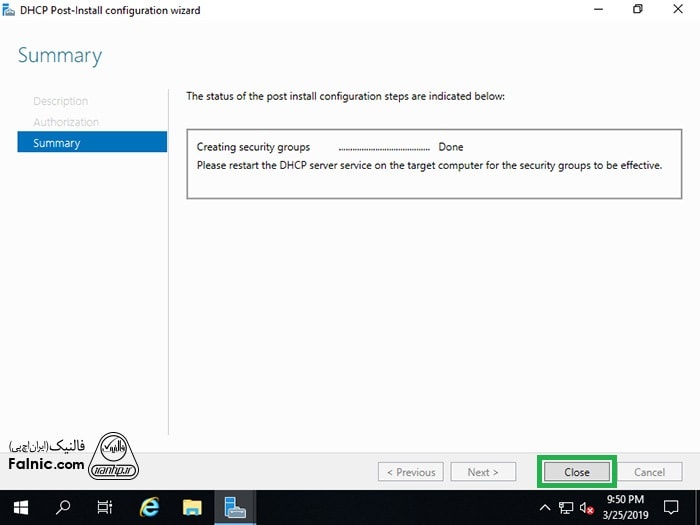
۶. حالا به پنجره Server Manager برگردید و گزینه Tools و سپس DHCP را بزنید.
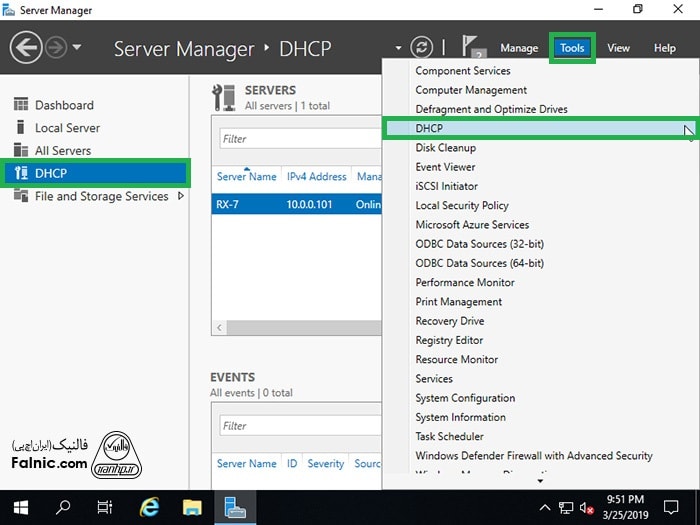
۷. روی گزینه IPv4 که در سمت راست قرار دارد راست کلیک کرده و گزینه New Scope را انتخاب کنید.
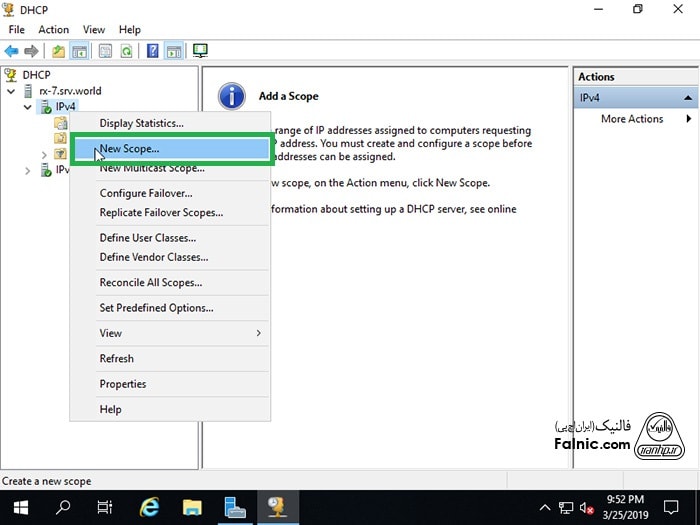
۸. ویزاد New Scope به شما امکان تنظیم Scope برای توزیع IP آدرس ها به کامپیوترهای شبکه در شبکه را میدهد. برای ادامه روی Next بزنید.
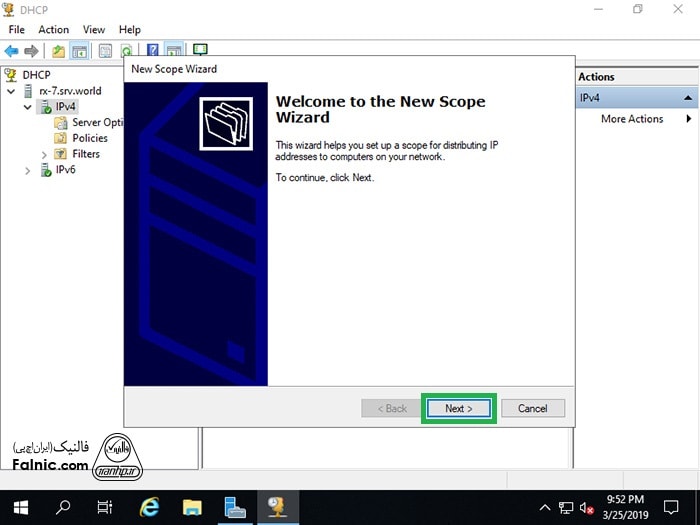
۹. نام Scope و توضیحات آن را در دو فیلد مربوطه وارد کنید و Next بزنید.

۱۰. رنج IP آدرس و همچنین Length و Subnet Mask را مشخص کنید و Next بزنید.
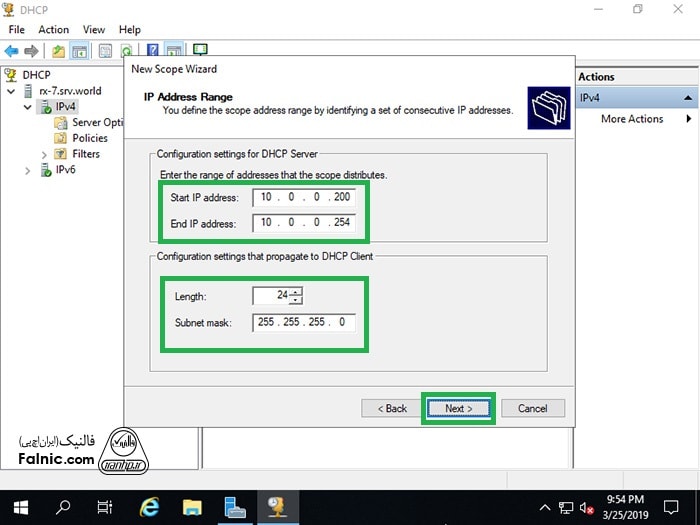
۱۱. اگر IP آدرس هایی هست که در رنج IP آدرس هایی که به DHCP Server دادهاید قرار دارند اما میخواهید مستثنی شوند را در این قسمت مشخص کنید و Next بزنید.
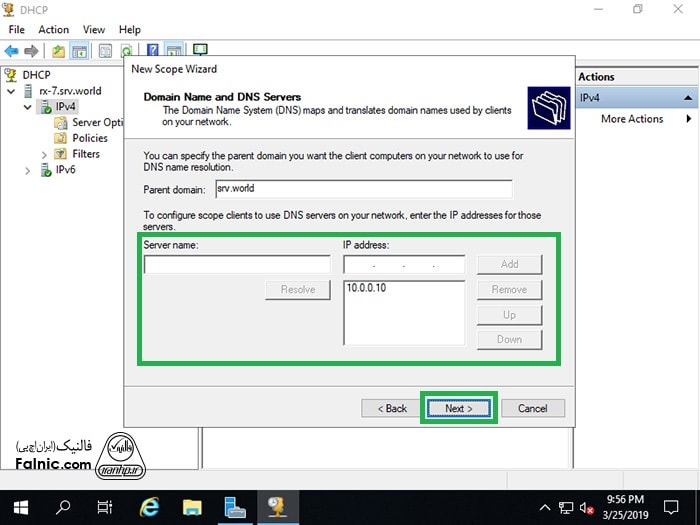
۱۲. lease duration را مشخص کرده و Next کنید. lease duration مدت زمانی است که کاربر میتواند از این آی پی آدرس در این اسکوپ استفاده کند. مدت زمان پیش فرض آن ۸ روز است اما میتوانید آن را تغییر دهید.
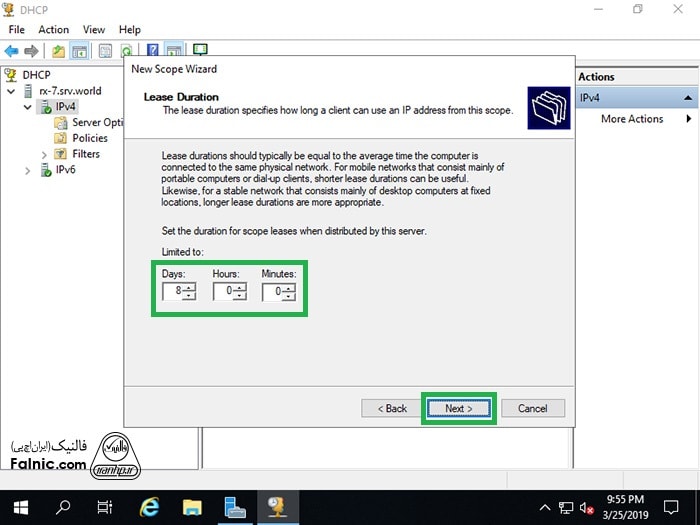
۱۳. اگر میخواهید تنظیمات Default Gateway و DNS Server و WINS Server را انجام دهید، گزینه Yes را انتخاب کرده و Next کنید.
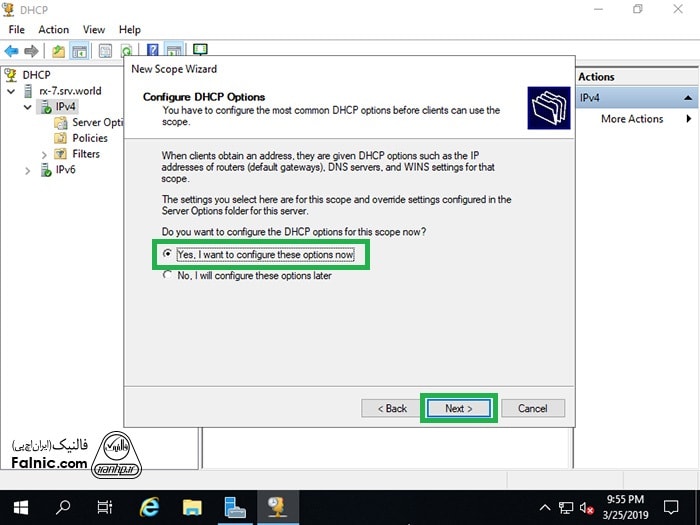
۱۴. Default Gateway را برای این اسکوپ وارد کرده و گزینه Add و سپس Next را بزنید.
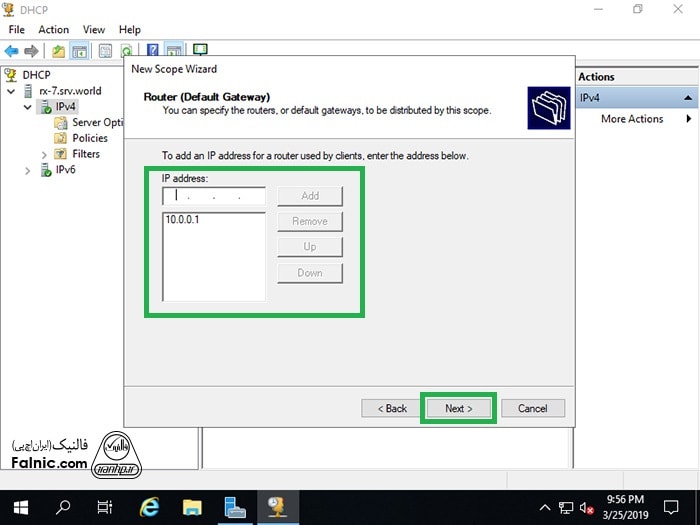
۱۵. Domain name و DNS server شبکه را وارد کنید. اگر سرورتان AD Domain است، به صورت خودکار تنظیم میشود. روی Next بزنید.
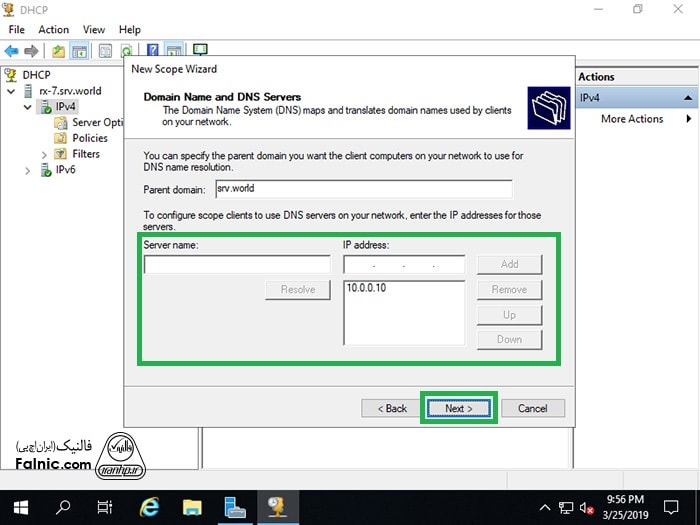
۱۶. میتوانیدتنظیمات WINS Server را خالی بگذارید اما اگر DNS سروری در شبکه ندارید، میتوانید از WINS Server استفاده کنید تا NetBIOS computer name به IP آدرس تبدیل شود. آی پی آدرس های WINS Server را وارد کرده و Next بزنید.
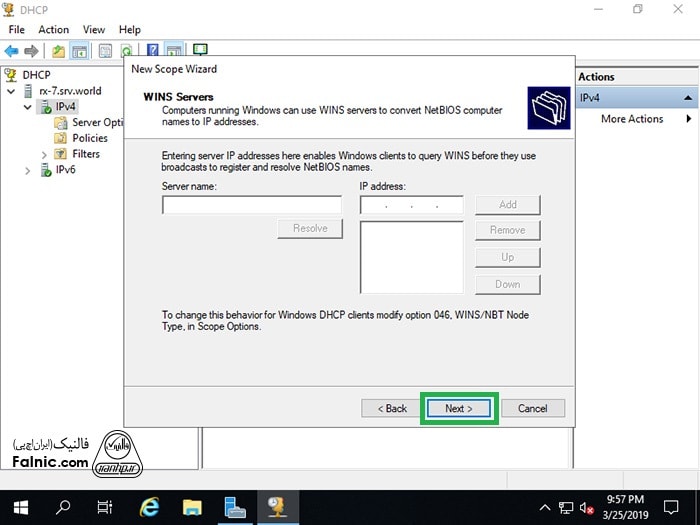
۱۷. معمولا پس از ایجاد Scope در این مرحله، باید Scope را اکتیو کرد تا کلاینت ها بتوانند آدرس بگیرند. گزینه Yes را انتخاب و Next بزنید تا به مرحله آخر بروید.
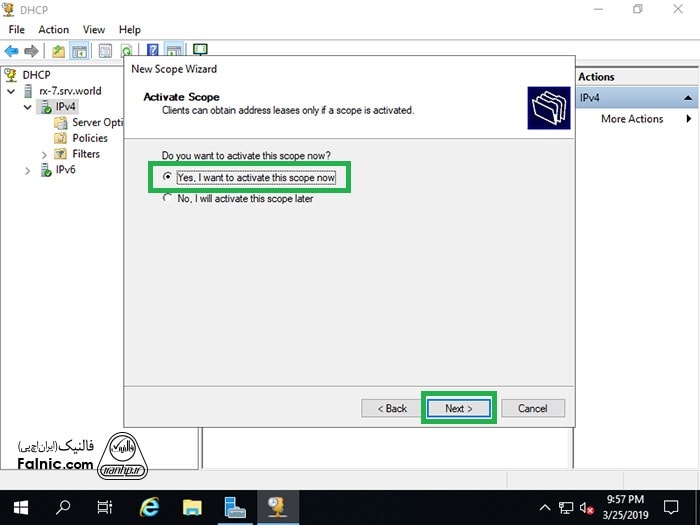
۱۸. پیغام you have successfully completed the new wizard scope ظاهر میشود. حالا روی Finish بزنید.
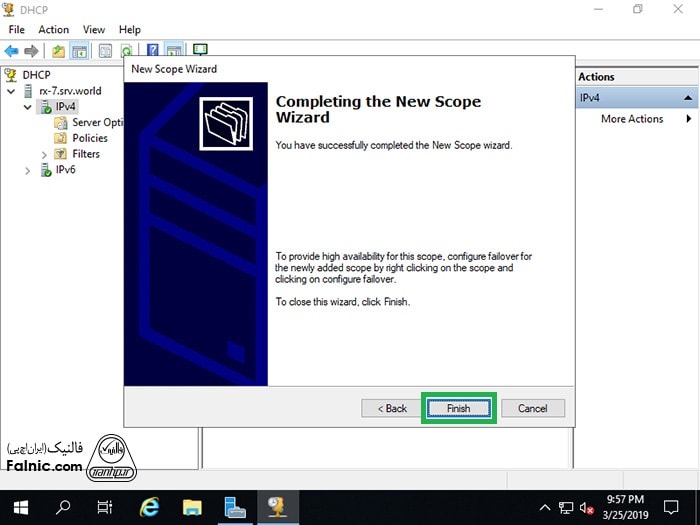
۱۹. میبینید که DHCP Scope جدید، ایجاد و پیکربندی شده و به قسمت Contents of DHCP Server اضافه شده است.
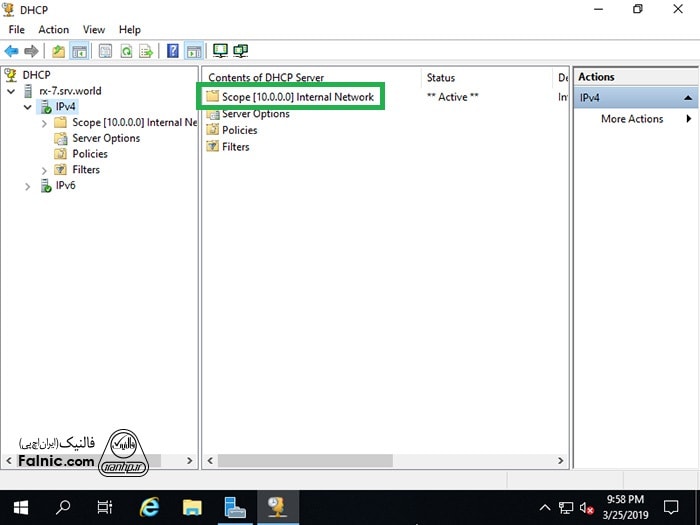
آموزش کانفیگ و پیکربندی کلاینت DHCP
در مرحله سوم نصب و راه اندازی سرویس dhcp، باید DHCP Client را کانفیگ و پیکربندی کنید. در اینجا فعال سازی dhcp در ویندوز ۱۰ را آموزش میدهیم. آموزش کامل نصب ویندوز ۱۰ را اینجا بخوانید.
۱. دکمه های WIN+X را همزمان فشار دهید و از پنجره Setting گزینه Ethernet را انتخاب کنید. سپس گزینه Change Adapter Options را بزنید.
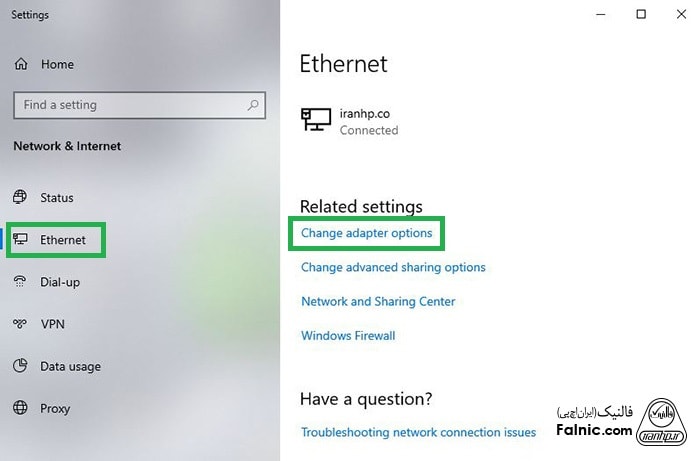
۲. روی کارت شبکه راست کلیک کرده و Properties را انتخاب کنید.
۳. گزینه TCP/IPv4 را انتخاب کرده و دکمه Properties را بزنید.
۴. گزینه Obtain an IP Address Automatically و Obtain DNS Server Address Automatically را انتخاب کنید تا آدرس IP از DHCP گرفته شود.
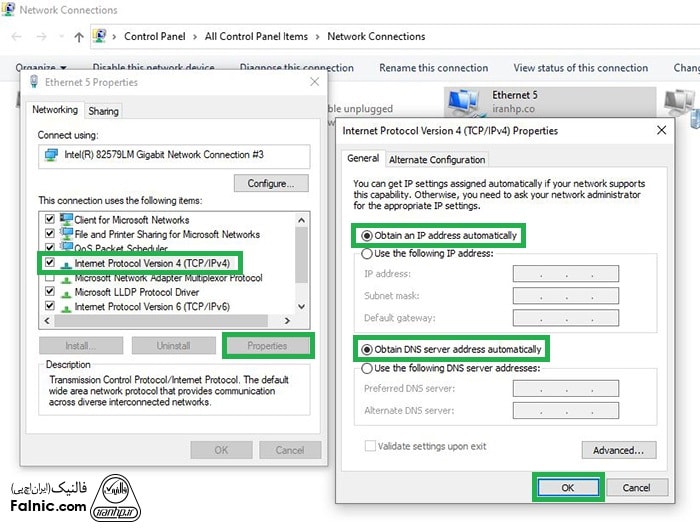
۵. پس از انجام پیکربندی بالا، آدرس آی پی ها توسط DHCP اختصاص داده میشود.
