نصب اولیه پرینتر و انتخاب زبان مورد استفاده و طریقه نصب پرینتر بصورت وایرلس و تنظیمات اولیه فکس
پرینترهای وایرلس دار، به دلیل تکنولوژی خاصی که ارائه میکنند در بازار دستگاههای اداری محبوبیت زیادی دارند. این تکنولوژی با اتصال پرینتر وایرلس دار و سیستم به روتر امکان پذیر میشود و شما با استفاده از آن میتوانید، فایلها و اسناد خود را از سیستم بدون کابل یا سیمی به پرینتر بفرستید. جالب است بدانید که اگر پرینتر شما از برنامههایی مانندair print و یا google cloud print پشتیبانی کند، به راحتی قادر هستید که اسناد و عکسهای خود را از گوشی به پرینتر فرستاده و چاپ را شروع کنید.
نکته دیگر اینکه نصب پرینتر در کامپیوتر به صورت وایرلس نیز، یکی از امکانات کاربردی است که پرینترهای اچ پی از آن پشتیبانی میکنند. در ادامه به آموزش این قابلیت در پرینتر اچ پی M130fw میپردازیم. با ما همراه باشید:
بعد از جعبه گشایی پرینتر و روشن کردن دستگاه ابتدا باید زبان و کشور مورد استفاده را برای دستگاه تنظیم کنید.
۱- برای این کار زمانی که دستگاه روشن میشود ابتدا از شما زبان را میپرسد که باید English را انتخاب کنید.
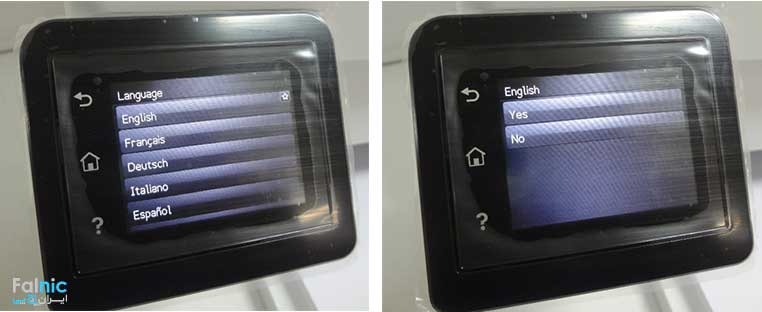
۲- در قسمت بعد از شما لوکیشن خواسته میشود که با توجه به اینکه سایز کاغذهایی که در ایران استفاده میشود A4 است، باید کشوری را انتخاب کنید که از لحاظ تنظیمات کاغذ با ایران یکی باشد که در این قسمت Australia را انتخاب میکنیم.

۳- در قسمت بعد نوع تنظیمات اولیه را از شما خواسته میشود که باید Self-Managed انتخاب کنید.

۴- حالا بعد از انجام این تنظیمات دستگاه شما آماده به کار است.
نصب پرینتر HP M130fw بصورت وایرلس بر روی کامپیوتر
۱- برای نصب پرینتر بصورت وایرلس، در محل نصب دستگاه باید مودم یا اکسس پوینت داشته باشید تا بتوانید پرینتر را بصورت وایرلس نصب کنید.
۲- از پنل دستگاه وارد قسمت وایراس شوید و سپس گزینه Network را انتخاب کنید.
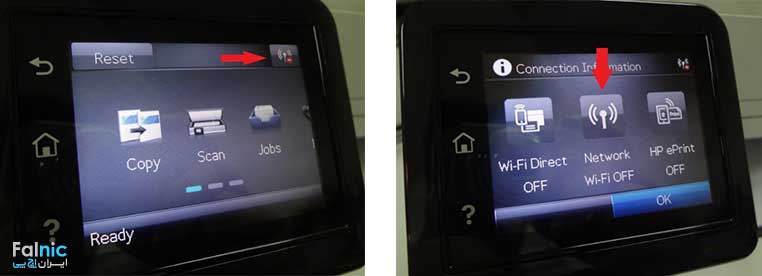
۳- در این قسمت وارد Settings شده و wireless Setup Wizard رو انتخاب کنید.
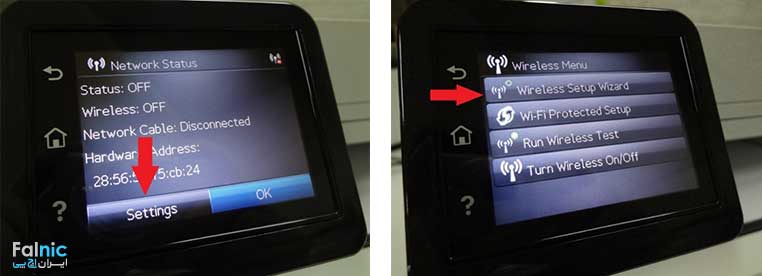
۴- حال در این مرحله، پرینتر مودمهای اطراف را اسکن کرده و به شما نمایش میدهد. مودم خود را انتخاب کرده و رمز را وارد کنید. در صورت صحیح بودن رمز اتصال برقرار شده و آماده نصب درایور است.
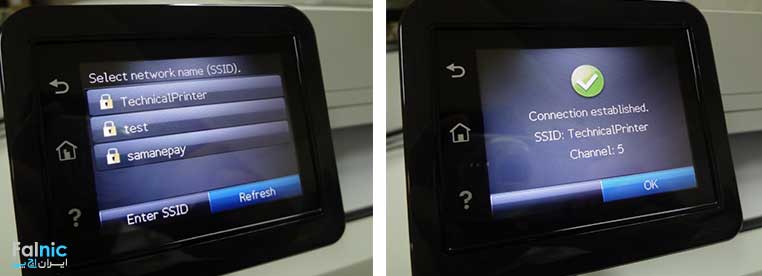
۵- مراحل بالا برای زمانی است که شما رمز مودم را داشته و میتوانید از طریق رمز به مودم متصل شوید. اما اگر دسترسی به رمز ندارید باید مودم خود را چک کنید که از قابلیت Wps پشتیبانی میکند یا خیر.
در صورت پشتیبانی مودم از تکنولوژی Wps مراحل زیر را جهت نصب وایرلس انجام دهید.
۱- از پنل دستگاه وارد قسمت وایراس شوید و سپس گزینه Network را انتخاب کنید.
۲- در این قسمت وارد Setting شده Wi-Fi Protected Setup را انتخاب کنید.

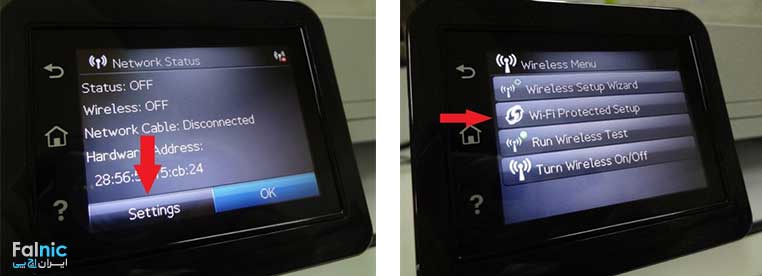
۳- در صفحه بعدی گزینه Pushbutton را انتخاب کرده و بعد Ok را بزنید.
حال به سراغ مودم رفته در قسمت پشت مودم دکمه Wps را چند ثانیه نگه دارید تا چراغ Wps شروع به چشمک زدن کند.
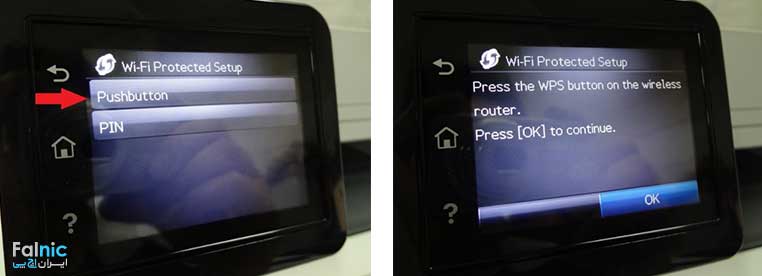
۴- در صورت درست بودن مراحل، اتصال برقرار شده و باید درایور را نصب کنید. برای نصب درایور باید مهارت و دانش کافی در این زمینه را داشته باشید، زیرا اگر یکی از مراحل گفته شده به اشتباه انجام شود، باید برای تعمیر پرینتر اقدام کنید. با نصب صحیح و درست درایور، پرینتر شما را از وضعیت خود با فرستادن آلارمها و کدهای خطا آگاه خواهد کرد. یکی از این کدهای خطا، پیغام رو به اتمام بودن کارتریج است، که شما با مشاهده آن باید برای شارژ کارتریج اقدام کنید.
مراحل نصب درایور پرینتر بر روی کامپیوتر
۱- برای نصب درایور سی دی را اجرا کنید و گزینه Continue را بزنید.
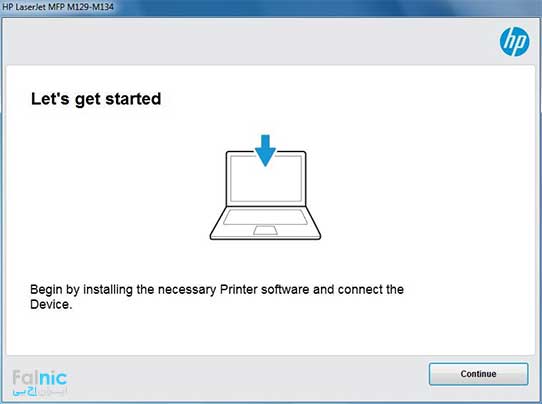
۲- در صفحه بعدی گزینه Next را بزنید.
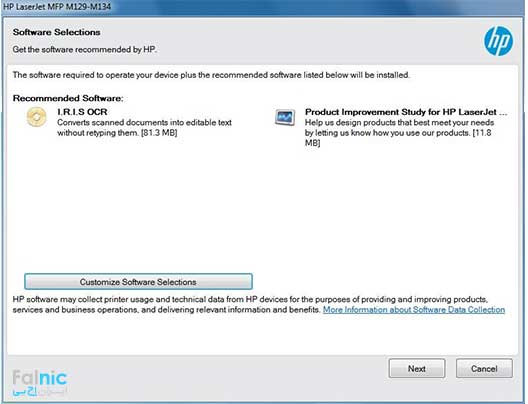
۳- در این قسمت تیک موافقت برای استفاده از نرم افزار را زده و Next را بزنید.
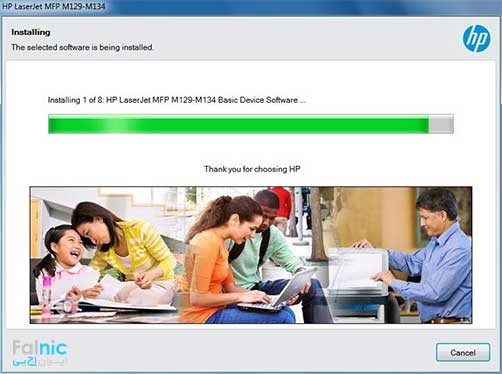
۴- بعد از چند دقیقه صفحه زیر برای شما باز میشود که از شما خواسته میشود که نوع اتصال را انتخاب کنید که برای نصب بصورت وایرلس باید گزینه اول را انتخاب کنید.
جهت مشاوره و تماس با کارشناس فنی میتوانید از خط ثابت با شماره تلفن ۹۰۹۹۰۷۱۸۴۳ تماس بگیرید.
از ساعت ۸:۳۰ تا ۱۷:۳۰پاسخگوی شما هستیم.
در صورت نصب بصورت کابل Usb و یا کابل شبکه باید گزینههای دوم و یا سوم را انتخاب کنید.
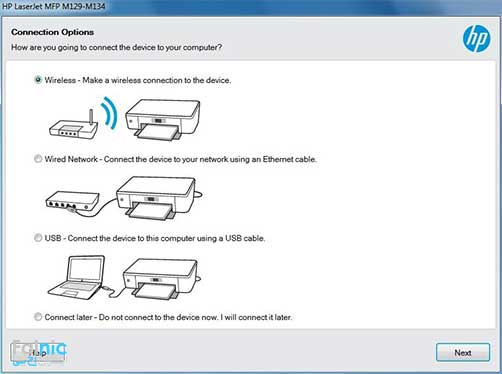
۵- با انتخاب گزینه وایرلس، برنامه جستجو در شبکه را شروع میکند و دستگاه شما را مانند تصویر زیر پیدا میکند. اکنون دستگاه خود را انتخاب کرده و Next را بزنید.
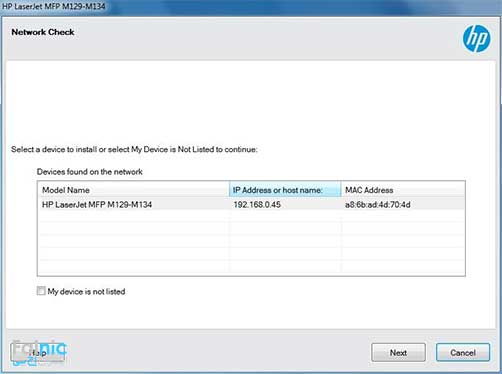
۶- با مشاهده این صفحه کار نصب درست انجام شده و گزینه Next را بزنید.
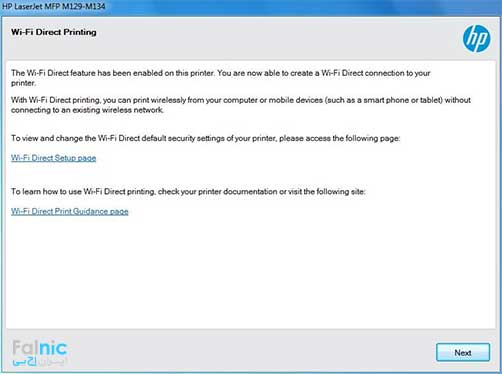
حال بعد از نصب وایرلس برنامه از شما میخواهد تا تنظیمات فکس را نیز انجام دهید که در ادامه مراحل آن را توضیح میدهیم:
۱- در صفحه باز شده به ترتیب کشور، نام یا اسم شرکت و شماره فکس خود را وارد کنید و بر روی Next کلیک کنید.
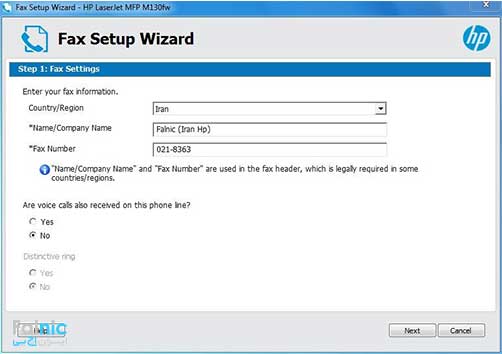
۲- در صفحه بعد تنظیمات را بصورت زیر انجام دهید و Next را انتخاب کنید.
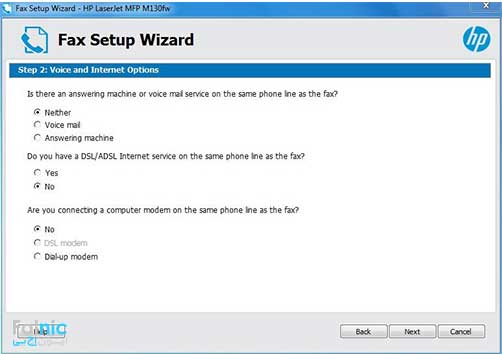
۳- در این قسمت گزینه مورد استفاده خود را انتخاب کنید و Next را بزنید. در حالت عادی گزینه اول را تیک بزنید.
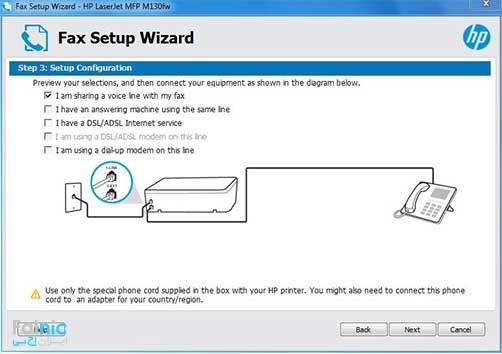
۴- در صفحه بعدی در صورت نیاز به پرینت تاییدیه فکس، در قسمت بالا Yes را انتخاب کنید و با توجه به نیاز خود یکی از گزینه های Send Fax Only, Receive only را انتخاب کنید.
۵- در کادر پایین در صورت استفاده از خطوط داخلی (سانترال) میتوانید گزینه Yes را انتخاب کنید و شمارهای را که خط با آن آزاد میشود را وارد کنید (۰ یا ۹ )
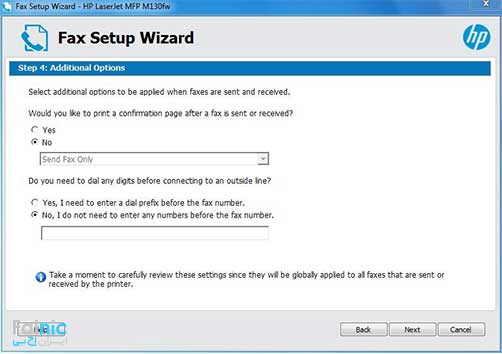
۶- تنظیمات فکس انجام شده و حالا گزینه Save Only را بزنید.
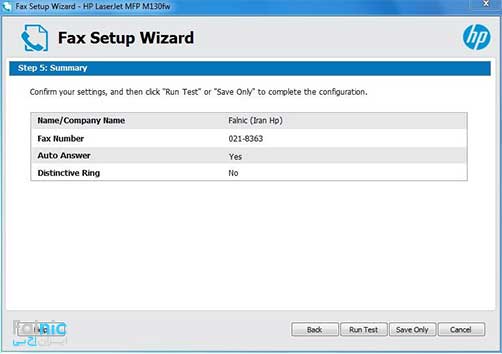
۷- در صفحات باز شده، اطلاعات محل استفاده از شما خواسته میشود که باید پر کنید. ( مانند شرکت یا منزل) و در آخر گزینه Finish را بزنید تا مراحل نصب به اتمام برسد.
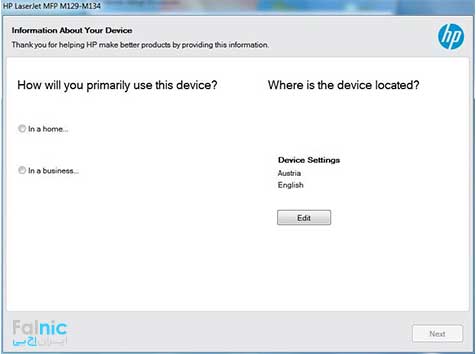
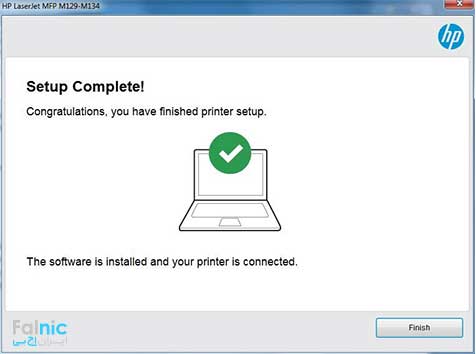
در این مقاله سعی کردیم مراحل راه اندازی پرینتر hp m130fw را به زبان ساده به شما آموزش دهیم. چنانچه خودتان با توجه به نکات بالا امکان راه اندازی پرینتر را ندارید از متخصصین این حوزه کمک بگیرید.
