یادداشت ویراستار: اصل این مطلب در دی ۹۷ نوشته شده بود و در آبان ۹۹ توسط کارشناسان سرور و شبکه توسعه شبکه آداکدوباره بررسی و بهروز شده است.
در این محتوا نحوه کانفیگ اولیه استوریج های کیونپ را آموزش میدهیم. این کانفیگ با اندکی تفاوت برای بسیاری از مدلها یکسان است اما در اینجا پیکربندی یکی از QNAP استوریجهای پرکاربرد و قدرتمند موجود در بازار که طرفداران بسیار زیادی دارد؛ دستگاه QNAP TS-431X؛ را برای کسانی که اولین بار از آن استفاده میکنند ارایه میدهیم. در انتها نیز میتوانید آموزش ویدیویی آن و نحوه آپدیت و به روز رسانی Firmware کیونپ استوریج را ببینید.
- کانفیگ اولیه کیونپ استوریج با نرم افزار Qfinder Pro
- آموزش وبدیویی راه اندازی استوریج کیونپ
- آپدیت NAS Firmware در کیونپ با استفاده از Qfinder Pro
کانفیگ اولیه کیونپ استوریج با نرم افزار Qfinder Pro
با آموزش پیکربندی اولیه استوریج QNAP TS-431X با نرم افزار Qfinder Pro با توسعه شبکه آداکهمراه باشید:
۱- NAS استوریج خود را بدون HDD ها روشن کنید. تا وقتی کیونپ از شما نخواسته، هاردها را نصب نکنید.
۲- نرم افزار Qfinder Pro را از سایت رسمی کیونپ www.qnap.com دانلود و نصب کنید.
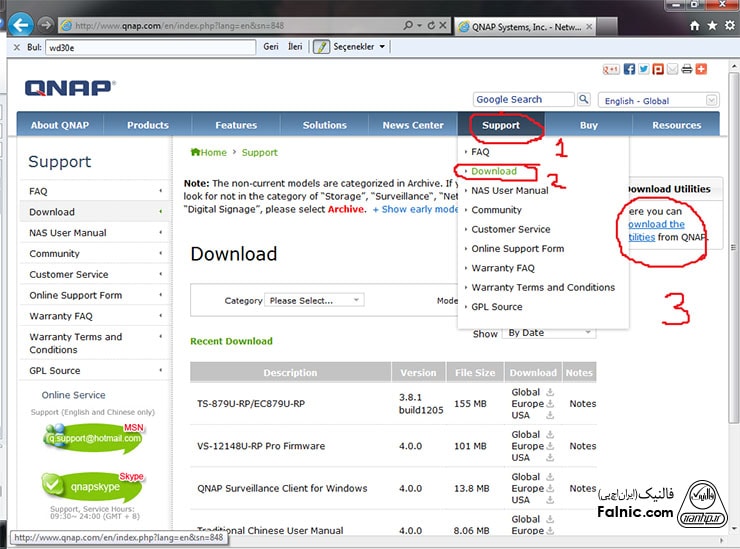
۳- پس از دانلود و نصب نرم افزار Qfinder Pro، قادر خواهید بود که دستگاه QNAP TS-431X خود را از طریق شبکه LAN راه اندازی کنید. به محض اجرای نرم افزار، Qfinder به صورت اتوماتیک شبکه LAN را جهت شناسایی دستگاه جست و جو میکند. پس از چند چند دقیقه Qfinder استوریج NAS شما را پیدا میکند.
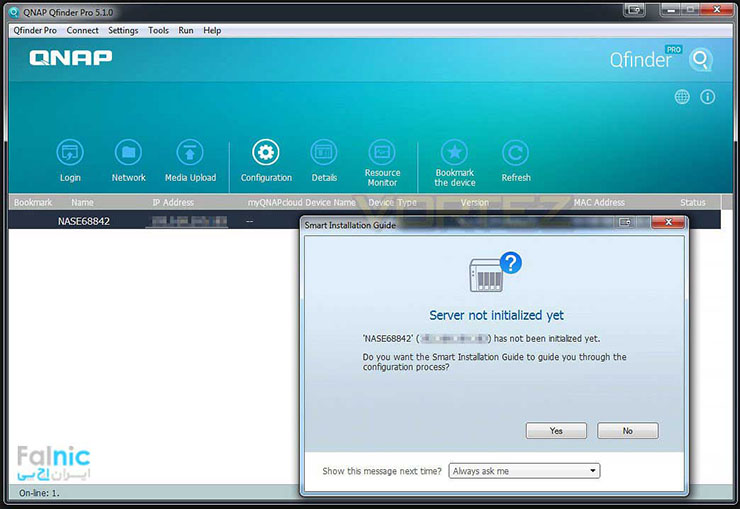
۴- دستگاهی که قصد پیکربندی آن را دارید را از لیست انتخاب و سپس بر روی دکمه Configure کلیک کنید. نام کاربری پیش فرض دستگاه های کیونپ، admin بوده و پسورد ندارد. آن را در فیلد Username وارد و بر روی Ok کلیک کنید.
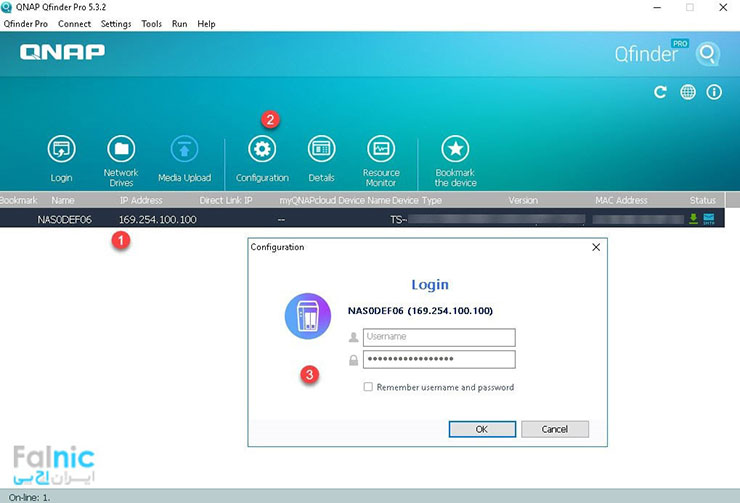
۵- با استفاده از IP پیش فرض دستگاه های کیونپ میتوانید از طریق محیط وب به دستگاههای کیونپ متصل شوید. اگر بخواهید مستقیم از طریق مرورگر وارد کنسول مدیریتی وب شوید، در مرورگر خود IP پیش فرض دستگاه های کیونپ که ۱۶۹.۲۵۴.۱۰۰.۱۰۰ است را به همراه :۸۰۸۰ وارد کنید.
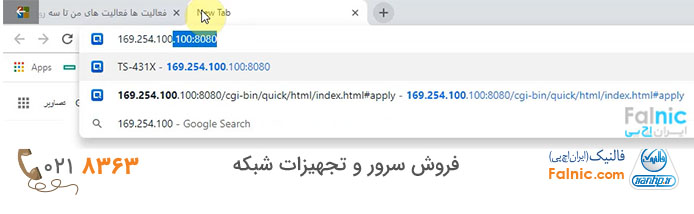
۶- حالا همه HDD هایتان را نصب کنید.
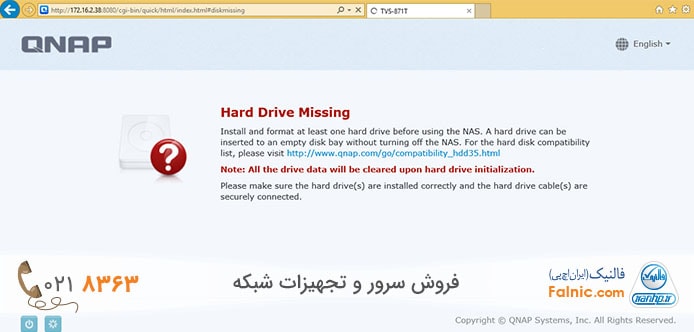
۷- اگر HDD ها را قبلا روی NAS دیگری استفاده میکردید و نمیخواهید دیتای آن پاک شود، گزینه Restore to Factory Settings را انتخاب کنید و اگر میخواهید HDDها را فرمت کنید، گزینه Initialize System را بزنید.
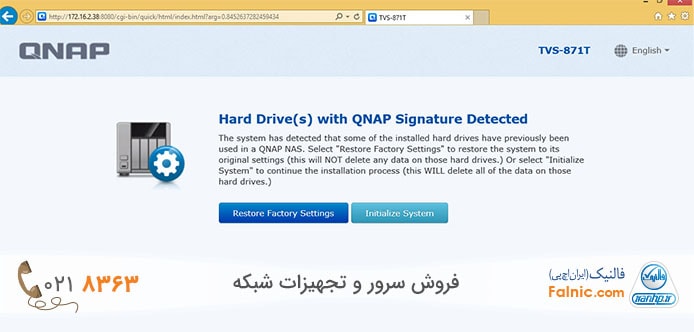
۸- در صفحه شروع تنظیمات کیونپ، میتوانید با کلیک بر روی Start Smart Installation Guide تنظیمات اولیه کیونپ را انجام دهید.
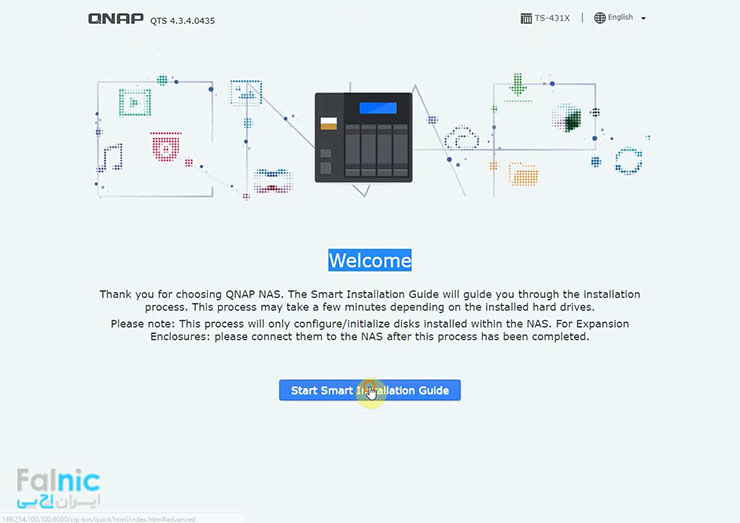
۹- در این مرحله میتوانید برای دستگاه خود نام و پسورد تنظیم کنید.
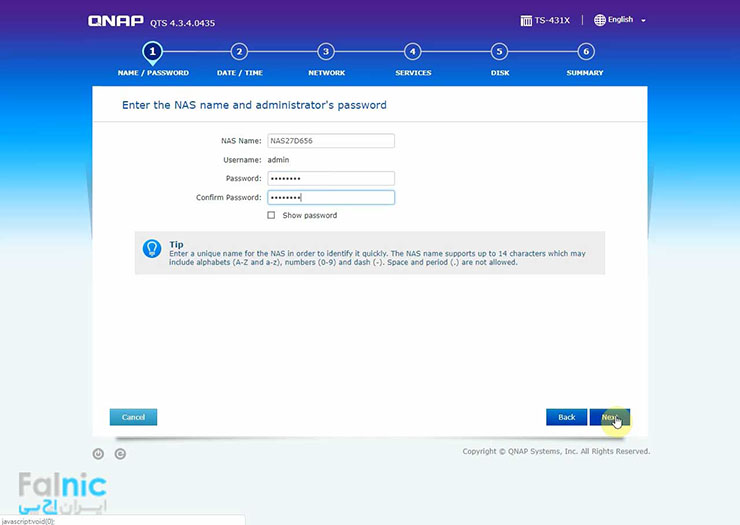
۱۰- در این مرحله میتوانید برخی تنظیمات مانند تاریخ و زمان دستگاه خود را تنظیم کنید.
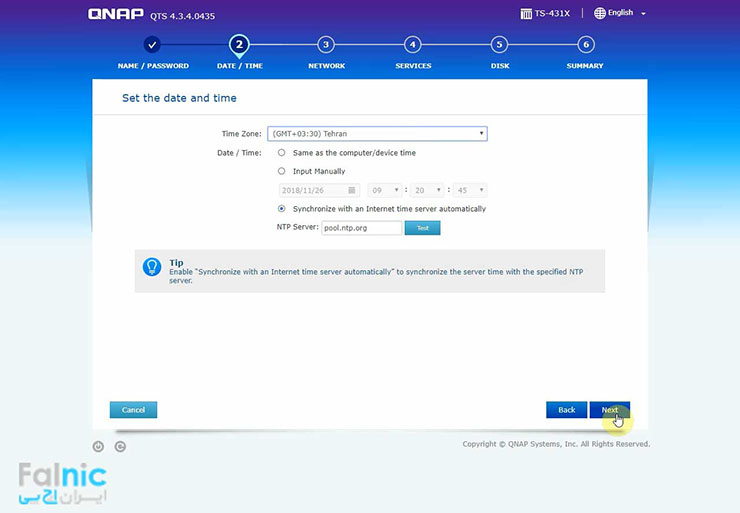
۱۱- در این مرحله آی پی آدرس کیونپ را مشخص میکنید.

۱۲- در این مرحله میتوانید نوع سیستم عاملی که با کیونپ در ارتباط است را انتخاب کنید.
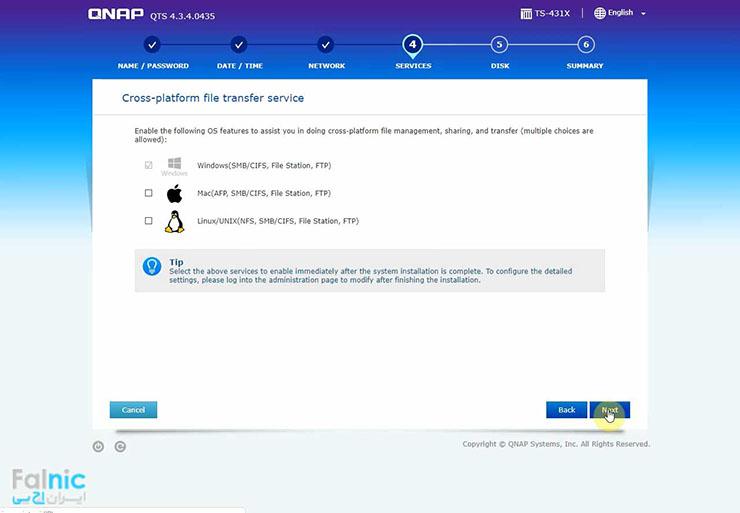
۱۳- در این مرحله میتوانید نوع Volume، نوع Raid، درایو Hot Spare که یک قابلیت بکاپ محسوب میشود و Volume Spare را تنظیم کنید.
انواع Volume:
Static Single Volume: در این مد بهترین کارایی را از لحاظ سرعت در اختیار خواهید داشت. اما هیچ کدام از ویژگی های پیشرفته مثل Thin Provisioning و Snapshot در آن قابل استفاده نخواهند بود.
Thin Multiple Volume: در این مد میتوانید به مقدار دلخواه از فضای موجود در Storage Pool قبل از استفاده Allocate شود به آن اختصاص دهید. همچنین خواهید توانست چند Volume مختلف را در یک Storage Pool در کنار هم ایجاد نمایید.
Thick Multiple Volume: این مد به نسبت Thin Multiple Volume کارایی و سرعت بیشتری دارد.
انواع رید:
با دو هارد، RAID 1؛ با چهار هارد، RAID 5؛ با بیش از پنج هارد، RAID 6 میتوان بست.
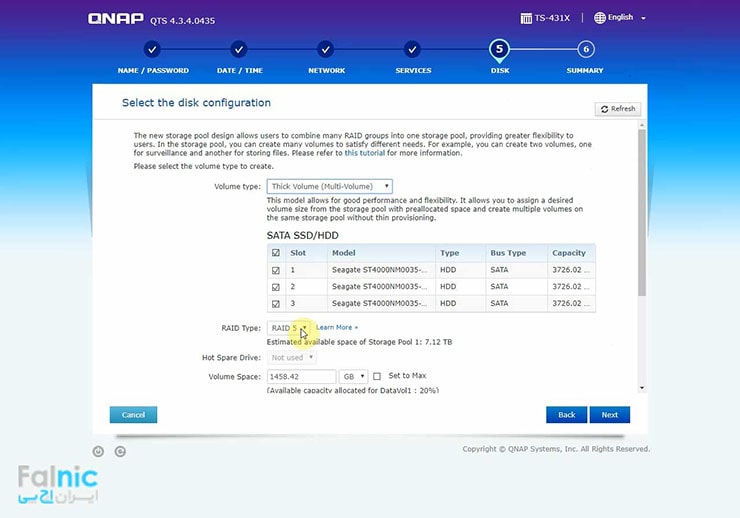
۱۴- در مرحله آخر، لیستی از تنظیماتی که روی این دستگاه انجام دادید را میتوانید مشاهده کنید.
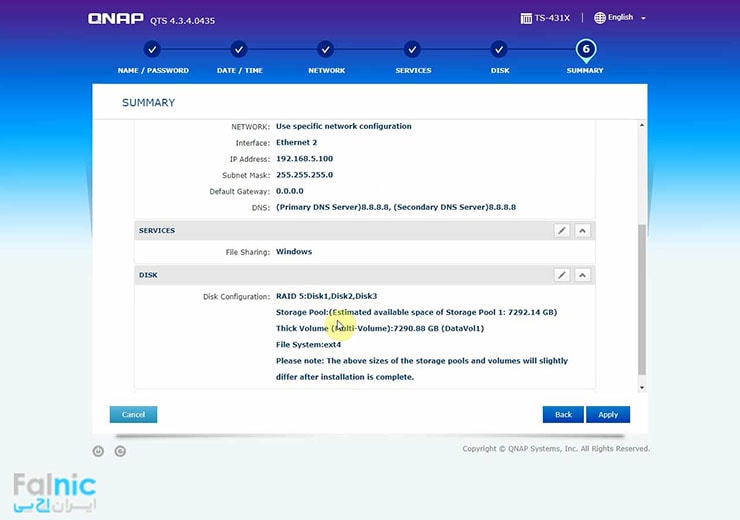
۱۵- با کلیک کردن بر روی Confirm، تنظیمات Raid بر روی هاردها انجام شده و هاردها جهت آماده به کار بودن فرمت خواهند شد.

۱۶- نصب RAID بین ۴ تا ۱۲ ساعت طول میکشد پس صبر کنید تا این فرآیند تمام شود.

۱۷- با کلیک کردن بر روی Go To NAS Management می توانید بر روی دستگاه خود Login کرده و از دستگاه خود استفاده کنید.
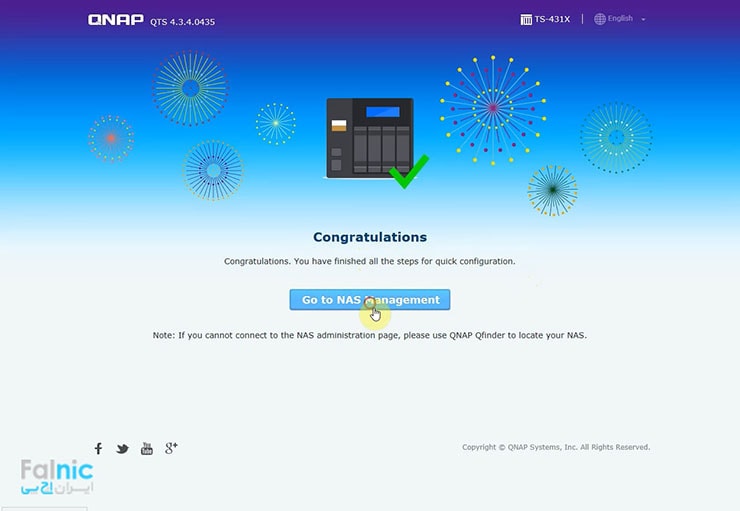
۱۸- پس از انجام پیکربندی اولیه کیونپ استوریج میتوانید در نرم افزار Qfinder Pro، از طریق مسیر Settings > General Settings این تنظیمات را تغییر دهید.
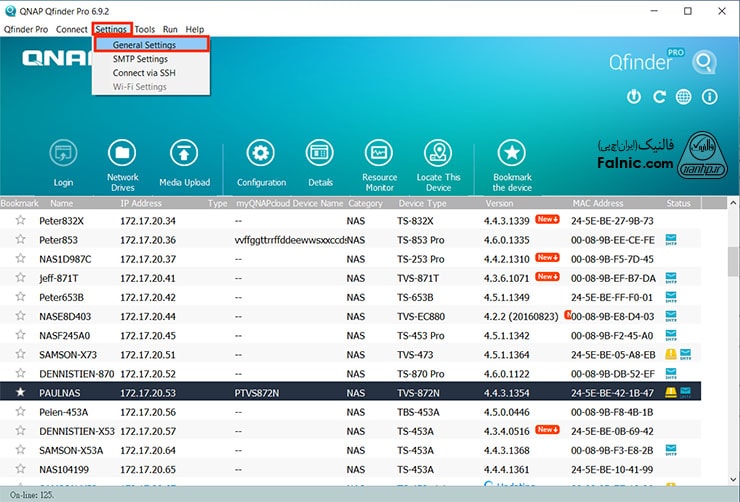
۱۹- پس از لاگین کردن پنجره زیر باز میشود.
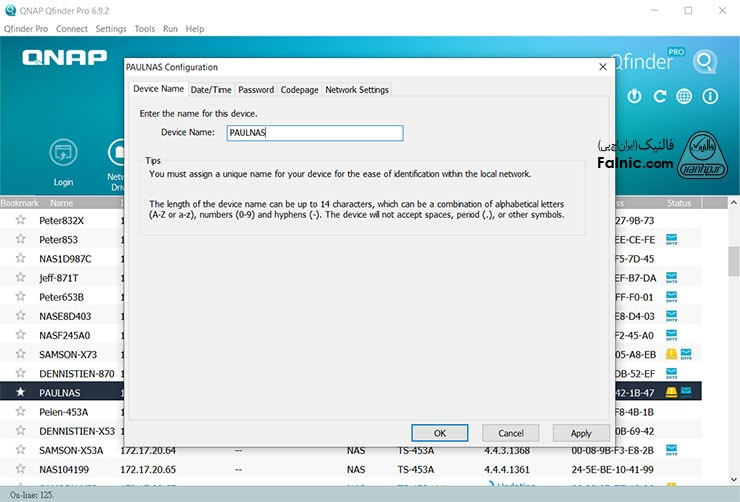
آموزش ویدیویی راه اندازی استوریج کیونپ
در ادامه با آموزش وبدیویی راه اندازی استوریج کیونپ همراه توسعه شبکه آداکباشید:.
آپدیت NAS Firmware در کیونپ با استفاده از Qfinder Pro
پس از اجرای نرم افزار Qfinder Pro و انتخاب نس استوریج موردنظرتان، مسیر Tools Update Firmware را طی کنید. بدین ترتیب پنجره لاگین باز میشود.
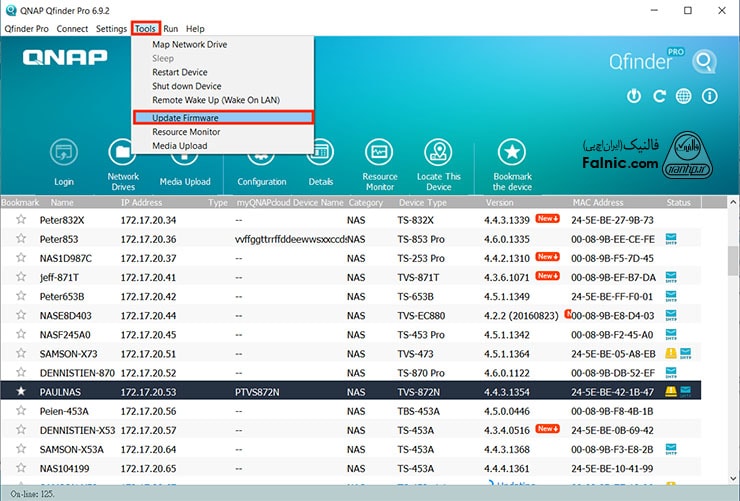
پس از وارد کردن یوزر و پسورد، پنجره Update Firmware باز میشود که دو گزینه دارد:
- Automatically update to the latest firmware version: با انتخاب این گزینه، به صورت خودکار به آخرین نسخه فریمور آپدیت خواهد شد.
- Use a firmware image file: با انتخاب این گزینه، به صورت دستی میتوانید firmware image را آپلود کنید. با زدن دکمه Browse پنجره file browser باز میشود و میتوانید firmware image را انتخاب کنید.

