در هر کامپیوتری پیکربندی آیپی پویا به طور پیش فرض فعال است، به این شکل کاربران برای اتصال شبکه به یک سرور DHCP نیازی به انجام تنظیمات دستی ندارند. اما گاهی اوقات DHCP قادر به دریافت آدرس آیپی معتبر از کارت رابط شبکه (NIC) نخواهد بود که این منجر به دریافت پیغام خطای Ethernet doesn’t have a valid IP configuration میشود.
برای برطرف کردن مشکل دریافت پیغام خطای Ethernet doesn’t have a valid IP configuration راهکارهایی وجود دارد که در ادامه این مقاله با آن آشنا خواهید شد.
1. بررسی کابل اترنت و ریاستارت مودم

این اولین کاری است که شما باید انجام دهید. ابتدا بررسی کنید که کابل اترنت و مودم صدمه ندیده باشد. معمولا اتصال این نوع از کابلها در اثر فشار یا کشیدی قطع میشود. اگر هیچ گونه آسیب فیزیکی را مشاهده نکردید یک بار مودم را ریاستارت کنید و ببینید آیا پیغام خطا همچنان باقی است یا خیر.
2. تنظیمات آداپتور را بررسی کنید
مودم روترها به گونهای طراحی شدهاند تا آدرس آیپی را به طور خودکار دریافت کنند. اما گاهی اوقات آداپتورهای شبکه در رسیدن به سرور DNS و دریافت خودکار آدرس آیپی با خطا مواجه میشوند. بنابراین در این روش ما باید بررسی کنیم و ببینیم که آیا تنظیمات آداپتور شبکه به درستی انجام شده است یا خیر.
ابتدا کلیدهای Windows Key + R را روی صفحه کلید فشار دهید. با این کار کادر Run در ویندوز باز خواهد شد.
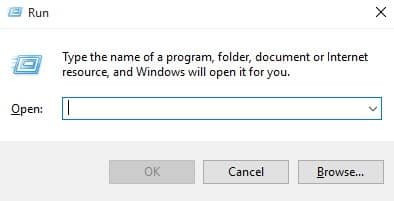
در کادر RUN عبارت ncpa.cpl را تایپ کنید و کلید اینتر را فشار دهید.
حالا پنجره Network connection را مشاهده خواهید کرد. روی نام آداپتور شبکه فعلی خود راست کلیک کرده و از منوی ظاهر شده properties را انتخاب کنید.
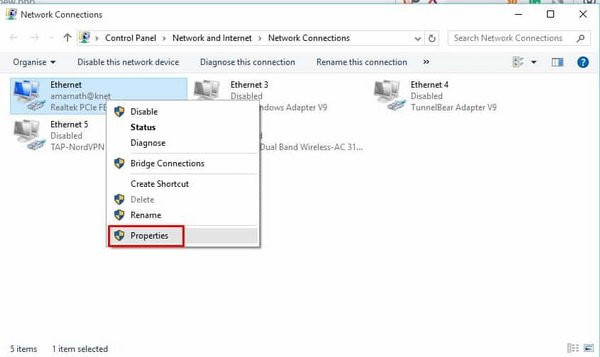
حالا در بخش properties گزینه Internet Protocol Version 4 را انتخاب کرده و روی Properties کلیک کنید.
در صفحه بعدی دو گزینه Obtain an IP Address Automatically و Obtain DNS Server Address Automatically را انتخاب کنید.
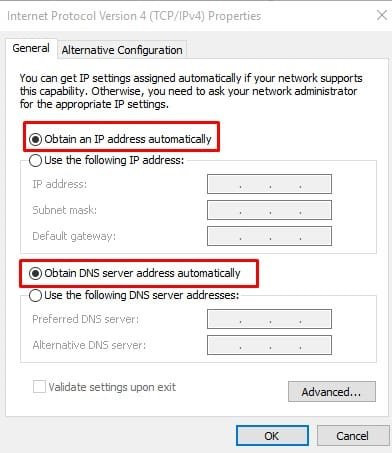
در انتها روی دکمه Apply و بعد OK کلیک کنید. سپس کامپیوتر خود را ریاستارت کنید و ببینید آیا پیغام خطای Ethernet doesn’t have a valid IP configuration برطرف شده است یا خیر.
3. استفاده از خط فرمان
خط فرمان در سیستم عامل ویندوز برای انواع کارهای مختلف استفاده میشود که یکی از آنها برطرف کردن مشکلات مربوط به شبکه است.
ابتدا روی دکمه استارت ویندوز راست کلیک کرده و گزینه Command Prompt (Admin) را انتخاب کنید.
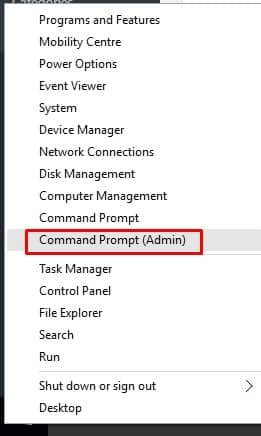
بعد از باز شدن پنجره خط فرمان دو فرمان netsh winsock reset و netsh int IP reset را وارد کنید.
در انتها کامپیوتر خود را ریاستارت کنید و ببینید آیا پیغام خطای Ethernet doesn’t have a valid IP configuration برطرف شده است یا خیر.
4. غیرفعال کردن Fast Startup
گاهی اوقات با غیرفعال کردن قابلیت Fast Startup در ویندوز 10 مشکل پیغام خطای Ethernet doesn’t have a valid IP configuration برطرف میشود. بنابراین اگر دنبال کردن مراحل قبل نتوانسته این مشکل را برطرف کند، بهتر است این شیوه را هم امتحان کنید.
ابتدا با تایپ کردن عبارت Control Panel در نوار جستجوی ویندوز، Control Panel را باز کنید.
در Control Panel گزینه Power Options را انتخاب کنید.
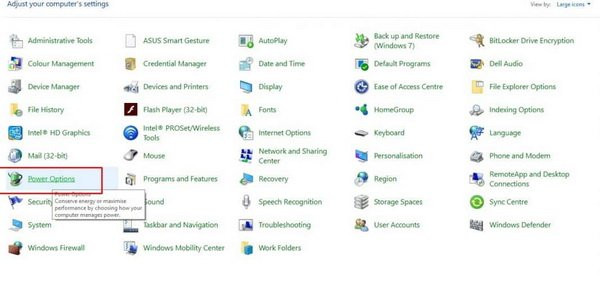
حالا در پنجره Power Options لینک Choose what the power button does را انتخاب کنید.
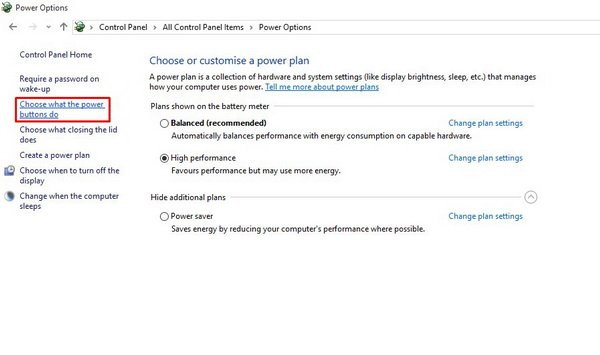
در صفحه بعدی گزینه Change Settings that are currently unavailable را انتخاب کنید.
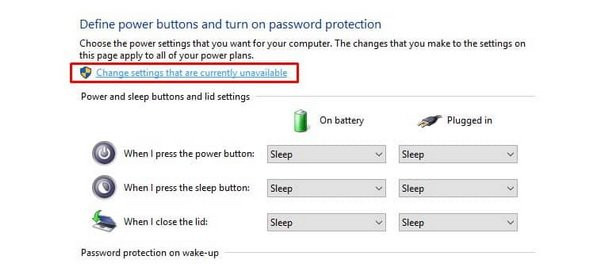
سپس تیک مربوط به گزینه Turn on fast startup را بردارید تا این قابلیت غیرفعال شود.
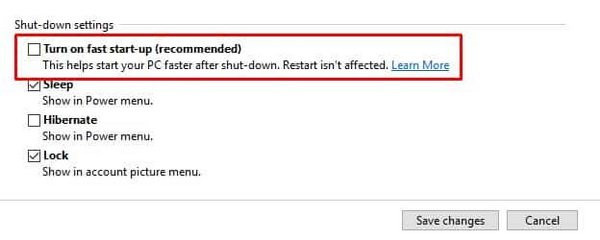
حالا کامپیوتر خود را ریاستارت کنید و ببینید آیا پیغام خطای Ethernet doesn’t have a valid IP configuration برطرف شده است یا خیر.
5. غیرفعال کردن IPv6
گاهی اوقات غیرفعال کردن IPv6 نیز میتواند این مشکل را برطرف کند.
ابتدا Control Panel را در ویندوز 10 باز کنید و گزینه Network and Internet را در آن انتخاب کنید.
در صفحه بعدی Network and Sharing Center را انتخاب کنید.
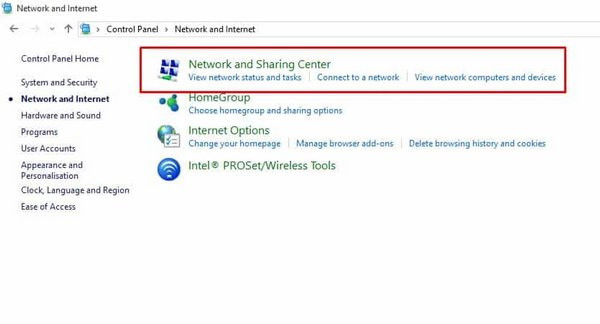
حالا در پنجره باز شده از گزینههای سمت چپ لینک Change adapter Settings را انتخاب کنید.
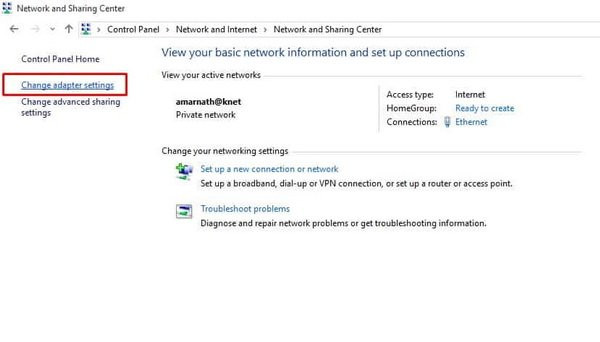
از فهرست موجود روی نام آداپتور شبکه خود راست کلیک کرده و Properties را انتخاب کنید.
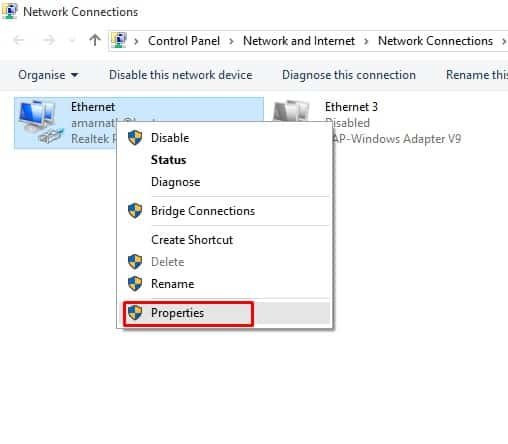
سپس از فهرست آیتمهای موجود Internet Protocol Version 6 (TCP/IPv6) را پیدا کنید و تیک کنار آن را بردارید.
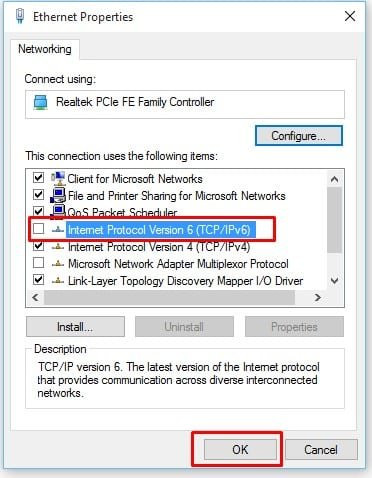
در نهایت، برای اعمال تغییرات صورت گرفته یک بار کامپیوتر خود را ریاستارت کنید.
منبع:شبکه مجله
