یکی از قابلیتهای مهمی که در پرینترهای چندکاره وجود دارد، اسکن مستقیم اسناد، روی فولدر شبکه است که کار را برای بسیاری از کاربران آسان کرده است.
حال در این مقاله، قابلیت اسکن مستقیم اسناد بر روی شبکه را در پرینتر HP M225 آموزش میدهیم. با ما همراه باشید:
۱- ابتدا دستگاه خود را از طریق کابل شبکه و یا وایرلس به شبکه متصل کنید.
۲- از پنل دستگاه پرینتر خود، وارد قسمت وایرلس یا شبکه شوید.
۳- در این قسمت اطلاعات مربوط به شبکه را مشاهده میکنید. حال مرورگر اینترنت را باز کرده و آی پی دستگاه خود را در قسمت آدرس وارد کنید و کلید Enter را فشار دهید.
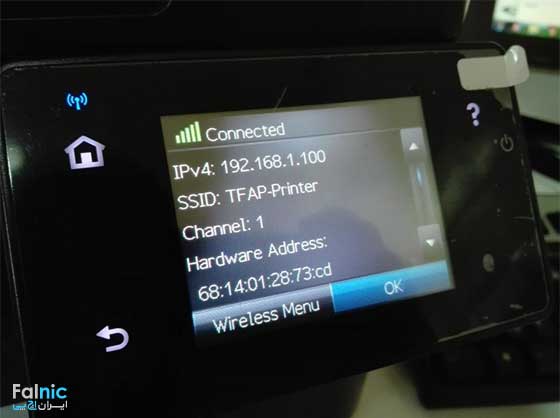
۴- اگر آدرس را درست وارد کرده باشید و اشکالی در شبکه وجود نداشته باشد، باید صفحه اطلاعات پرینتر برای شما نمایش داده شود.
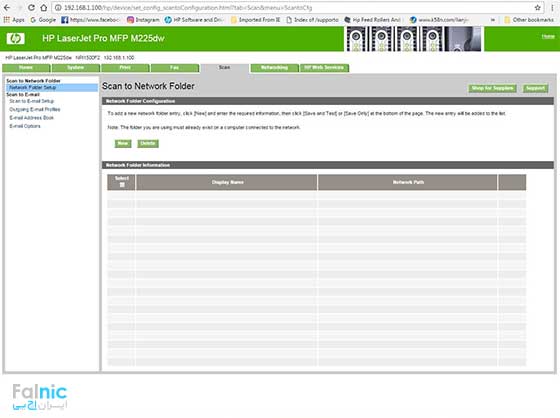
۵- حال در این صفحه وارد تب اسکن شوید و گزینه New را کلیک کنید.
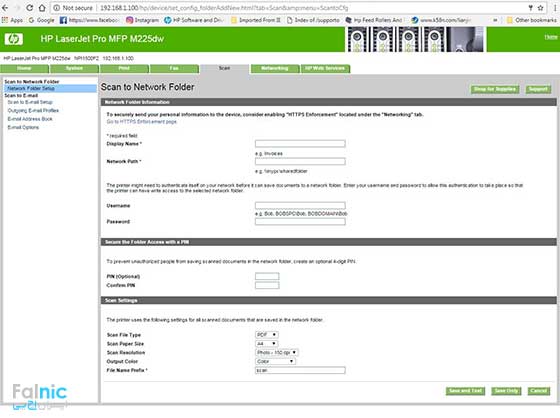
۶- در صفحه باز شده تمامی قسمتهای مورد نیاز را پر کنید.
Display Name : نامی برای اسکن مشخص کنید. ( مانند: Color Pdf 300 DPI )
Network Path: آدرس فولدری که در شبکه یا کامپیوتر خودتان میخواهید فایلهای اسکن شده در آن ذخیره شود را وارد کنید. (فولدر انتخابی باید Share شده باشد و قابلیت خواندن و نوشتن را نیز داشته باشد و آدرس شبکهای آن وارد شود. مانند: TFPRINTER10scan)
Username & Password: درصورت داشتن نام کاربری و رمز ورود، آن را در این قسمت وارد کنید.
Pin: درصورتیکه قصد دارید کسی جز خودتان توانایی اسکن بر روی شبکه را داشته باشد، یک رمز در این قسمت وارد کنید.
در قسمت Scan Setting مشخصات اسکن را وارد کنید که این مشخصات شامل فرمت ذخیرهسازی – سایز اسکن – کیفیت اسکن – رنگی یا سیاه و سفید – نام ذخیرهسازی فایلها و …. است.
در آخر گزینه Save And Test را کلیک کنید تا کار تمام و تست انجام شود.
۷- در صورت درست بودن اطلاعات، پیغامی مبنی بر درست بودن و انجام شدن صحیح تست نشان داده میشود که صحت درستی کار شما را تایید میکند.
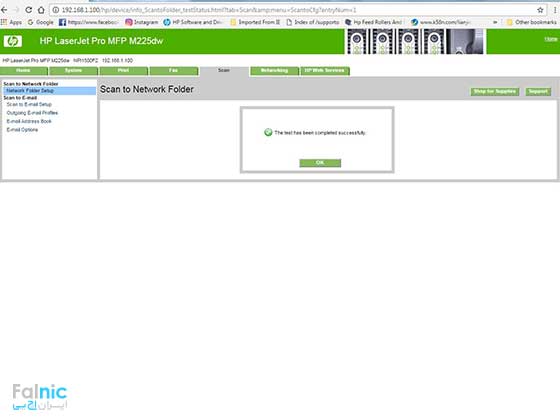
جهت مشاوره و تماس با کارشناس فنی میتوانید از خط ثابت با شماره تلفن ۹۰۹۹۰۷۱۸۴۳ تماس بگیرید.
از ساعت ۸:۳۰ تا ۱۷:۳۰پاسخگوی شما هستیم.
۸- حال در این مرحله، به صفحه مانیتور پرینتر خود رجوع کرده و آیکون Scan را لمس کنید.
از منوی باز شده وارد قسمت Scan To Network Folder شوید. حال مشاهده میکنید که نامی را که وارد کرده بودید در این قسمت وجود دارد. آن را انتخاب کنید و در صورت داشتن رمز آن را وارد کنید و اسکن را لمس کنید.
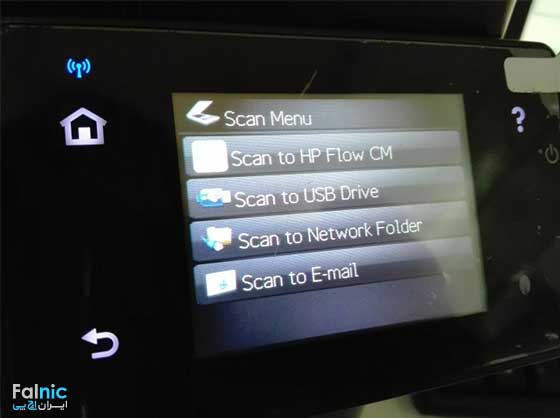
در این مرحله دستگاه به راحتی شروع به اسکن میکند و در فولدری که انتخاب کرده بودید، ذخیره میشود.
کار تمام است. در صورتیکه نیاز دارید نوع اسکنهای دیگری را نیز وارد کنید، مجدد وارد آیپی پرینتر شده و دوباره بر روی گزینه New راکلیک کنید و یک اسکن دیگر اضافه کنید.
